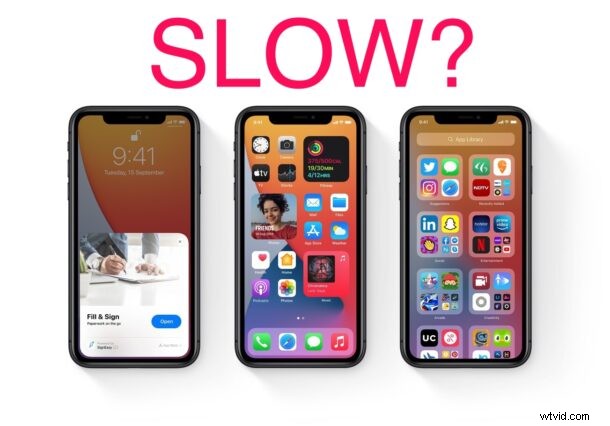
Zdá se vám váš iPhone po aktualizaci na iOS 14 nebo iPadOS 14 trochu pomalejší? No, nejste sami, protože se zdá, že to bude problém několik dní po každé velké aktualizaci softwaru iOS. Za normálních okolností by aktualizace vašich zařízení na iOS 14 a iPadOS 14 měla způsobit, že váš iPhone nebo iPad bude chytřejší, ale nemusí tomu tak být hned, zejména u starších zařízení, která aktualizaci podporují.
Pokud tedy patříte k uživatelům, kteří po aktualizaci na iOS 14 nebo iPadOS 14 čelí pomalému výkonu, nemějte obavy. Řekneme vám přesně, proč se to může stát, a existuje pro to několik důvodů.
Poskytneme vám několik tipů, které vám mohou pomoci zrychlit váš iPhone se systémem iOS 14 nebo iPad s iPadOS 14, pokud se vám s nejnovějšími aktualizacemi nedaří.
Právě aktualizovaný na iOS 14 nebo iPadOS 14 a zdá se vám pomalý? Trpělivost!
Po jakékoli větší aktualizaci systémového softwaru bude váš iPhone nebo iPad nějakou dobu provádět některé úkoly na pozadí, díky čemuž bude zařízení působit pomaleji než obvykle. To je normální, takže buďte trpěliví a dejte tomu chvilku. Nechte svůj iPhone nebo iPad vyřídit veškerou aktivitu na pozadí a indexování, abyste zajistili hladký provoz.
Ponechat svůj iPhone nebo iPad zapojený a připojený k internetu přes noc je často ideální věc, a pokud máte na svém zařízení spoustu věcí (desítky tisíc fotek a videí, dokumentů atd.), pak i pár nocí. může být potřeba. Úlohy na pozadí, aktivita indexování a další úklidové úlohy by měly být dokončeny, než se probudíte, a výkon by již neměl být pomalý nebo pomalý.
Mějte na paměti, že tyto úkoly mohou vybíjet baterii vašeho iPhone nebo iPad rychleji než obvykle. Po dokončení aktivity na pozadí by se ale věci měly vrátit k normálu.
Počáteční aktivita na pozadí, ke které dochází po aktualizaci iPhonu nebo iPadu na novou verzi systémového softwaru, je obvykle důvodem číslo jedna, proč se zařízení „cítí“ pomalu. Naštěstí se to časem samo vyřeší, takže stačí zařízení v noci zapojit do zásuvky a nechat to být a v případě potřeby opakovat několik nocí za sebou.
Nainstalujte všechny nové aktualizace, pokud jsou k dispozici
Přestože jste nedávno aktualizovali na iOS 14, ujistěte se, že máte pro své zařízení k dispozici další aktualizace oprav hotfix. Apple má obvykle tendenci řešit problémy se stabilitou a chyby s následnou aktualizací, takže by bylo dobré je nainstalovat.
Chcete-li zkontrolovat dostupnou aktualizaci, přejděte do Nastavení -> Obecné -> Aktualizace softwaru a klepněte na „Stáhnout a nainstalovat“, pokud je k dispozici nový software. Před aktualizací nezapomeňte své zařízení zálohovat.
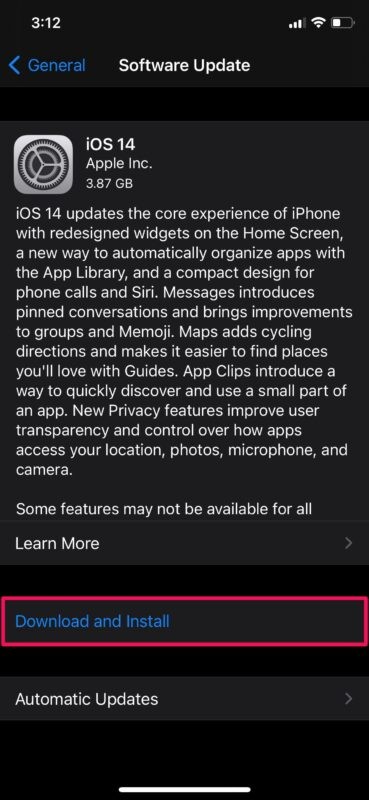
Například iOS 14.0.1 a iPadOS 14.0.1 byly vydány jen pár dní po primárním vydání a budoucí verze jsou také ve fázi aktivního beta vývoje. Pravidelně proto kontrolujte aktualizace softwaru, protože je budete chtít nainstalovat pro optimální výkon.
Aktualizujte své aplikace
Pokud aplikace nainstalované na vašem iPhone po aktualizaci na iOS 14 nefungují tak hladce, je čas aktualizovat všechny vaše aplikace. Některé aplikace mohly obdržet optimalizační aktualizace, aby správně fungovaly se systémem iOS 14, věnujte proto aktualizaci aplikací nějaký čas.
Chcete-li to provést, spusťte App Store a klepněte na ikonu profilu Apple ID v pravém horním rohu obrazovky. Nyní přejděte dolů a klepnutím na „Aktualizovat vše“ nainstalujte všechny dostupné aktualizace aplikací.
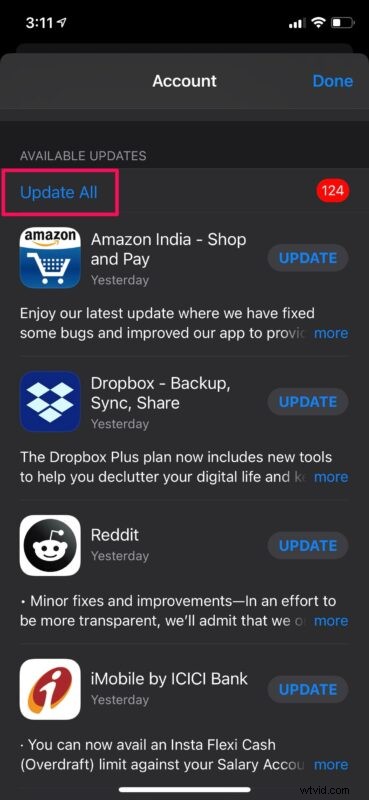
Občas se stává, že vývojáři aplikací ještě neaktualizovali své aplikace, aby byly plně kompatibilní s nejnovější verzí iOS nebo iPadOS, a budete muset počkat, až vývojář aplikaci aktualizuje jako první. Zaslání e-mailu přímo vývojáři aplikace vám může pomoci získat představu, kdy k tomu může dojít.
Zakázat aktivitu aplikací na pozadí
Aplikace běžící na pozadí na vašem iPhonu nebo iPadu mohou ovlivnit jeho celkový výkon, pokud se data neustále obnovují. Zakázání aktualizace aplikací na pozadí může jistě pomoci zrychlit některé iPhony a iPady, zejména starší modely.
Chcete-li zakázat aktivitu na pozadí, otevřete Nastavení a přejděte na Obecné -> Aktualizace aplikací na pozadí a nastavte ji na VYPNUTO. Váš iPhone nebo iPad by se tak měl cítit o něco svižnější a zmírnit případné problémy s vybíjením baterie.
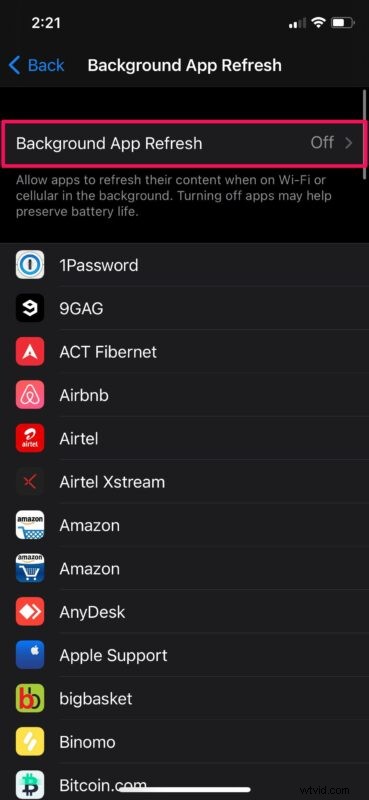
Zapněte funkci Omezit pohyb
To by mohlo znamenat rozdíl, pokud používáte starší model iPhonu nebo iPadu, který podporuje iOS 14. Povolení funkce Reduce Motion na iPhonu nebo iPadu může zařízení zrychlit tím, že odstraní spoustu zbytečných animací, které se používají během provozu Systém. Mohou vypadat hezky vizuálně, ale mohou být spojeny s vyšší výkonností, takže jejich deaktivací může být zařízení rychlejší.
Chcete-li to provést, spusťte Nastavení a přejděte na Obecné -> Zpřístupnění -> Pohyb -> Omezit pohyb a pomocí přepínače jej zapněte. Při přepínání mezi aplikacemi si můžete všimnout rozdílu ve výkonu.
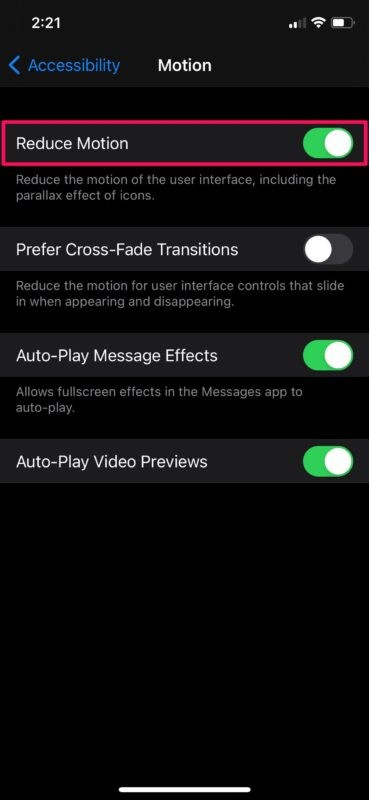
Problémy s výkonem aplikace Mail?
Pokud je základní aplikace Mail na vašem iPhone pomalá při načítání nových e-mailů nebo je pomalá jen obecně, měli byste zkusit vynutit ukončení aplikace. Některým uživatelům, kteří tento problém nahlásili, se jej podařilo vyřešit buď vynucením uzavření aplikace, nebo restartováním svých zařízení.
Případně se můžete rozhodnout, že v aplikaci Mail budete zobrazovat pouze nepřečtené e-maily, což by drasticky snížilo počet zpráv, které se zobrazují na obrazovce.
Nejste si jisti, jak vynutit uzavření aplikace? Pokud používáte iPhone s Face ID, budete muset přejít k Přepínači aplikací pomalým přejetím prstem nahoru ze spodní části obrazovky. Na iPhonech s podporou Touch ID můžete udělat totéž poklepáním na tlačítko Domů. Jakmile jste v přepínači aplikací, jednoduše přejeďte prstem nahoru po aplikaci Mail, abyste ji vynutili zavření.
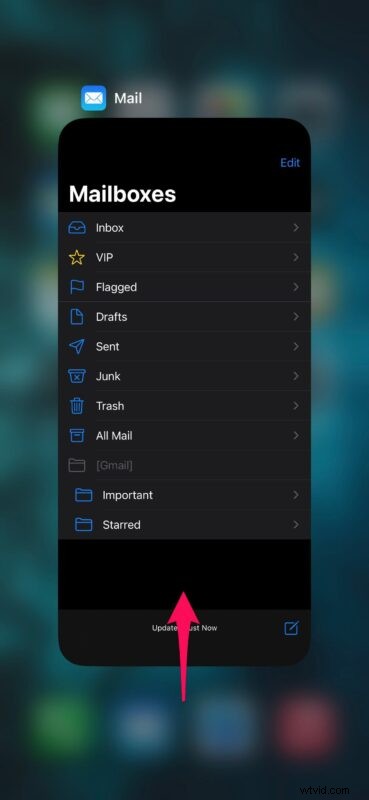
Vynutit restartování iPhonu
Mnoho obecných problémů s výkonem, softwarových chyb a závad lze často vyřešit vynuceným restartováním zařízení. Mějte na paměti, že vynucený restart se liší od běžného restartu a vyžaduje kombinaci stisknutí kláves.
U iPhonů s domovskými tlačítky můžete vynutit restart pouhým současným podržením vypínače a domovského tlačítka, dokud na obrazovce neuvidíte logo Apple. U iPhonů s Face ID můžete nejprve stisknout tlačítko pro zvýšení hlasitosti, poté tlačítko pro snížení hlasitosti a poté podržet boční/vypínací tlačítko, dokud neuvidíte logo Apple.
V tomto článku jsme se samozřejmě primárně zaměřili na iPhony. Pokud však vlastníte iPad a po aktualizaci na iPadOS 14 se potýkáte s pomalým výkonem, můžete také vyzkoušet tyto kroky k nápravě.
Doufáme, že výše uvedené tipy byly užitečné při řešení problémů s výkonem vašeho iPhone po aktualizaci na iOS 14. Funguje vaše zařízení plynuleji a rychleji než dříve? Jaká je vaše oblíbená nová funkce iOS 14? Podělte se o své cenné myšlenky a zkušenosti v sekci komentářů níže.
