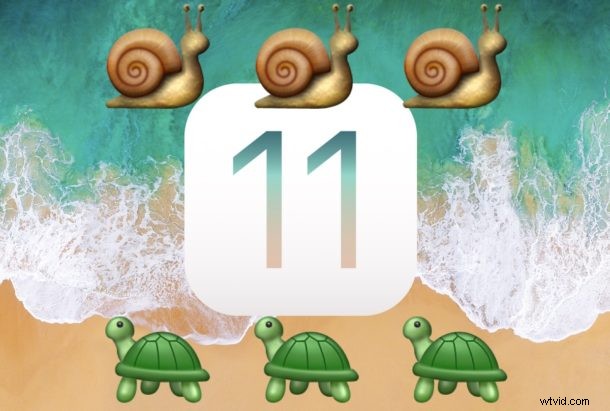
Existují smíšené zprávy, že aktualizace na iOS 11 zpomalila některý hardware iPhone a iPad nebo že provádění úkolů, jako je otevírání aplikací a interakce s nimi, je po instalaci iOS 11 pomalejší. Pokud se váš iPhone nebo iPad po instalaci iOS 11 zdá pomalý, pak možná budete chtít vyzkoušet několik triků, které jsme nastínili v tomto tutoriálu, abyste znovu zrychlili své zařízení.
Mimochodem, mnoho triků, které pomáhají urychlit pomalý výkon, může také pozitivně ovlivnit baterii, takže pokud máte problémy s výdrží baterie iOS 11, můžete také najít nějaké vzájemné výhody tohoto přístupu.
Zrychlete iOS 11 na iPhonu a iPadu
Zde pokryjeme širokou škálu tipů, které mohou potenciálně pomoci urychlit zařízení. Kromě prvních dvou tipů, které zahrnují instalaci aktualizací softwaru a pak trpělivost a chvíli čekání, můžete ostatní sledovat v libovolném pořadí.
1:Nainstalujte jakékoli aktualizace softwaru pro iOS a aplikace
Než budete pokračovat, zkontrolujte aktualizace softwaru pro iOS i pro vaše aplikace. Aktualizace softwaru mohou často vyřešit problémy s výkonem a neměly by být přeskočeny, zejména pokud problém s výkonem souvisí s chybou nebo jiným problémem, který byl vyřešen v dostupné aktualizaci.
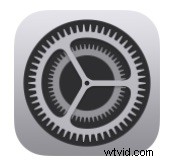
Pro získání jakýchkoli aktualizací iOS 11 (jako je iOS 11.0.2, iOS 11.1 atd.)
- Otevřete aplikaci „Nastavení“ a přejděte na> Obecné> Aktualizace softwaru> a zvolte možnost Stáhnout a nainstalovat jakoukoli aktualizaci systému iOS 11
Získávání aktualizací aplikací:
- Otevřete aplikaci App Store, přejděte na kartu Aktualizace a nainstalujte všechny dostupné aktualizace aplikace.

2:Právě jste aktualizovali na iOS 11? Mějte trochu trpělivosti a čekejte
Pokud jste právě aktualizovali iPhone nebo iPad na iOS 11 a zařízení je pomalé, mějte trpělivost. Když na vaše zařízení dorazí velká aktualizace softwaru, iOS vše znovu indexuje pro Spotlight, Siri, Fotky a provede další úlohy na pozadí. To může vést k pocitu, že je zařízení pomalé kvůli zvýšené aktivitě na pozadí.

Nejlepší věc, kterou můžete udělat, je počkat několik dní, nechat zařízení připojené k elektrické zásuvce přes noc a nechat jej dokončit jakékoli chování systému, které je nezbytné. Po noci nebo dvou se věci obvykle chovají normálně a výkon je často lepší a často to také řeší problémy s výdrží baterie.
3:Vypněte aktualizaci aplikace iOS na pozadí
Obnovení aplikací na pozadí umožňuje aplikacím aktualizovat se na pozadí. To je příjemné pro rychlost multitaskingu, ale může to také vést ke snížení výkonu systému. Vypnutí je snadné a většina uživatelů si stejně nevšimne rozdílu ve fungování aplikací.
- Otevřete „Nastavení“ a přejděte na> Obecné> Obnovení aplikací na pozadí> VYPNUTO
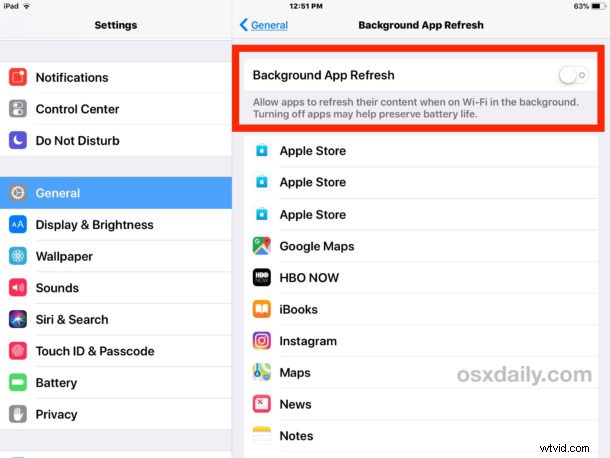
4:Vypněte návrhy Siri a vyhledávání Siri
Často můžete urychlit, jak rychle se Spotlight chová, stejně jako obrazovka Oznámení a jinde, vypnutím funkcí Siri Suggestions a Siri Lookup.
- Otevřete „Nastavení“ a přejděte na> Siri a vyhledávání> „Návrhy ve vyhledávání“ na VYPNUTO a „Návrhy ve vyhledávání“ na VYPNUTO
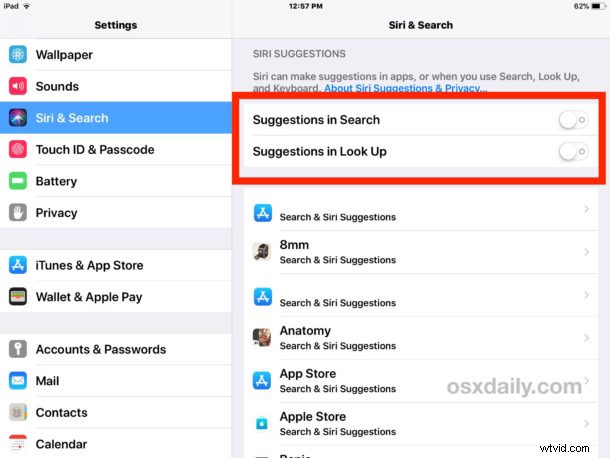
5:Vynutit restart zařízení
Někdy může výkon zlepšit násilné restartování zařízení, zejména pokud se na pozadí zhroutí nějaký chybný proces nebo se některá aplikace nebo jiná událost vymkne kontrole
U většiny zařízení iPhone a iPad podržte současně TLAČÍTKO NAPÁJENÍ a TLAČÍTKO HOME, dokud se na obrazovce nezobrazí logo Apple.
Na iPhone 7 a iPhone 7 Plus podržte současně TLAČÍTKO SNÍŽENÍ HLASITOSTI a TLAČÍTKO NAPÁJENÍ, dokud se na obrazovce nezobrazí logo Apple.
Poté stačí počkat, až se zařízení znovu spustí.
6:Použijte jednoduchou tapetu
Použití obyčejné nebo jednoduché tapety pocházející z obrázku o malé velikosti souboru může někdy pomoci urychlit věci. Myšlenka použití jednoduché nebo obyčejné tapety spočívá v tom, že zobrazení vyžaduje méně paměti a systémových prostředků, takže může pomoci urychlit kreslení a překreslování domovské obrazovky zařízení iOS.
- Otevřete „Nastavení“ a přejděte na> Tapeta> Vyberte nudnou tapetu, buď v jedné barvě, nebo o velmi malé velikosti souboru.
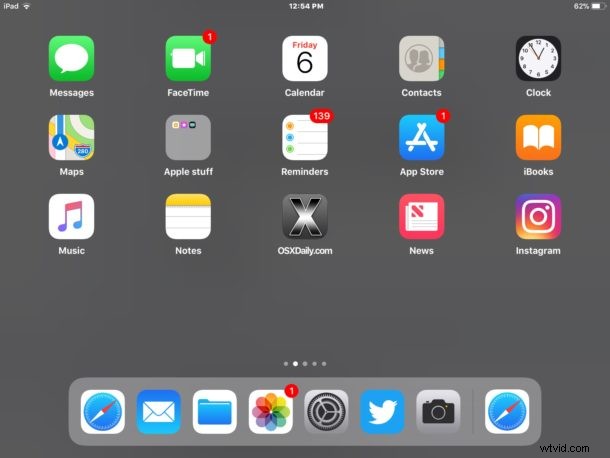
Domovská obrazovka může vypadat trochu nudněji, když je na pozadí jednoduchý obrázek tapety (nebo ne, v závislosti na vašem vkusu), ale také se může zdát o něco rychlejší. Vyzkoušejte to, pokud chcete, můžete použít jednoduchou malou šedou tapetu níže, nebo si najděte svou vlastní.

7:Deaktivace efektů paralaxního uživatelského rozhraní a omezení pohybu
iOS používá různé vizuální efekty, které vypadají elegantně, ale ke správnému vykreslení a vykreslení vyžadují více systémových prostředků. Deaktivace těchto vizuálních efektů uživatelského rozhraní systému může zlepšit výkon nebo alespoň vnímání lepšího výkonu vypnutím animací.
- Otevřete „Nastavení“ a přejděte na> Obecné> Usnadnění> Omezit pohyb a zapněte jej
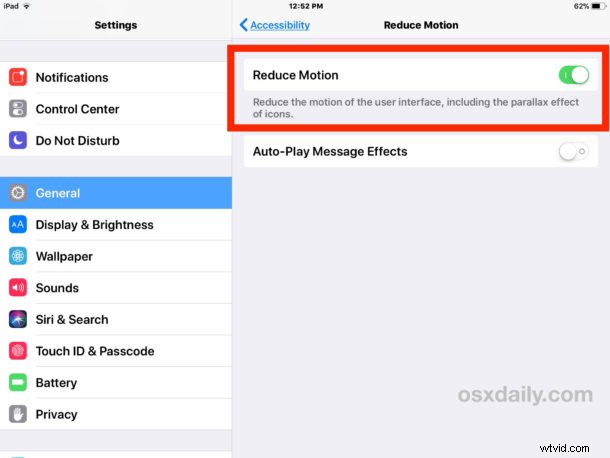
* V nastavení Omezit pohyb možná budete chtít také vypnout „Efekty automatického přehrávání zpráv“, protože tyto animace v aplikaci Zprávy mohou také někdy působit trochu zpomaleně.
Když zapnete funkci Omezit pohyb, efekty zipování a přibližování při otevírání a zavírání aplikací se nahradí také jednoduchou jemnou animací blednutí.
8:Omezte efekty průhlednosti systému iOS
Efekty průhlednosti a rozostření jsou rozptýleny po celém systému iOS, od doku, přes Ovládací centrum až po panely oznámení a další. Vypadají pěkně, ale vykreslování těchto efektů rozostření může spotřebovat systémové prostředky a věci se někdy zpomalí. Jejich vypnutí může zařízení pomoci zrychlit:
- Otevřete „Nastavení“ a přejděte na> Obecné> Usnadnění> Zvýšit kontrast> Snížit průhlednost na ZAPNUTO
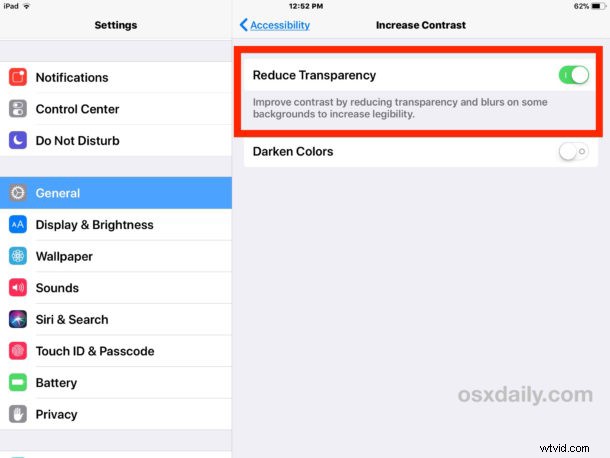
Použití Zvýšení kontrastu může věci vypadat trochu jednoduše, ale používání věcí, jako je Control Center, by se ve výsledku mělo zdát rychlejší.
9:Zpřístupněte dostatek volného místa v úložišti iPhone nebo iPad
Mít dostatek volného úložiště je ideální pro optimální výkon iPadu nebo iPhonu. Obecně řečeno, je dobré mít k dispozici 10 % nebo více bezplatného úložiště. Pokud tedy máte 32GB zařízení, pak je žádoucí mít 3 GB volného místa nebo více. Je to tak, že existuje spousta dostupného prostoru pro mezipaměti, aktualizaci aplikací a samotný iOS a provádění dalších systémových funkcí.
- Otevřete „Nastavení“ a přejděte na> Obecné> poté vyberte „Úložiště“ (nyní označené jako Úložiště pro iPhone nebo Úložiště iPadu)
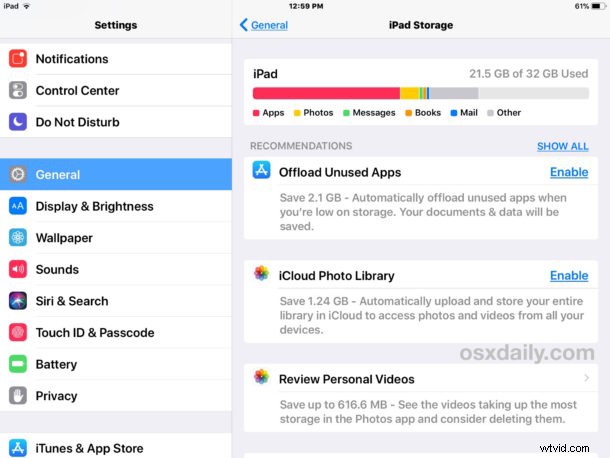
Jakmile se na svém zařízení dostanete do sekce Správa úložiště, můžete buď postupovat podle doporučení a uvolnit místo v úložišti, nebo smazat nepoužívané nebo staré aplikace, případně provést další akce potřebné k uvolnění úložiště na iPhonu nebo iPadu.
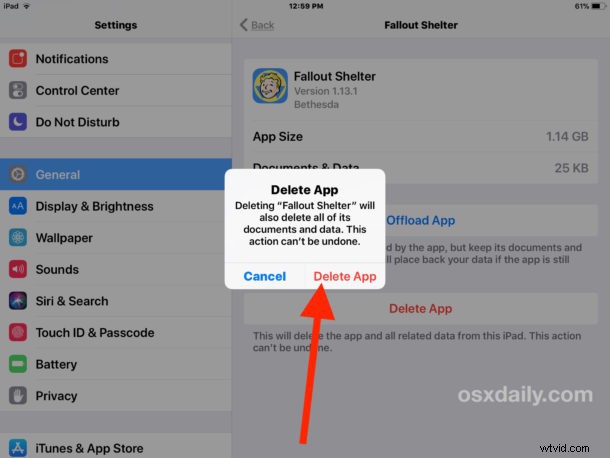
To je důležité, a pokud je váš iPhone nebo iPad plný nebo velmi málo místa v úložišti, utrpí to výkon, navíc nebudete moci instalovat aktualizace aplikací nebo systémového softwaru a může dojít k jinému podivnému chování, jako je uzamčení uživatele jejich e-mail, data byla záhadně odstraněna ze zařízení, mimo jiné kuriozity. Vždy se snažte mít k dispozici nějaký úložný prostor.
10:Obnovení nastavení systému iOS
Resetování nastavení zařízení iOS může některým uživatelům zrychlit výkon. Uvědomte si, že pokud resetujete nastavení zařízení, budete muset znovu provést konfiguraci všech změn vlastních nastavení, jako je tomu v mnoha případech, o kterých jsme se v tomto článku zmínili dříve.
- Otevřete Nastavení a přejděte na Obecné> Obnovit> Obnovit všechna nastavení
11:Zálohování a obnovení iOS
Běžným trikem pro odstraňování problémů je zálohování zařízení na iTunes nebo iCloud a následné obnovení iOS. To může někdy vyřešit nejasné problémy s výkonem, a pokud se obrátíte na společnost Apple s žádostí o řešení problémů se zařízením, pravděpodobně bude chtít, abyste tuto akci provedli jako součást svého procesu.
Zálohovat můžete na iTunes, iCloud nebo obojí. Před zahájením procesu obnovy vždy zálohujte.
Pomocí iTunes se zařízením připojeným k počítači pak zvolíte „Obnovit“ zařízení. Nebo můžete zvolit možnost Obnovit přímo na zařízení a vybrat zálohu iCloud nebo iTunes, ze které chcete obnovit.
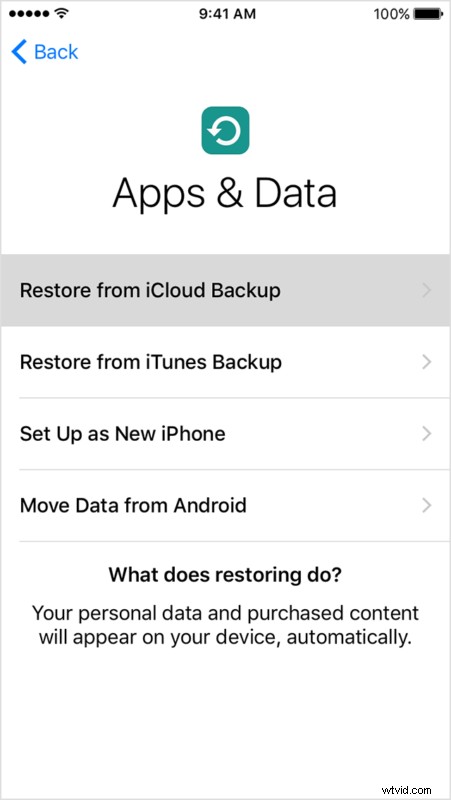
Někteří uživatelé se také mohou pokusit nastavit zařízení jako nové, což znamená, že v daném okamžiku na zařízení nic není. Zjevnou chybou tohoto přístupu je, že iPhone nebo iPad postrádají jakákoli data, obrázky, obrázky, fotografie, poznámky, aplikace, kontakty nebo jakékoli jiné osobní informace. To je důvod, proč většina uživatelů volí obnovení ze zálohy namísto nastavení jako nové. Nicméně, pokud se o to nestaráte, nastavení zařízení jako nového může někdy způsobit, že bude vypadat elegantněji.
A co návrat z iOS 11 zpět na iOS 10?
Někteří uživatelé mohou chtít přejít na nižší verzi iOS 11 zpět na předchozí verzi systémového softwaru na svém iPhonu nebo iPadu.
I když návrat k předchozí verzi iOS byl na chvíli možný, bohužel to již není možné pro většinu zařízení, protože Apple přestal podepisovat firmware iOS 10.3.3. Pokud vás téma zajímá, můžete se dozvědět, jak zkontrolovat stav podepisování firmwaru iOS IPSW zde.
–
Zaznamenali jste u iOS 11 nějaké problémy s výkonem? Pomohly tyto triky zrychlit váš pomalý iPhone nebo iPad? Máte nějaké tipy, jak zrychlit pomalý iPhone nebo iPad? Měli jste jiné problémy se systémem iOS 11, které bylo třeba vyřešit? Dejte nám vědět své zkušenosti v komentářích níže!
