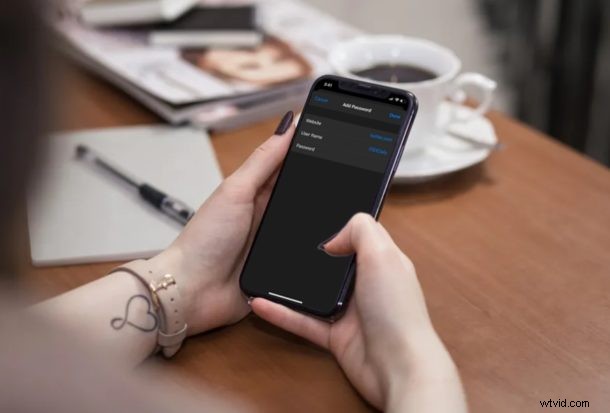
Používáte iCloud Keychain k ukládání hesel k různým online účtům? Pokud ano, věděli jste, že můžete ručně přidat všechny své online účty na jedno místo, namísto toho, abyste jednotlivě přecházeli na jejich příslušné webové stránky? Přidání přihlašovacích údajů do iCloud Keychain je snadné na iPhone a iPad.
Ve výchozím nastavení vás Keychain vyzve k uložení informací o účtu, kdykoli se přihlásíte na web nebo do aplikace, pokud je tato funkce povolena. Ačkoli je to pro většinu uživatelů dostatečně pohodlné, někteří z vás možná nebudou chtít řešit problémy s procházením několika webů nebo otevíráním více aplikací, abyste si uložili své účty na Keychain. Existuje však alternativní a rychlejší způsob, jak přidat hesla do Keychain, o kterém několik uživatelů neví.
Pokud se chcete naučit tuto alternativní metodu, abyste mohli rychle přidávat nové účty do Keychain na vašem iOS zařízení, čtěte dále a zjistěte, jak můžete ručně přidat hesla do Keychain na iPhone i iPad.
Jak ručně přidat přihlašovací jména a hesla do Keychain na iPhone a iPad
Všechny informace související s iCloud Keychain jsou pohřbeny hluboko v aplikaci Nastavení. Pokud si tedy chcete prohlížet uložené účty, které používá Keychain, a přidat více účtů ručně na jednom místě, jednoduše postupujte podle níže uvedených kroků.
- Z domovské obrazovky iPhonu nebo iPadu otevřete aplikaci Nastavení.
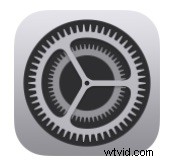
- Chcete-li přejít do sekce hesel, přejděte dolů a klepněte na „Hesla a účty“ v nabídce Nastavení.
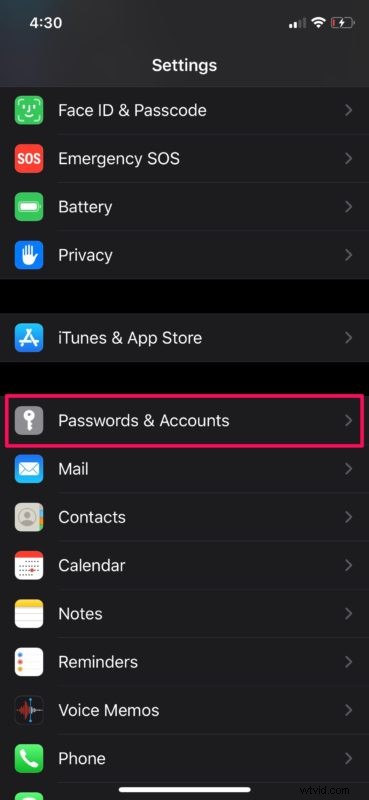
- Nyní klepněte na „Hesla webových stránek a aplikací“. V závislosti na zařízení, které používáte, budete požádáni o autorizaci pomocí Face ID nebo Touch ID.
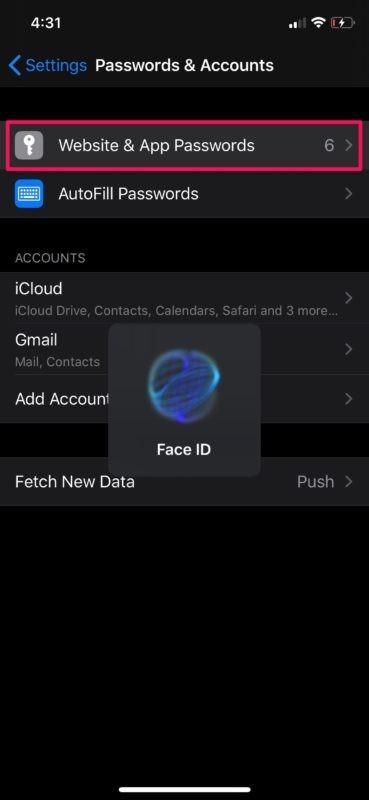
- Zde klepněte na ikonu „+“ umístěnou v pravém horním rohu obrazovky, hned vedle možnosti Upravit.
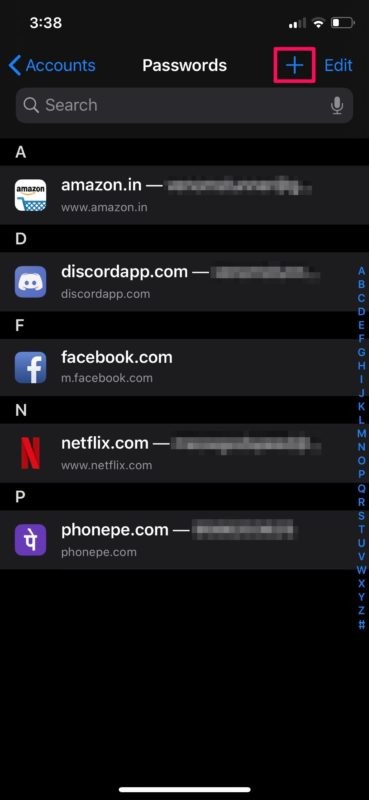
- V dolní části obrazovky se zobrazí nabídka. Zde zadejte podrobnosti o webu, uživatelské jméno účtu a heslo, jak je znázorněno na obrázku níže. Jakmile vyplníte informace, klepnutím na „Hotovo“ tuto nabídku opustíte.
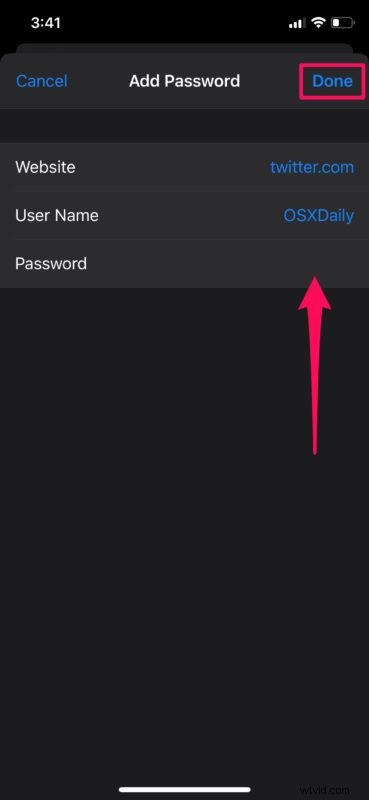
- Nově přidaný účet bude nyní uveden v části Hesla Keychain. Tyto kroky můžete zopakovat a přidat tolik účtů, kolik chcete, všechny na jednom místě.
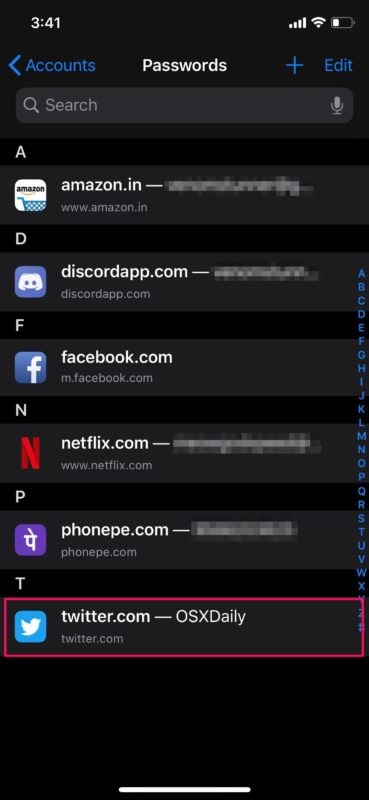
To jsou téměř všechny kroky, které musíte provést, abyste ručně přidali hesla do iCloud Keychain. S
podobně jako při přidávání nových účtů do Keychain můžete také udržovat své účty Keychain a hesla aktualizována ručně ve stejné sekci, což pomáhá zajistit, aby funkce automaticky nevyplňovala zastaralé informace.
Po dokončení budou tyto ručně přidané účty fungovat stejně jako jakýkoli jiný účet, který byl přidán do Keychain po výzvě. Jednoduše musíte přejít na webovou stránku, která byla přidána, a ověřit se pomocí Face ID nebo Touch ID, aby Keychain mohl automaticky vyplnit údaje za vás, takže přihlášení je mnohem rychlejší a jednodušší.
Zde stojí za zmínku, že tyto ručně přidané informace se synchronizují na všech vašich ostatních zařízeních Apple, pokud jsou přihlášeni ke stejnému účtu Apple. To je možné s pomocí iCloud a zajišťuje, že máte rychlý a snadný přístup ke všem svým přihlašovacím údajům, bez ohledu na to, jaké zařízení používáte.
Používali jste před Keychainem nějaký jiný správce hesel? Pokud ano, rychle byste si uvědomili, že iCloud Keychain má svůj slušný podíl negativ. Postrádá určité základní funkce, které byste od správce hesel očekávali, jako je upozornění v případě narušení zabezpečení nebo možnost změnit hesla, aniž byste opustili aplikaci. To je důvod, proč by správci hesel třetích stran, jako je LastPass nebo DashLane, byli ideálnějším řešením.
Přidali jste ručně nové účty a hesla do Keychain na vašem iPhonu a iPadu? Co si myslíte o tomto šikovném správci hesel, který je zabudován do zařízení iOS, iPadOS a macOS? Plánujete z dlouhodobého hlediska vyzkoušet efektivnější řešení třetí strany? Dejte nám vědět své myšlenky a názory v sekci komentářů níže.
