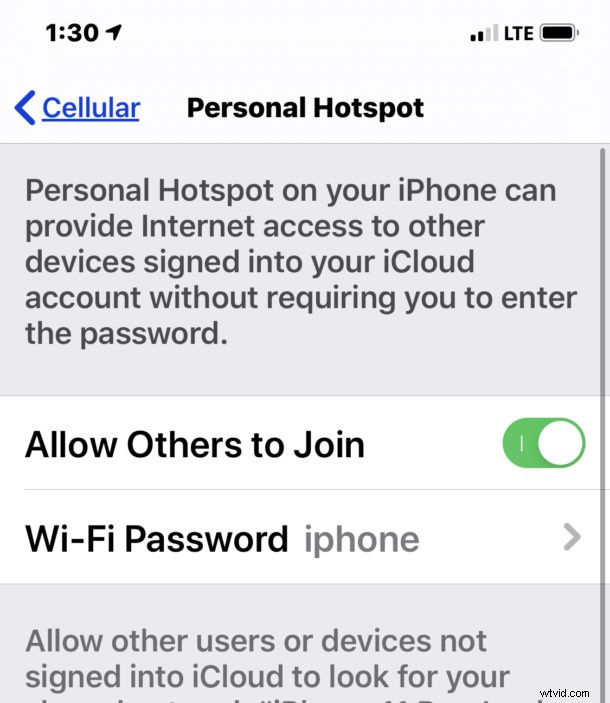
Nefunguje vám osobní hotspot pro iPhone? Pokud se pokoušíte použít Osobní hotspot nebo se připojit k iPhone Osobní hotspot z jiného Macu, PC nebo zařízení a zjistíte, že funkce sdílení wi-fi nefunguje, může to být pochopitelně frustrující, protože mnoho uživatelů na tuto funkci spoléhá na internetu. služba na cestách, jako záloha připojení a někdy i obecně jako primární internetová brána.
Naštěstí několik jednoduchých tipů obvykle dokáže opravit Osobní hotspot, pokud na iPhone nefunguje, a tyto kroky pro odstraňování problémů zde pokryjeme.
Odstraňování problémů s iPhone Osobní hotspot Wi-Fi nefunguje
Mezi obecné příklady nefunkčnosti osobního hotspotu patří, že přístupový bod wi-fi není viditelný pro jiná zařízení, jiná zařízení se nemohou připojit nebo není možné navázat odchozí síťová připojení pomocí připojení k osobnímu hotspotu. Na počítačích Mac je to často doprovázeno chybovou zprávou uvádějící „Nepodařilo se povolit osobní hotspot na ‚iPhone Name'“, pokud se pokoušíte připojit k Instant Hotspot z Mac.
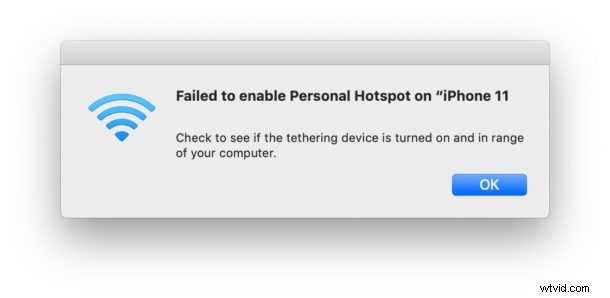
Pochopitelně předpokládáme, že iPhone má funkci Osobní hotspot dostupnou prostřednictvím mobilní společnosti nebo tarifu mobilního operátora, takže tuto funkci lze použít, ale prostě nefunguje podle očekávání.
Pokud Osobní hotspot není součástí konkrétního tarifu mobilního telefonu, nelze na iPhonu použít funkci spouštění wifi. Pokud si nejste jisti, můžete kontaktovat svou mobilní společnost. Většina mobilních datových tarifů nabídne Osobní hotspot buď jako součást tarifu, nebo za příplatek.
1:Ujistěte se, že je zapnutý osobní hotspot
Zdá se to zřejmé, ale někdy není Osobní hotspot ve skutečnosti zapnutý, a proto jej není vidět na jiném zařízení k použití.
Přejděte do Nastavení> Osobní hotspot> a ujistěte se, že je funkce skutečně ZAPNUTÁ
Můžete také přejít do Nastavení> Mobilní> Osobní hotspot a zkontrolovat, zda je funkce zapnutá.
2:Ujistěte se, že jsou mobilní data povolena
Když jste v této části nastavení, můžete si také ověřit, že jsou v iPhone zapnutá obecná mobilní data.
Přejděte do Nastavení> Mobilní> Mobilní data
Někdy to uživatelé mohou náhodně vypnout prostřednictvím Nastavení nebo Ovládacího centra a bez mobilních dat nebude k dispozici osobní hotspot.
3:Restartujte iPhone
Často restartování iPhone umožní osobnímu hotspotu znovu fungovat. Můžete provést vynucený restart nebo měkký restart vypnutím a opětovným zapnutím iPhone.
Vynucené restartování iPhonů se liší podle modelu zařízení iPhone:
- Pro iPhone 11, iPhone 11 Pro, iPhone 11 Pro Max, iPhone XR, iPhone XS, iPhone XS Max, iPhone X, iPhone 8, iPhone 8 Plus:Stiskněte zvýšení hlasitosti, stiskněte tlačítko snížení hlasitosti, stiskněte a podržte tlačítko NAPÁJENÍ, dokud na obrazovce se objeví logo Apple
- Pro iPhone 6s, iPhone 6s Plus, iPhone SE, iPhone 5s, iPhone 5 a starší:Stiskněte a podržte současně tlačítka HOME a POWER, dokud se na obrazovce neobjeví logo Apple
Po restartování iPhonu se vraťte do Nastavení> Osobní hotspot a ujistěte se, že je povolena funkce Wi-Fi Osobní hotspot. Potom se k němu zkuste znovu připojit z jiného zařízení.
Nedávno jsem narazil na problém, kdy osobní hotspot wi-fi nefungoval na iPhone 11 Pro Max a MacBook Air, a jednoduše vynucené restartování iPhone 11 Pro Max umožnilo fungování Osobního hotspotu a MacBook se připojil k Wi-Fi hotspotu ihned poté. . Toto je jednoduchý krok při odstraňování problémů, který často pomáhá vyřešit nevysvětlitelné problémy.
4:Obnovení nastavení sítě na iPhone
Obnovení nastavení sítě na iPhone často řeší náhodné problémy se sítí na iPhone, včetně osobních hotspotu a wi-fi.
Mějte na paměti, že resetováním síťových nastavení ztratíte v iPhone všechna vlastní nastavení sítě, včetně jakýchkoli vlastních nastavení DNS, konfigurací VPN, manuálních informací o DHCP nebo statické IP, hesel wi-fi a dalších síťových dat.
Přejděte do Nastavení> Obecné> Obnovit> Obnovit nastavení sítě
Když se iPhone restartuje, vraťte se do Nastavení> Osobní hotspot> zapněte funkci a znovu se k ní připojte z ostatních počítačů nebo zařízení jako obvykle.
Tento trik obvykle funguje také, pokud byla funkce dostupná v Nastavení, ale náhle zmizela po selhání, restartu nebo aktualizaci softwaru.
5:Ujistěte se, že jsou zařízení v dosahu
Ostatní počítače, telefony, iPady, počítače Mac, PC a zařízení, která se pokoušejí připojit k osobnímu hotspotu iPhone, musí být v rozumném dosahu od iPhonu se spuštěným osobním hotspotem, pokud možno bez překážek mezi nimi.
Snažte se mít zařízení co nejblíže u sebe, v dosahu několika stop často poskytuje nejlepší výsledky.
To je také důležité, pokud zjistíte, že iPhone Osobní wi-fi hotspot přerušuje připojení, protože rušení je často primární příčinou. Někdy může nastavení vlastního DNS pomoci také zrušit připojení.
–
Vyřešily výše uvedené kroky pro odstraňování problémů vaše problémy s osobním hotspotem pro iPhone? Našli jste jiné řešení? Dejte nám vědět v komentářích, co se vám povedlo opravit Wi-Fi Personal HotSpot!
