
iOS 12 je aktualizace softwaru zaměřená na výkon, jejímž cílem je zvýšit použitelnost starších modelů iPhone a iPad. To však neznamená, že iOS 12 je také bez nových efektních funkcí, takže i když aktualizace iOS 12 nemusí být navenek tak nápadná jako některá jiná minulá vydání, stále existují některé zajímavé nové přírůstky a změny v mobilním operačním systému pro iPhone a uživatelé iPadu.
Zkontrolujeme několik skvělých funkcí iOS 12, které pravděpodobně skutečně využijete. Jdeme na to!
1:Virtuální trackpad a kurzor pro výběr textu
Výběr textu je na iPhonu nebo iPadu dlouho výzvou, a pokud trávíte spoustu času psaním e-mailů, zpráv, poznámek, stránek nebo v jakémkoli jiném textovém editoru, oceníte nový nástroj virtuálního kurzoru, který umožňuje výběr textu a navigace mnohem jednodušší.
- V libovolné aplikaci, kde je na obrazovce blok textu, například v aplikaci Mail, Pages, Notes, Messages, klepněte a podržte mezerník na klávesnici.
- Podržte stisknuté, dokud všechny klávesy nezhasnou, a podržte je, zatímco přejížděním prstem po digitálním trackpadu pohybujete kurzorem pro výběr textu po obrazovce.
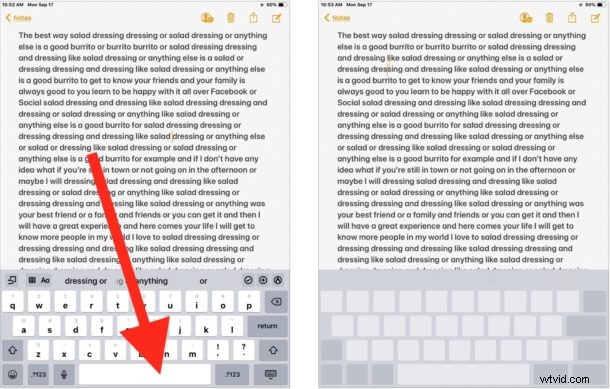
Poté můžete také položit druhý prst na trackpad a pomocí kurzoru vstoupit do režimu výběru textu, který vám pak umožní přetáhnout kurzor a vybrat text v tomto režimu virtuálního trackpadu.
Toto je skvělá funkce, kterou byste si měli opravdu vyzkoušet sami, protože je mnohem lepší ji přímo vyzkoušet. Pro každého, kdo tráví mnoho času psaním nebo psaním v systému iOS, je to obzvláště fantastické, protože je mnohem snazší nasměrovat malý kurzor pomocí virtuálního trackpadu ve srovnání s klováním na obrazovce mezi písmeny nebo slovy prstem nebo stylusem.
Je třeba poznamenat, že to není nová funkce, nový je pouze způsob, jakým k ní přistupujete, a nový je i počet zařízení, na kterých je k dispozici. Nyní můžete jednoduše klepnout a podržet mezerník na jakémkoli iPadu nebo iPhonu s iOS 12, zatímco dřívější přístup k virtuálnímu trackpadu pro výběr textu byl dostupný pouze na iPhonu s podporou 3D Touch.
2:Čas obrazovky a časové limity aplikací
Čas u obrazovky je pravděpodobně nejlepší nová funkce iOS 12. Čas u obrazovky vám poskytuje přehled o tom, jak je iPhone nebo iPad používán, a umožňuje vám přesně vidět, kolik času trávíte v konkrétních aplikacích. Ještě důležitější je, že na základě těchto informací můžete podniknout kroky a nastavit časové limity pro použití aplikace a v případě potřeby použít další omezení. Díky tomu je Čas u obrazovky fantastickým nástrojem zejména pro rodiče nebo kohokoli, kdo poskytuje péči o děti nebo vzdělání, ale také pro každého, kdo chce zkrátit svůj čas plýtváním neproduktivními aplikacemi nebo škodlivým používáním zařízení. Chcete nastavit časový limit 15 minut pro konkrétní hru? Můžete to udělat pomocí Času u obrazovky. Chcete se omezit pouze na 20 minut používání sociálních sítí? Čas u obrazovky vám to také umožňuje.
- Otevřete aplikaci „Nastavení“ a vyberte „Čas obrazovky“
- Klepnutím na graf využití zařízení v horní části zobrazíte údaje o využití času u obrazovky na konkrétním zařízení
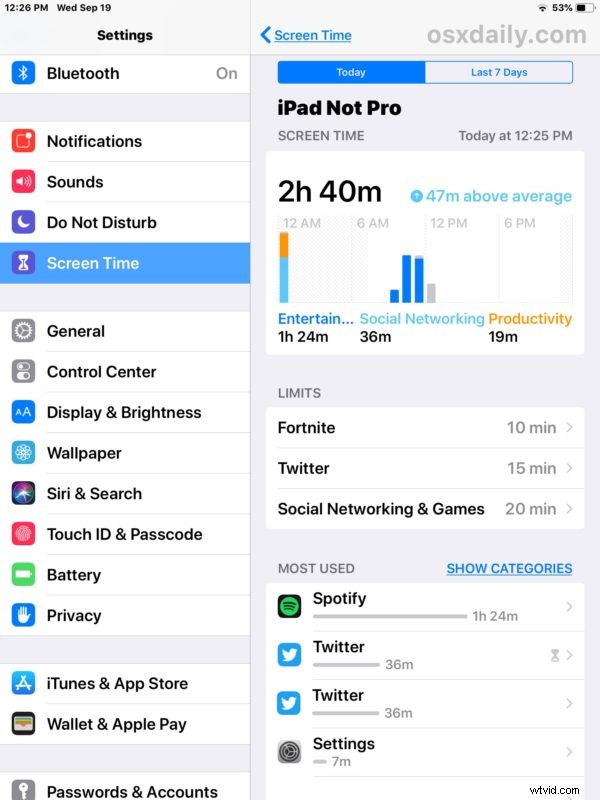
Jakmile se dostanete do Času u obrazovky, můžete nastavit časové limity pomocí Limitů aplikací, nebo dokonce úplně zablokovat používání aplikace nebo vyhradit denní doby, kdy samotné zařízení není v době výpadku použitelné. K dispozici jsou také nastavení omezení obsahu a soukromí, pokud chcete blokovat obsah pro dospělé nebo jinak omezit používání zařízení. Je to něco jako široká funkce sebeovládání / rodičovské kontroly zabudovaná přímo do iOS a je to docela skvělé.
Nebuďte překvapeni, když se podíváte na Čas u obrazovky a objevíte nějaká nepohodlná data... možná trávíte každý den několik hodin ztraceni v propasti sociálních médií, která generuje utrpení, možná zjistíte, že iPad vašich dětí je používán k tomu, aby trávili hodiny. každý večer ve videohře místo domácích úkolů, nebo možná zjistíte, že nevěnujete každý den dostatek času učení se nového cizího jazyka pomocí aplikace, jako je DuoLingo, a rozhodnete se, že to chcete změnit. Toto jsou příklady typu dat, která můžete získat z Čas u obrazovky na jakémkoli iPhonu nebo iPadu.
Mimochodem, pro dosažení nejlepších výsledků s Časem u obrazovky je dobré jej zkontrolovat po několika dnech používání zařízení, aby měl více dat pro práci. I poté, co nastavíte nějaké limity nebo omezení, měli byste čas u obrazovky pravidelně kontrolovat, abyste zjistili, zda to neovlivňuje chování nebo používání zařízení.
3:Deaktivujte oznámení rychleji než kdy dříve
Pokračujme a uveďme to, co je zřejmé; Oznámení jsou často otravná, rušivá a jen zřídka důležitá.

A ve výchozím nastavení chce téměř každá aplikace na iPhonu a iPadu naplnit vaše zařízení neustálými upozorněními a přívalem upozornění na každou bezvýznamnou událost, náhodu a zbytečnou lahůdku pod sluncem. Opravdu potřebujete být okamžitě informováni, když je nějaká celebrita na 23. svatbě?

Potřebujete, aby vám na obrazovku stříkal obří banner, který by vás informoval o smetanovém dresinku v aplikaci Zprávy?

Je něco z toho dost důležité, aby vás vyrušilo a co jste dělali s obřím oznámením? Asi ne.
Ale co když se oznámení o nejnovějších zprávách doručených okamžitě na váš iPhone nebo iPad týká chuti smetanového salátového dresinku!?!??!? Zastavte vše, co děláte, a přečtěte si toto upozornění na smetanový salátový dresink!! Podle aplikace Zprávy je to nejnovější zpráva!

Ale je těžké se soustředit, když vás neustále obtěžují oznámení, že? Objevil se tento bod, když jste se pokoušeli číst tuto část, která je proložena obrázkem zbytečného oznámení?
Pokud máte pocit, že naprostá většina oznámení je pouze otravné rozptýlení, hluk a nepořádek, pak naštěstí nejnovější verze iOS usnadňuje jejich správu, když vás obtěžují. Ve skutečnosti můžete úplně zakázat oznámení rychleji než kdy dříve a přímo z obrazovky uzamčení vašeho zařízení:
- Na zamykací obrazovce nebo v Centru oznámení systému iOS 12 přejeďte prstem doleva na libovolném oznámení.
- Ze seznamu možností vyberte možnost Spravovat
- Chcete-li oznámení z dané aplikace trvale deaktivovat, vyberte v nabídce možnost Vypnout
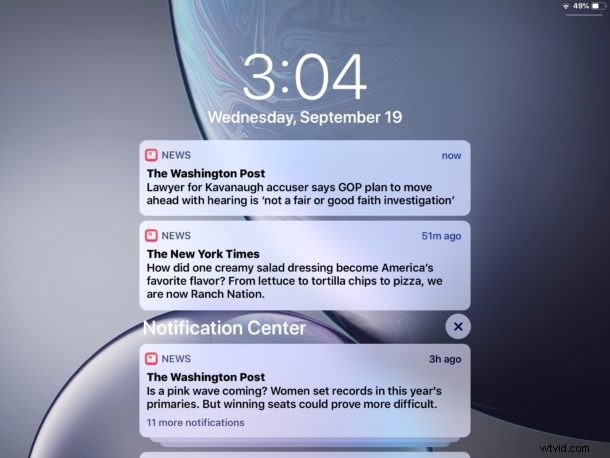
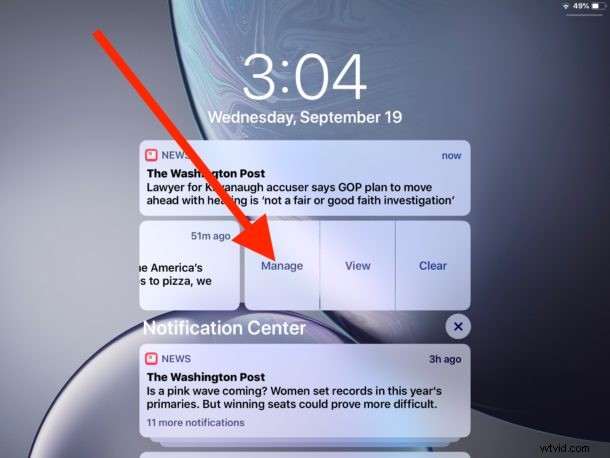
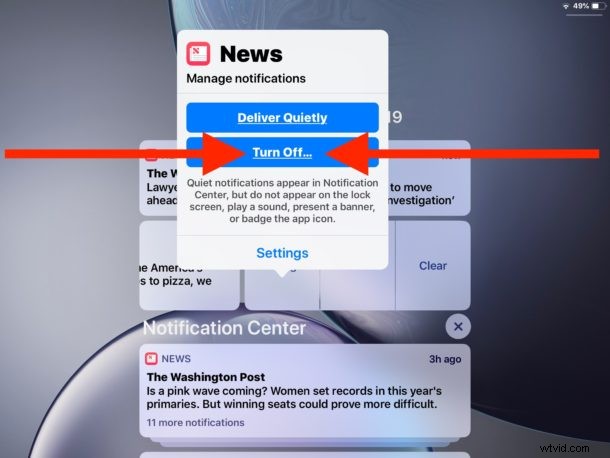
Můžete také zvolit „Doručovat potichu“, pokud z nějakého důvodu stále chcete vidět oznámení o chybách v centru oznámení o chybách v centru oznámení o chybách, ale výběr Vypnout je nejjednodušší způsob, jak je už nikdy neuvidíte. A samozřejmě se můžete vrátit do části Oznámení aplikace Nastavení, pokud si to později rozmyslíte.
Můj osobní názor je, že pouze skutečná komunikace se skutečnými lidmi by vám měla posílat oznámení, věci jako zprávy a telefonní hovory, protože všechno ostatní pravděpodobně není nic jiného než rozptýlení. Zde se rozhodujte sami, ale zaměřte se na to, co je důležité, a kriticky přemýšlejte o tom, jaké věci se stříkají na vaši obrazovku, aby upoutaly vaši pozornost a narušily používání vašeho zařízení.
4:Automatické aktualizace softwaru iOS
Chcete mít jistotu, že máte vždy nejnovější verzi iOS? Zapomínáte často aktualizovat systémový software iOS? Už vás nebaví bloudit do aplikace Nastavení, abyste zkontrolovali, zda je k dispozici aktualizace softwaru? iOS 12 má skvělou funkci, která to vše řeší, automaticky nainstaluje aktualizace iOS, když jsou k dispozici na iPhone nebo iPad.
Tuto funkci můžete snadno zapnout:
- Otevřete aplikaci „Nastavení“ a přejděte na „Aktualizace softwaru“
- Vyberte „Automatická aktualizace“ a funkci zapněte
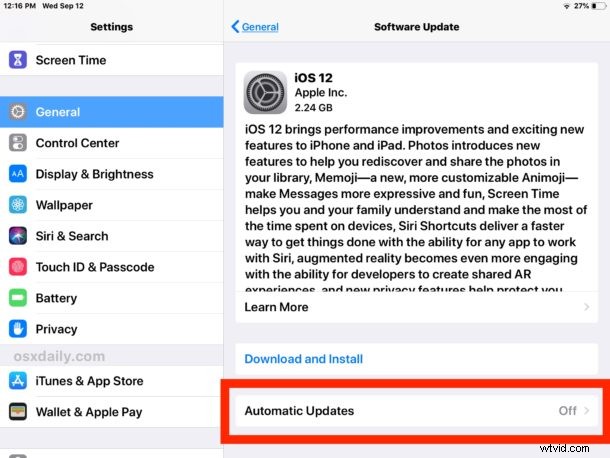
Jen se ujistěte, že máte zapnuté zálohování na iCloudu, aby se vaše zařízení vždy zálohovalo, když je připojeno k nabíjení.
Funkce automatických aktualizací iOS se také dobře spáruje s automatickými aktualizacemi aplikací v iOS, což vám umožňuje velmi praktický přístup ke správě zařízení.
5:Aplikace Siri Shortcuts &Shortcuts
Aplikace Zkratky (kdysi nazývaná Workflow) vám umožňuje vytvářet jednoduchou automatizaci úkolů v iOS a nyní můžete tyto akce spojit přímo se Siri. Pomocí zkratek je k dispozici nepřeberné množství možností, můžete použít tuto funkci k vytvoření animovaných GIFů z Animoji nebo série obrázků, můžete použít svou aktuální polohu k vyhledání jakýchkoliv blízkých čerpacích stanic, můžete vytvářet vlastní odpovědi na zprávy, které se odešlou někoho, kdo jste naposledy pořídili vaši fotku, a mnoho dalšího. Pokud je to úkol v systému iOS, možná budete moci celou věc automatizovat pomocí zkratek.
Zajímavé je, že aplikace Shortcuts není ve výchozím nastavení zahrnuta v iOS 12, takže si ji musíte stáhnout samostatně z iOS App Store. Nemusíte se však bát, je to zdarma od společnosti Apple:
- Získejte aplikaci Zkratky z App Store
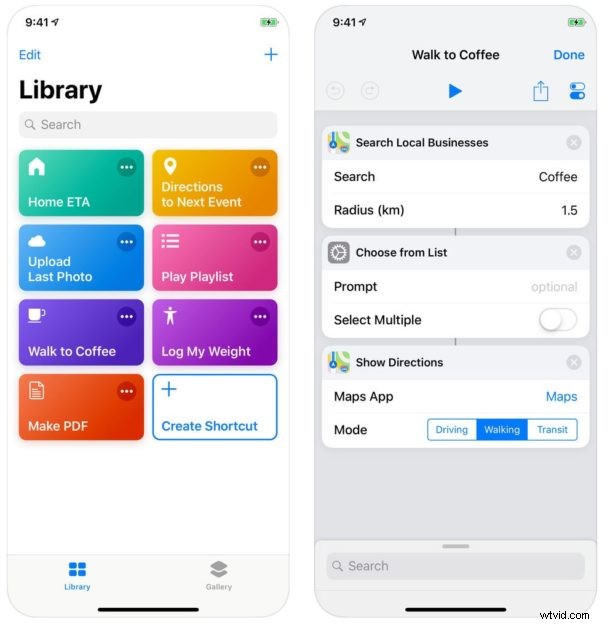
Spusťte aplikaci Zkratky a prozkoumejte výchozí a ukázkové možnosti a vytvořte si vlastní. Přivažte je k Siri, abyste mohli jednoduše požádat Siri, aby tento úkol provedla za vás. Je zde velký potenciál, takže pokud jste fanouškem automatizace a maker, budete téměř jistě nadšeni z Shortcuts pro iOS.
–
Máte nějaké oblíbené funkce iOS 12? Podělte se s námi v komentářích níže!
