
iOS 14 je nyní k dispozici široké veřejnosti a možná jste již své zařízení aktualizovali (pokud ne, zde je průvodce, který vám pomůže připravit se na iOS 14). Někteří z vás, kteří v poslední době sledují události společnosti Apple, už možná vědí, co přináší iOS 14, zatímco většina ostatních si nemusí být vědoma všech nových funkcí a změn.
Abychom vám to usnadnili, sestavili jsme seznam všech hlavních přírůstků do iOS 14, které můžete využít, jakmile aktualizujete svůj iPhone (nebo iPod Touch) na iOS 14. Všimněte si, že většina funkcí iOS 14 koexistuje na iPadOS 14 také, ale na některá specifika iPadu se zaměříme v samostatném článku. Takže bez dalších okolků zde je 10 tipů, které musíte vědět pro iOS 14.
1. Knihovna aplikací
Knihovna aplikací je jednou z největších funkčních změn, které iOS 14 nabízí. Považujte to za ekvivalent Apple zásuvce aplikací, která je k dispozici na zařízeních Android již léta. Knihovna aplikací se nachází hned za poslední domovskou obrazovkou vašeho iPhone. Zjistíte, že všechny aplikace na vašem zařízení jsou přehledně seřazeny podle kategorií a uloženy ve složkách.
S aplikací Knihovna aplikací mají uživatelé iPhone možnost také automaticky přesunout stažené aplikace do knihovny místo na domovskou obrazovku.
Chcete-li to provést, jednoduše přejděte na Nastavení -> Domovská obrazovka a vyberte „Pouze knihovna aplikací“.
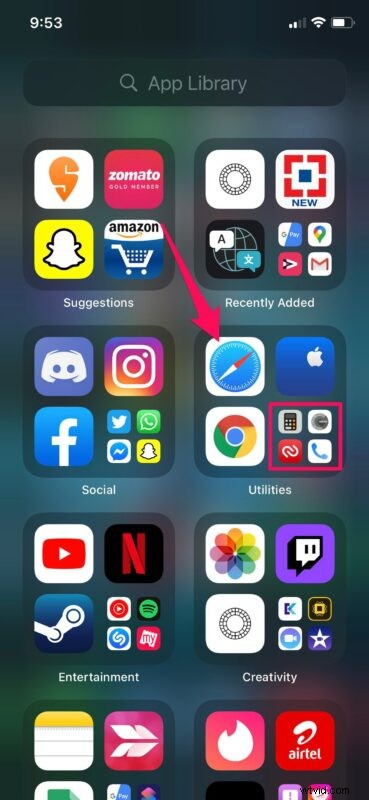
2. Widgety domovské obrazovky
Přidání widgetů domovské obrazovky přináší největší vizuální přepracování domovské obrazovky iOS od představení původního iPhonu. Když na domovské obrazovce uvidíte iPhone s widgety, můžete si být jisti, že používá iOS 14 nebo novější.
Chcete-li na domovskou obrazovku přidat nový widget, jednoduše dlouze stiskněte kdekoli na domovské obrazovce, abyste vstoupili do režimu jiggle, a klepněte na ikonu „+“ v levém horním rohu obrazovky. Tím se dostanete do galerie widgetů. Můžete si vybrat kterýkoli z dostupných widgetů, včetně podpisového widgetu Smart Stack společnosti Apple, zvolit preferovanou velikost a poté ji umístit přímo na domovskou obrazovku.
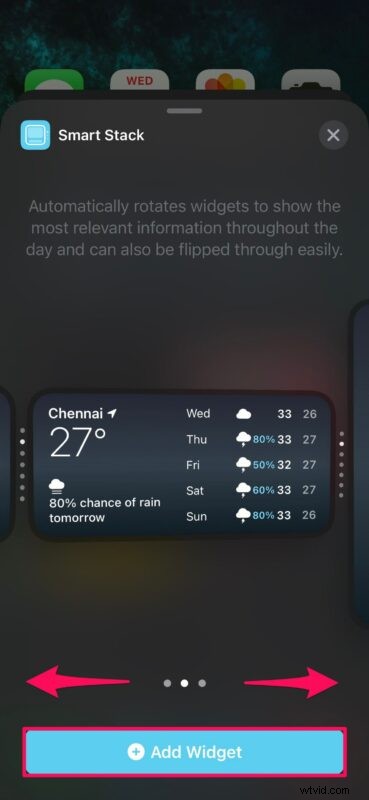
Mnoho aplikací třetích stran také podporuje widgety, takže můžete přidat widgety pro vše od počasí, seznamů úkolů, sportovních výsledků, podrobností o baterii, kalendářů, vyhledávacích panelů, faktů, fotek, zástupců jiných aplikací a ještě mnohem více.
Widgety na domovské obrazovce jsou docela populární a toto je možná vizuálně nejvýraznější nová funkce v iOS 14 pro iPhone.
3. Skrýt stránky aplikace
Před iOS 14 byly všechny aplikace, které jste si stáhli z App Store, přímo na domovskou obrazovku. Jak v průběhu let instalujete stále více aplikací, vaše domovská obrazovka se stává jen nepořádkem s nekonečnými stránkami aplikací. Hledání aplikace je stále obtížnější, protože musíte procházet několik stránek kvůli obrovskému množství nainstalovaných aplikací. Naštěstí chce Apple vyčistit vaši domovskou obrazovku tím, že vám umožní skrýt stránky aplikací.
Chcete-li skrýt jednu nebo více stránek aplikací, stačí dlouze stisknout na domovské obrazovce, abyste vstoupili do režimu jiggle, a klepněte na ikonu tečky, která vám umožní přepínat mezi stránkami. Tím se dostanete do nabídky Upravit stránky, jak je znázorněno níže. Jednoduše zrušte zaškrtnutí stránek, které chcete skrýt, a můžete jít. K aplikacím uloženým na těchto skrytých stránkách máte přístup z knihovny aplikací.
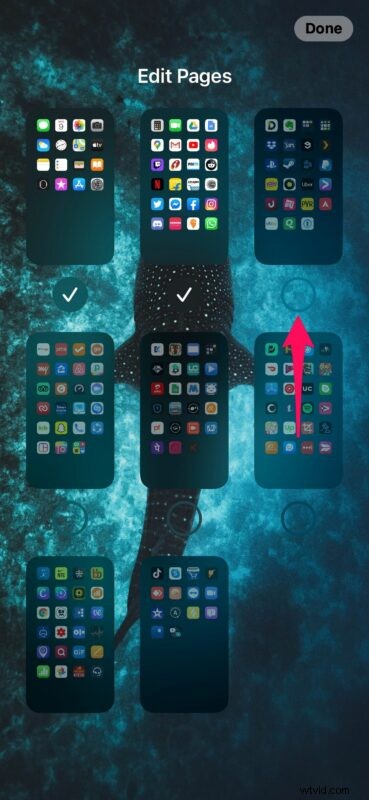
4. Režim obrazu v obraze
Režim Picture-in-Picture je funkce, po které uživatelé iPhonů touží již od doby, kdy byla před několika lety zpřístupněna na iPadech. Umožňuje vám sledovat videa ve vyskakovacím přehrávači, který se vznáší na obrazovce, když procházíte dalším obsahem, nabídkami a aplikacemi v zařízení. Pokud jste někdy chtěli současně sledovat videa, zatímco právě prohlížíte internet nebo píšete SMS přátelům na svém iPhonu, můžete nyní využít tuto novou funkci v iOS 14.
Chcete-li přejít do režimu Obraz v obraze z podporované aplikace, jednoduše začněte sledovat video a minimalizujte nebo ukončete aplikaci. Video se nyní bude nadále přehrávat v plovoucím okně. Nebo, pokud to z jakéhokoli důvodu nefunguje, můžete klepnout na ikonu PiP v ovládacích prvcích přehrávání v aplikaci.
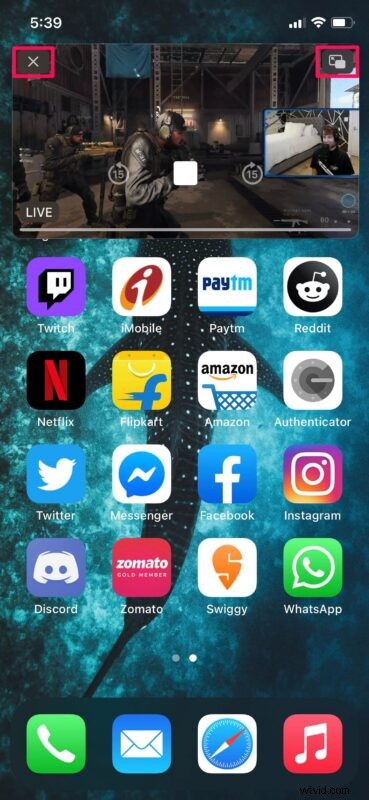
Chcete-li ukončit režim Obraz v obraze, klepněte na ikonu PiP v pravém horním rohu plovoucího okna, jak je znázorněno výše, a video se vrátí na místo v příslušné aplikaci. Nebo pro zastavení přehrávání videa jednoduše klepněte na „X“ umístěné vlevo nahoře. Mějte na paměti, že ne všechny aplikace dosud podporovaly režim Obraz v obraze. Jedním z nejlepších příkladů by byla aplikace YouTube, ale prozatím můžete videa YouTube sledovat v plovoucím okně ze Safari.
Jo a režim Obraz v obraze funguje také s videohovory FaceTime.
5. Nastavit výchozí prohlížeč a e-mailového klienta
S aktualizací iOS 14 Apple provedl zajímavou novou změnu, která uživatelům umožňuje nastavit aplikace třetích stran jako výchozí na jejich iPhonech. V tuto chvíli to zahrnuje prohlížeče a e-mailové aplikace třetích stran, což znamená, že si konečně můžete nastavit Google Chrome jako výchozí prohlížeč. Vývojáři však musí aktualizovat své příslušné aplikace podporující tuto změnu. V době psaní tohoto článku můžete změnit výchozí prohlížeč na Chrome nebo DuckDuckGo a výchozí poštovní aplikaci na Outlook, protože obě tyto aplikace byly aktualizovány (a další aplikace budou časem podporovat tuto funkci).
Chcete-li nastavit Google Chrome jako výchozí prohlížeč, ujistěte se, že máte nainstalovanou nejnovější verzi aplikace z App Store, a poté přejděte do Nastavení -> Chrome -> Výchozí aplikace prohlížeče. Zde vyberte Chrome místo Safari a máte hotovo.
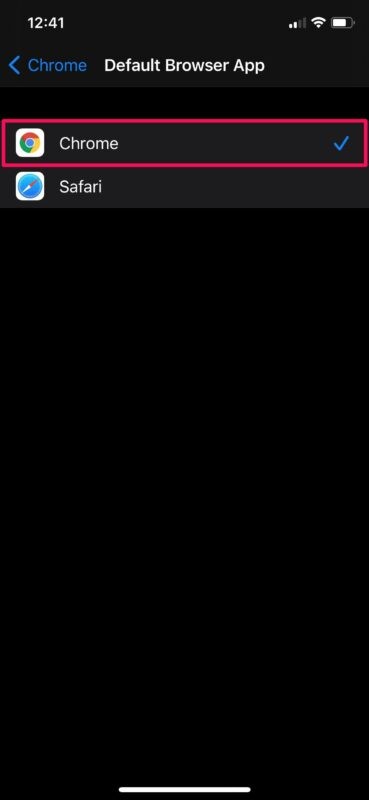
S tím, jak se aktualizuje více webových prohlížečů a e-mailových aplikací, aby tuto funkci podporovaly, bude k dispozici ještě více možností, jak změnit výchozí prohlížeč a e-mailového klienta na iPhonu, iPadu a iPodu touch.
6. Vyhledávání emodži
Pokud lidem hodně píšete a používáte emotikony na svém iPhonu, možná už víte, jak frustrující bylo procházet stránkami emotikonů a najít takové, které obvykle nepoužíváte. Někteří lidé dokonce nainstalovali klávesnice třetích stran, aby se vyhnuli potížím. To by již neměl být problém, protože Apple přidal pole pro vyhledávání emotikonů do klávesnice iPhone. Funguje to v celém systému, takže bez ohledu na to, jakou aplikaci používáte k psaní textových zpráv, budete moci používat vyhledávání emodži.
Chcete-li získat přístup k vyhledávání emotikonů, spusťte klávesnici, klepněte na ikonu emotikonu vlevo dole a nové vyhledávací pole najdete přímo v horní části klávesnice. Konkrétní emotikony můžete vyhledat zadáním příslušných klíčových slov nebo je můžete filtrovat podle kategorie.
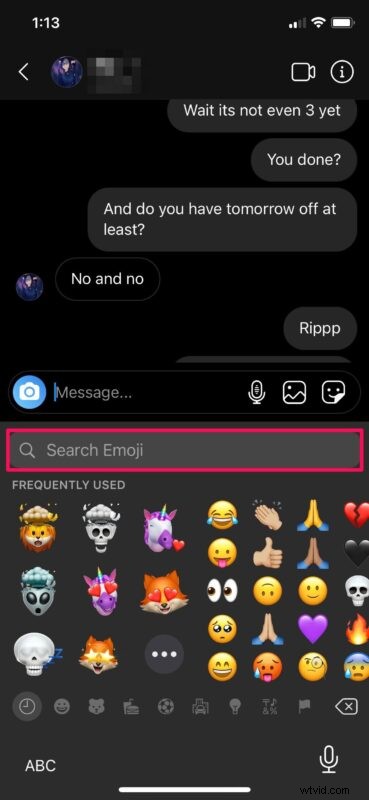
Už žádné procházení nekonečnými stránkami emotikonů, abyste našli ten správný, nyní můžete vyhledávat podle klíčového slova! Chcete emoji lilku? Hledejte lilek. Chcete emotikony s usměvavou tváří? Hledej úsměv. Rychle se zorientujete.
7. Zmínky a vložené odpovědi ve zprávách
Pokud používáte iMessage k tomu, abyste zůstali v kontaktu se svými přáteli, rodinou a kolegy, budete rádi, že budete moci vyzkoušet odpovědi přímo na řádku. Je to tak, konečně můžete odpovědět na konkrétní textovou zprávu ve vláknu v rámci aplikace Zprávy. Chcete-li to provést, jednoduše dlouze stiskněte textovou bublinu, na kterou chcete odpovědět, a vyberte „Odpovědět“. Vložené odpovědi jsou také užitečné pro skupinové texty, pokud chcete odpovědět na konkrétní zprávu ve vláknu konverzace.
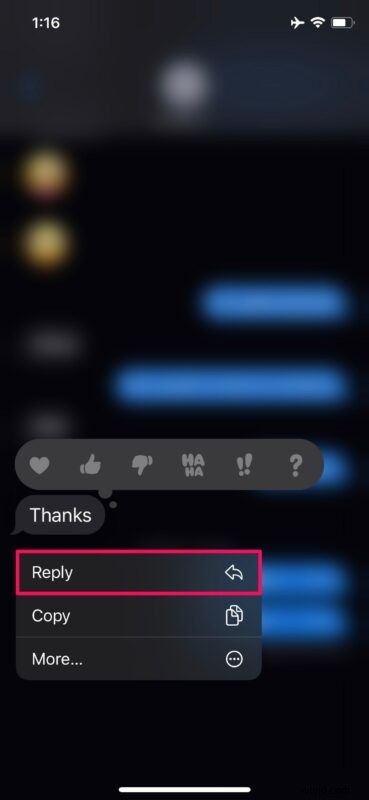
Zmínky na druhou stranu by se také hodily ve skupinových konverzacích. Konkrétní kontakt nebo člena skupiny můžete upozornit, i když ztlumili skupinový chat, v závislosti na jejich nastavení. Vše, co musíte udělat, je napsat „@“ následované jejich jménem.
8. Překladač Apple
Apple představil zcela novou aplikaci, která usnadňuje a usnadňuje překlady jazyků na iPhone. Aplikace je předinstalovaná po aktualizaci na iOS 14, takže nemusíte nic stahovat. V době psaní tohoto článku podporuje aplikace Překladač společnosti Apple překlad v reálném čase pro 11 různých jazyků. Kromě toho Apple poskytuje offline překlad na zařízení pro všechny podporované jazyky, pokud je máte stažené.
Jazykový překlad v aplikaci je docela jednoduchý. Jednoduše vyberte dva jazyky, pro které potřebujete překlad, a poté můžete buď psát pro překlad textu, nebo klepnout na ikonu mikrofonu pro překlad řeči. Jazyky lze do zařízení stáhnout z nabídky výběru jazyka v aplikaci.
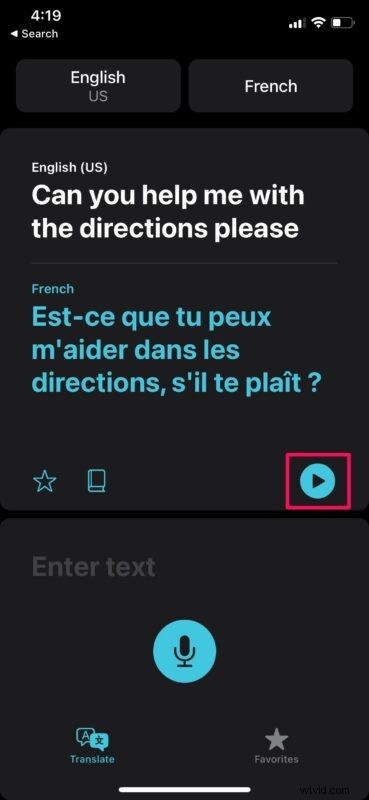
9. Blokovat sledování aplikací
Aplikace třetích stran nainstalované na vašem iPhone jsou často schopny sledovat vaše data v aplikacích a webech vlastněných jinými společnostmi za účelem analýzy a poskytování personalizovaných reklam. V iOS 14, když aplikace chce tato data sledovat, zobrazí se vyskakovací okno s žádostí o povolení. Můžete však aplikacím zabránit ve vytváření tohoto požadavku a zablokovat všem aplikacím sledování vašich dat.
Přejděte do Nastavení -> Soukromí -> Sledování -> Povolit aplikacím žádat o sledování a pomocí přepínače zablokujte sledování aplikací.
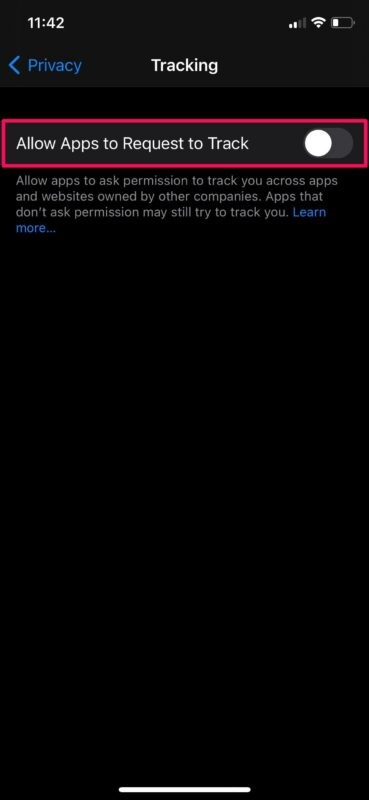
Stojí za zmínku, že tato funkce ještě nebyla plně implementována, protože Apple chce dát vývojářům více času, aby vyhověli změnám ochrany soukromí.
10. Doporučení zabezpečení heslem
Apple přidal do iCloud Keychain novou bezpečnostní funkci, která vám umožní rychle zkontrolovat, zda hesla k některému z online účtů, které používáte s Keychain, nebyla prolomena při úniku dat. Bezpečnostní doporučení vás mohou upozornit, pokud používáte prolomené heslo nebo heslo, které lze snadno uhodnout. Můžete si to sami zkontrolovat a aktualizovat heslo, abyste minimalizovali bezpečnostní rizika spojená s online účty.
Chcete-li zkontrolovat, zda některé z hesel, které používáte, nepředstavuje bezpečnostní riziko, přejděte do Nastavení -> Hesla -> Bezpečnostní doporučení a zjistěte, zda nemáte nějaká upozornění nebo varování, jak je uvedeno níže.
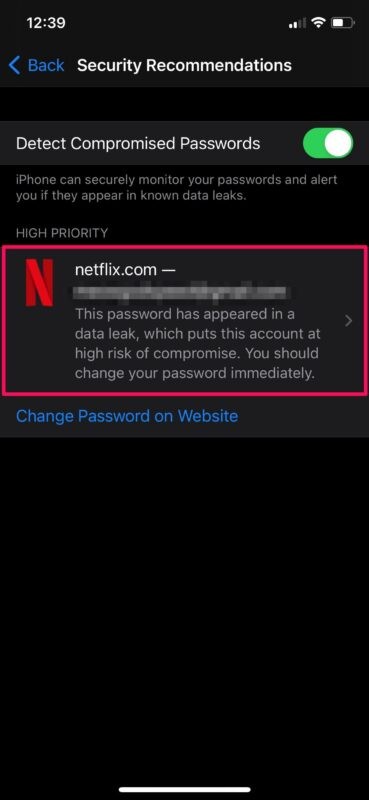
Tady máš. Toto jsou některé z funkcí, které musíte znát a naučit se je správně používat po aktualizaci iPhonu na iOS 14.
iOS 14 samozřejmě obsahuje mnohem více funkcí, od funkcí pro usnadnění, jako jsou upozornění na rozpoznání zvuku, až po funkce zabezpečení, jako jsou soukromé adresy Wi-Fi, mezi mnoho dalších, kterými se budeme časem zabývat.
Doufáme, že jste dokázali některé z těchto tipů dobře využít ve svém iPhone. Jste spokojeni s novými funkcemi a změnami v iOS 14? Máte zatím nějakou oblíbenou funkci? Podělte se o své zkušenosti, myšlenky a názory v komentářích níže.
