Jako fotograf je pro rozvoj vaší práce důležité dosáhnout konzistentního a čistého stylu úpravy fotografií.
Klíčovým faktorem pro dosažení soudržnosti ve vašem portfoliu je v závislosti na vaší fotografické specializaci způsob, jakým se rozhodnete zveřejňovat a upravovat své snímky. Využití softwaru pro úpravy, jako je Adobe Lightroom nebo Photoshop, vám může pomoci vytvořit styl a estetiku, které jsou pro vás osobní.
Pojďme diskutovat o některých nezbytných prvcích pro dosažení konzistentního a čistého stylu úpravy fotografií.
Zaměřte se na osvětlení, abyste dosáhli konzistentního a čistého stylu úprav fotografií
Aby vaše snímky vypadaly uhlazeně a profesionálně, budete chtít většinu svých úprav zaměřit na korekce osvětlení. Je důležité si uvědomit, že fotografování v režimu fotoaparátu RAW vám umožní maximálně využít proces úprav. Pokud tuto možnost máte, změňte před fotografováním režim snímání.
Opravy osvětlení v postprodukci zahrnují změny expozice, světel, stínů a úpravu černobílých bodů. Fotografováním v režimu RAW můžete do snímku vrátit detaily, které se mohly při fotografování ztratit, zvýšením nebo snížením některých hodnot osvětlení. To vám umožní nastavit základ pro vaše obrázky, které definují váš styl úprav.
Ať už chcete vytvářet světlé, vzdušné obrázky nebo tmavší, náladové úpravy – to vše lze dosáhnout manipulací s osvětlením.
Podívejte se na čistý styl úpravy fotografií na obrázcích před a po.
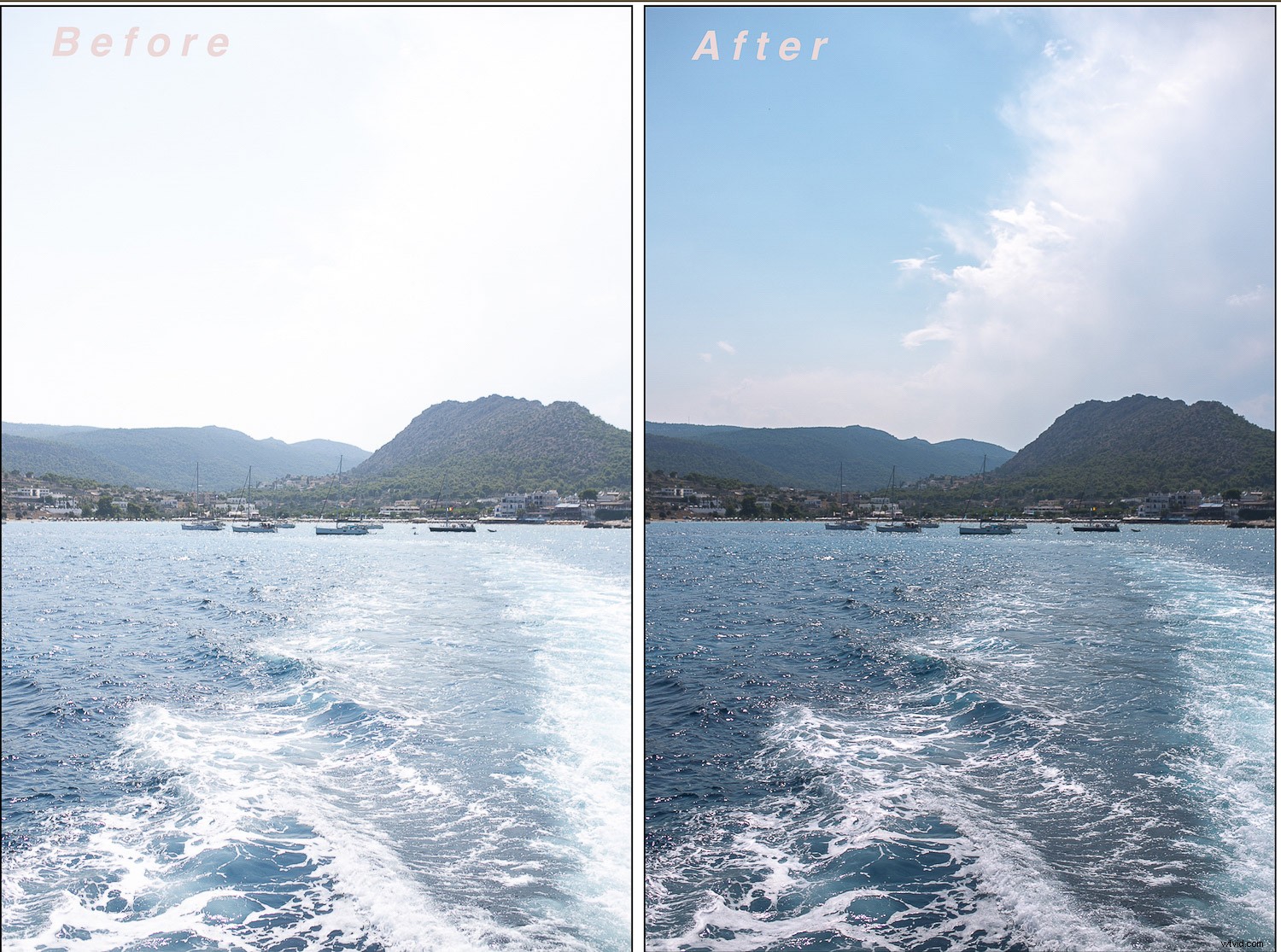
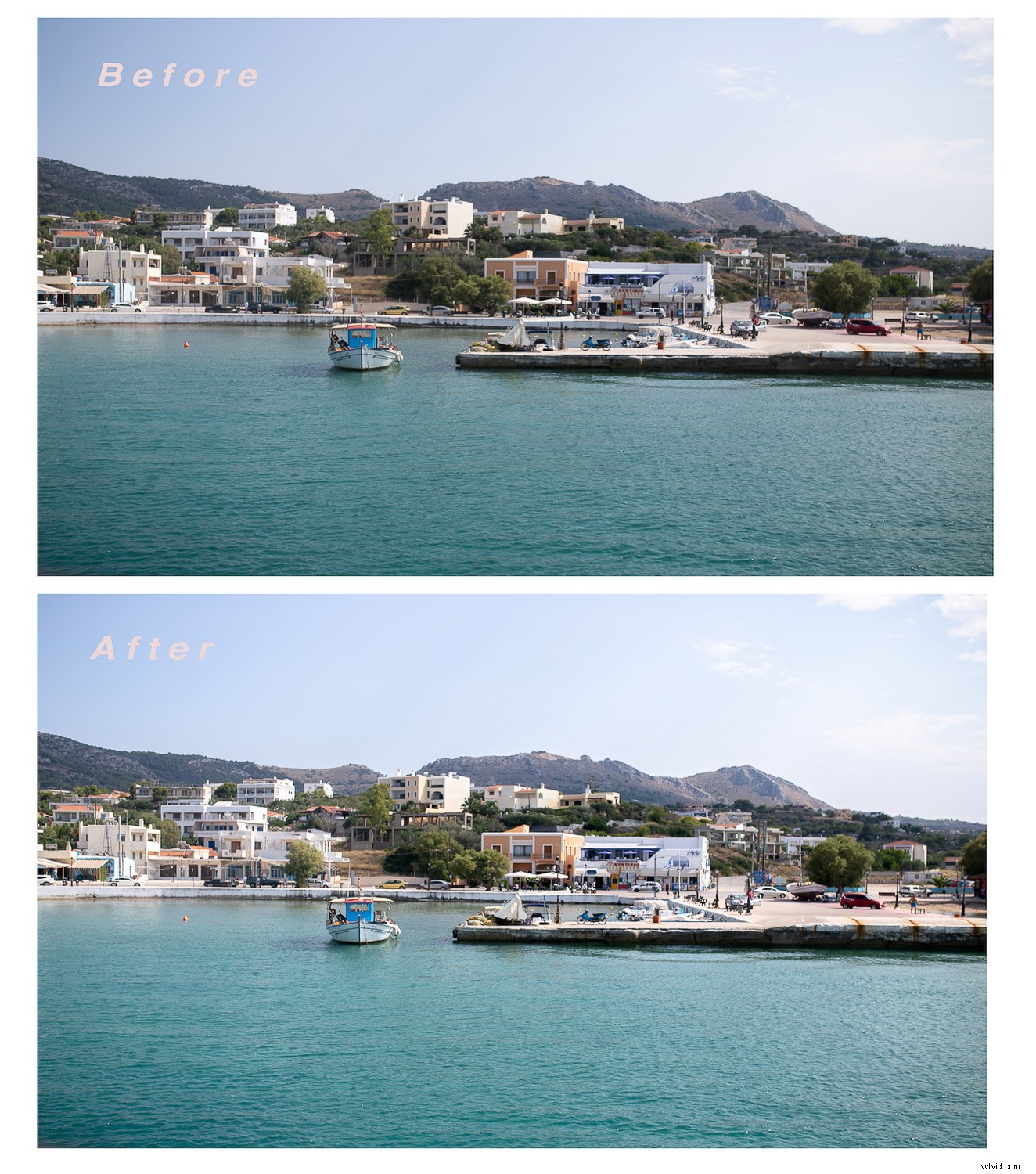

Vyhněte se hrubým úpravám barev
Při používání programů pro úpravy, jako je Lightroom nebo Photoshop, může být snadné přehnaně manipulovat s barvou obrázku. S nástroji, jako je křivka RGB, HSL nebo Split Toning, mohou být tyto schopnosti velmi výkonné a efektivní, pokud se používají správně. Chcete-li vytvořit konzistentní a čistý styl úprav fotografií, vyhněte se drsným nebo dramatickým úpravám barev, které vypadají neautenticky vůči původnímu obrázku.
Abyste zůstali věrní původním tónům snímku, zvažte před fotografováním úpravu vyvážení bílé na „AUTO“ ve fotoaparátu. Pokud jsou snímky pořízeny ve formátu RAW, můžete to ručně upravit pomocí Lightroom. Režim vyvážení bílé „Auto“ na vašem fotoaparátu je navržen tak, aby bylo dosaženo co nejautentičtějších a nejvěrnějších barev při většině podmínek fotografování. Během procesu úprav lze provést úpravy barev změnou hodnot, jako je teplota, odstín, sytost, odstín a tón.
Každý fotograf má styl úpravy barev, který je specifický a rozpoznatelný pro jeho práci. I když můžete vytvořit barevný styl, který je pro vás jedinečný, nezapomeňte, že profesionální obrázky si zachovávají přesnou konzistenci barev. Chcete se ujistit, že hodnoty barev obrázku měníte záměrně, a stejnou metodu používat v celé své práci.
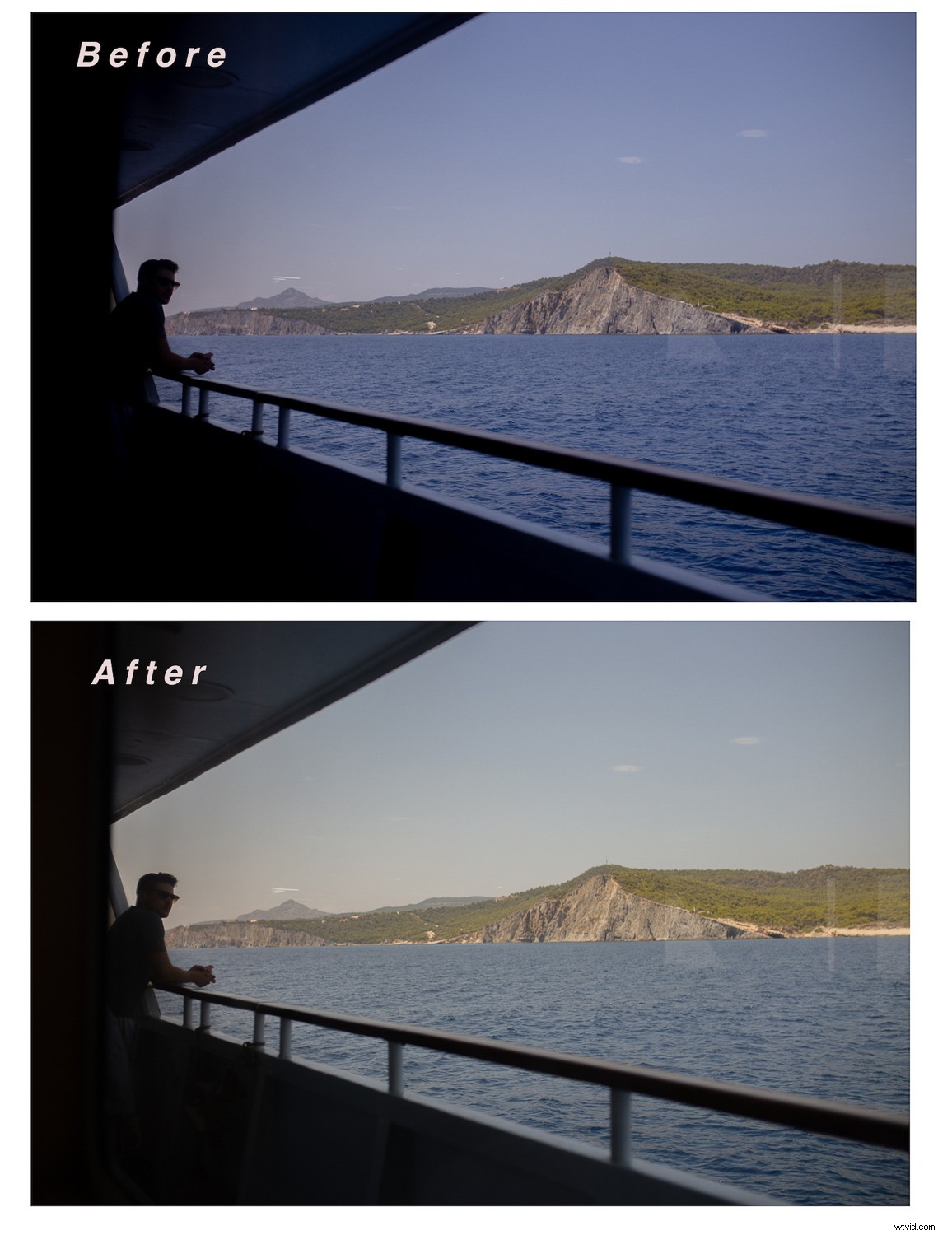

Odstranění rušivých nebo nepotřebných prvků
Dalším tipem, jak vytvořit konzistentní a čistý styl úpravy fotografií, je odstranit z obrázků rušivé prvky. To může zahrnovat prvky pozadí, nedokonalosti vašeho objektu nebo dokonce špatnou kompozici. Mnohé z těchto nedokonalostí lze opravit pomocí nástrojů pro odstraňování, jako jsou léčebné štětce nebo klonovací razítko.
Celkovou kompozici obrazu lze také zlepšit změnou oříznutí a vyřešením problémů se zarovnáním pomocí narovnání. Aby vaše práce působila profesionálním dojmem, musíte pamatovat na opravu nedokonalostí a věnovat pozornost menším detailům snímků.
Například na obrázku níže jsem chtěl více oblohy a méně větví stromů. Pomocí nástroje Lightroom Clone Stamp se mi podařilo odstranit některé větve tím, že jsem je nahradil modrým detailem oblohy. Svůj obrázek můžete změnit, jak uznáte za vhodné, abyste se vyhnuli obrázku s rušivými nebo zbytečnými prvky.

Vytvořit nástroje pro konzistenci
Nejúčinnějším způsobem, jak vytvořit konzistentní úpravy v postprodukčním pracovním postupu, je vytvořit nástroje, jako jsou přednastavení v Lightroom nebo akce ve Photoshopu. Tyto funkce byly vytvořeny, abyste mohli uložit úpravy a znovu je použít na více sad obrázků. V závislosti na editačním softwaru, který upřednostňujete, lze přednastavení a akce poměrně snadno vytvořit a integrovat do vašeho pracovního postupu úprav.
Předvolby
Předvolby se v Adobe Lightroom používají ke kopírování a vkládání úprav z jednoho obrázku do druhého. Chcete-li vytvořit předvolbu, musíte nejprve upravit původní obrázek. Postup:
- Otevřete svůj původní obrázek v modulu Develop v Lightroom.
- Použijte úpravy barev a osvětlení, které chcete provést.
- Jakmile budete s výsledky spokojeni, přejděte na klávesnici a stiskněte „Command + C“ (zkratka pro kopírování).
- Zobrazí se dialogové okno Nastavení kopírování, které vás povede k výběru nastavení, které chcete zkopírovat. Proveďte výběr a stiskněte „Kopírovat“.
- Přejděte do levého panelu nástrojů a najděte kartu s názvem Předvolby
- Stiskněte tlačítko „+“ a vyberte možnost „Vytvořit předvolbu“ nebo alternativně přejděte na lištu nabídky, vyberte „Vývoj“ a poté vyberte „Nová předvolba“.
- Objeví se pole „Nová předvolba vývoje“ s výzvou k zadání názvu předvolby a výběru nastavení, které chcete uložit.
- Až tyto hodnoty určíte, stiskněte tlačítko „Vytvořit“ a vaše předvolba se nyní zobrazí na kartě „Uživatelské předvolby“ v modulu Develop.
- Nyní můžete toto přednastavení použít na jakýkoli ze svých obrázků jediným kliknutím a vložit úpravy.
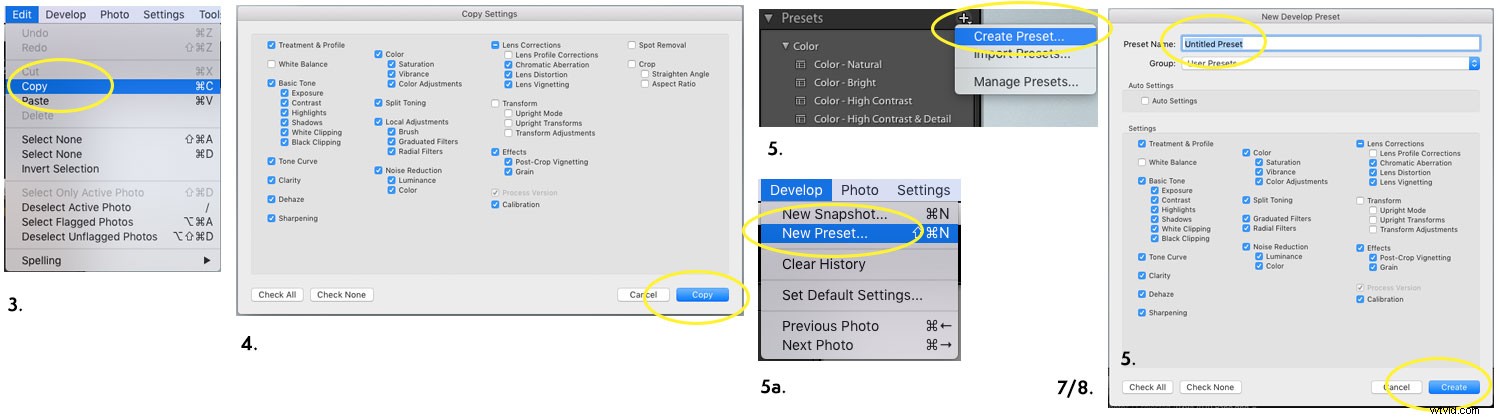
Zde je příklad úprav před a po s jedním z mých osobních přednastavení obrázků v Lightroom.
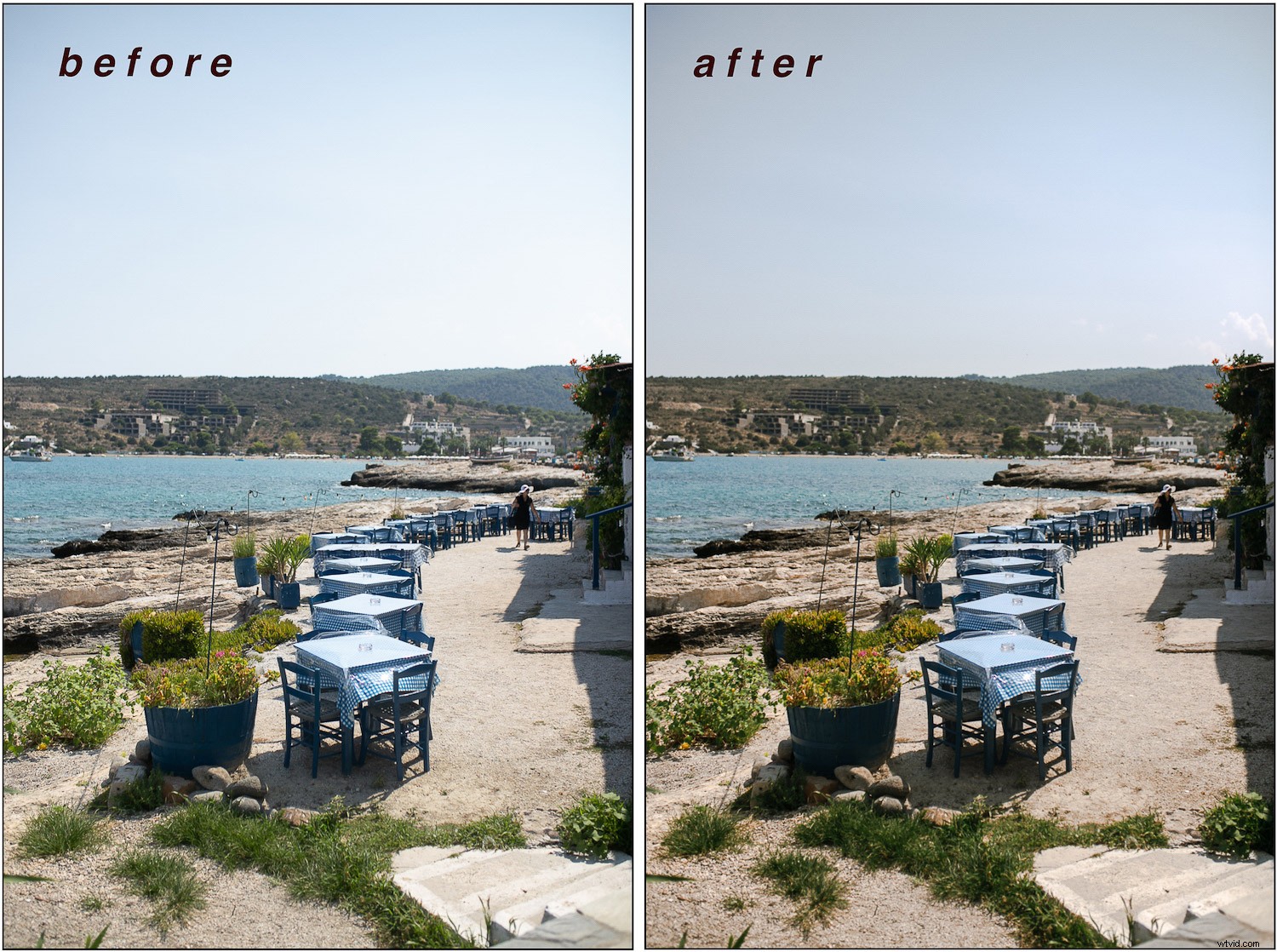
Akce
Akce jsou vytvářeny v Adobe Photoshop záznamem úprav provedených v programu. Na rozdíl od předvoleb se akce vyvíjejí stisknutím tlačítka „RECORD“ při úpravě obrázku. Jakmile budete s úpravou spokojeni, stiskněte tlačítko „STOP“ a vaše akce je vytvořena. Akce se používají pro konkrétní úpravy obrázku, jako je barva, světlo a retuš.
Chcete-li vytvořit akci, budete muset přejít na pravý boční panel a najít tlačítko „přehrát“ označené jako trojúhelník směřující doprava.
- Vyberte ikonu papíru a vyberte možnost Vytvořit novou akci.
- Pojmenujte svou akci a stiskněte „RECORD“.
- Photoshop zaznamená vaše úpravy a uloží je do vaší nové akce.
- Pokud jste se změnami spokojeni, uložte je stisknutím tlačítka Stop.
- Jakmile je akce dokončena, můžete ji použít na své obrázky výběrem názvu akce a stisknutím tlačítka Přehrát.
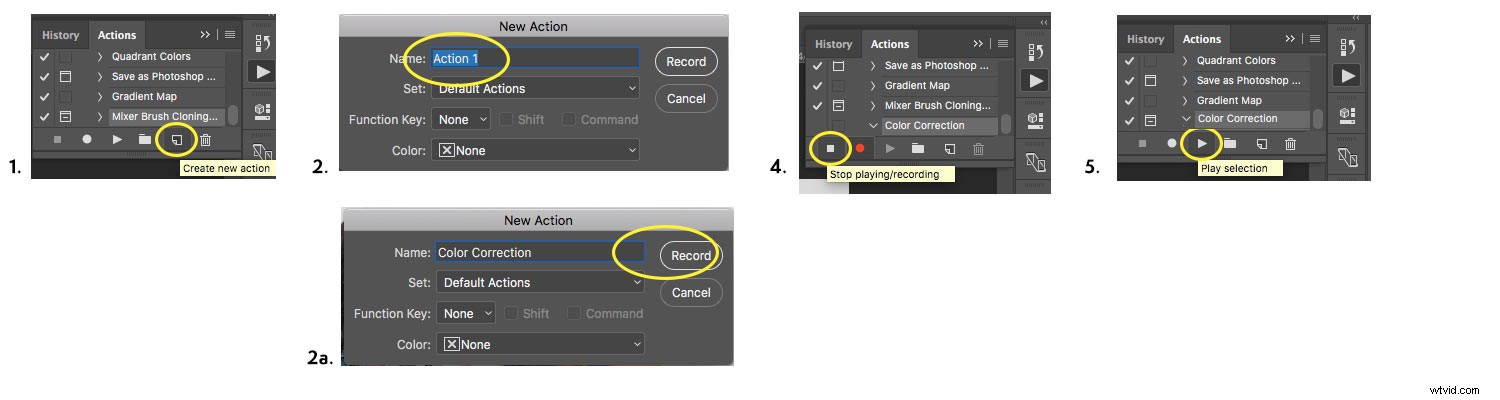
Akce mohou být velmi efektivní pro portrétní fotografy, kteří potřebují retušovat a doladit obličejové rysy svého objektu. Můžete vytvářet akce pro vyhlazení pokožky, odstranění skvrn a dokonce i pro metody, jako je separace frekvencí.
Zde je příklad úprav před a po jedné z mých osobních barevných akcí Photoshopu.
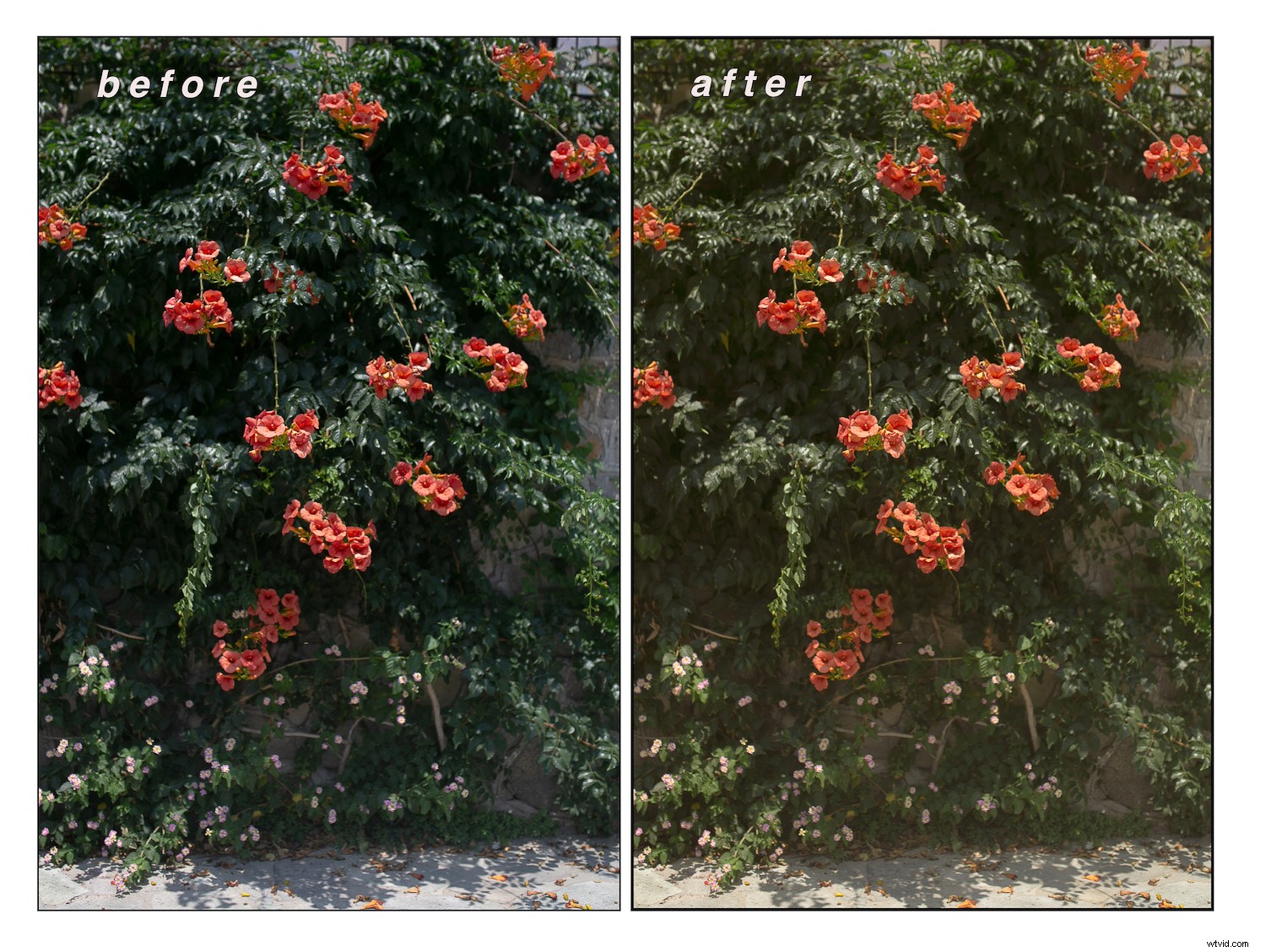
Jak můžete vidět, konzistentního a čistého stylu úpravy fotografií je dosaženo integrací technik, jako jsou; úpravy osvětlení, úpravy přirozených barev a odstranění rušivých prvků. Dosahuje se toho také pomocí nástrojů, jako jsou Lightroom Presets nebo Photoshop Actions. Pokud máte ve své práci styl úprav, který je soudržný a vizuálně přitažlivý, dodá vašim snímkům skutečně profesionální nádech.
Máte nějaké tipy na vytváření konzistentních a čistých stylů úprav fotografií v Lightroom nebo Photoshop? Podělte se s námi v komentářích níže.
