Efekt, který se objeví po přidání dvou nebo více obrazovek do jednoho snímku, se nazývá rozdělená obrazovka a nástroj, který to uživatelům umožňuje, je editor videa na rozdělené obrazovce . Tyto rozdělené obrazovky mají značný význam v postprodukčních úlohách. To znamená, že následující části pojednávají o nástrojích, které vám umožňují vytvářet videa na rozdělené obrazovce, a vysvětlují proces, jak toho dosáhnout.
Jak bylo uvedeno výše, efekt rozdělené obrazovky vám umožňuje přidat dvě nebo více obrazovek do jednoho snímku. Dojde-li k více činnostem ve stejnou dobu, ale na různých místech, lze je všechny zobrazit na jedné obrazovce umístěním odpovídajících záběrů vedle sebe nebo v jiném uspořádání, které tvůrce videa na rozdělené obrazovce umožňuje.
Nejlepší software pro úpravu videa na rozdělené obrazovce pro Windows a Mac [zdarma a placený]
Poté, co pochopíte, co je rozdělená obrazovka, je zřejmé a povinné vědět o některých z nejpoužívanějších video editorů rozdělené obrazovky aplikace a jak vám pomohou přidat efekt do vašich filmů. Následuje seznam několika takových programů:
1. iMovie
iMovie, proprietární společnost Apple, je k dispozici pro iOS i macOS a je zcela zdarma. I když nástroj postrádá některé pokročilé možnosti pro jemné úpravy, stále nabízí dobrou platformu pro ty, kteří plánují svou kariéru v postprodukčním průmyslu. Díky jednoduchému uživatelskému rozhraní je snadné se naučit iMovie.
Níže uvedené podrobné pokyny vysvětlují, jak používat iMovie k přidání efektu rozdělené obrazovky do vašich videí:
Krok 1:Přidejte záběry do iMovie
Po importu záznamů do zásobníku médií v iMovie přetáhněte první záznam na časovou osu a poté přetáhněte druhý záznam nad první vrstvu.
Krok 2:Vyberte efekt rozdělené obrazovky
Vyberte horní vrstvu videa na časové ose a zvolte Rozdělit obrazovku z rozevíracího seznamu typů obrazovky v horní části.
Krok 3:Vyberte Přednastavení rozdělené obrazovky
Vyberte pozici pro vybranou vrstvu z Pozice rozevíracího seznamu v horní části a použijte Snímek posuvníkem upravte rychlost vzhledu záběru.
Výhody
- iMovie je zdarma ke stažení a používání
- Program je dostupný pro macOS i iOS
Nevýhody
- Umožňuje použití pouze dvou videí na rozdělené obrazovce
iMovie můžete získat zde:https://www.apple.com/in/imovie/
2. Editor videa Wondershare Filmora
Wondershare Filmora, jedna z nejrobustnějších aplikací ve srovnání s postprodukčními aplikacemi, jako je Adobe Premiere Pro a Final Cut Pro X, je také editor videa na rozdělené obrazovce . Software je k dispozici pro počítače se systémem Windows a Mac a svým zákazníkům poskytuje rychlou technickou podporu. Ačkoli je k dispozici také Filmora, který je nabitý pokročilejšími nástroji, většinou Filmora plní svůj účel docela dobře.
Můžete se naučit, jak přidat efekt rozdělené obrazovky do Wondershare Filmora podle následujících kroků:
Krok 1:Importujte záběry do Filmora
Spusťte Wondershare Filmora, klikněte kamkoli do Média okně v levé horní části a importujte všechna videa, která chcete použít k vytvoření efektu rozdělené obrazovky.
Krok 2:Vyberte předvolbu rozdělené obrazovky
Klikněte na Rozdělit obrazovku ze standardního panelu nástrojů nahoře klikněte a přetáhněte preferovanou předvolbu na časovou osu a poté prodlužte dobu trvání efektu na časové ose přetažením jejího úchytu.
Krok 3:Přidejte videa na rozdělenou obrazovku
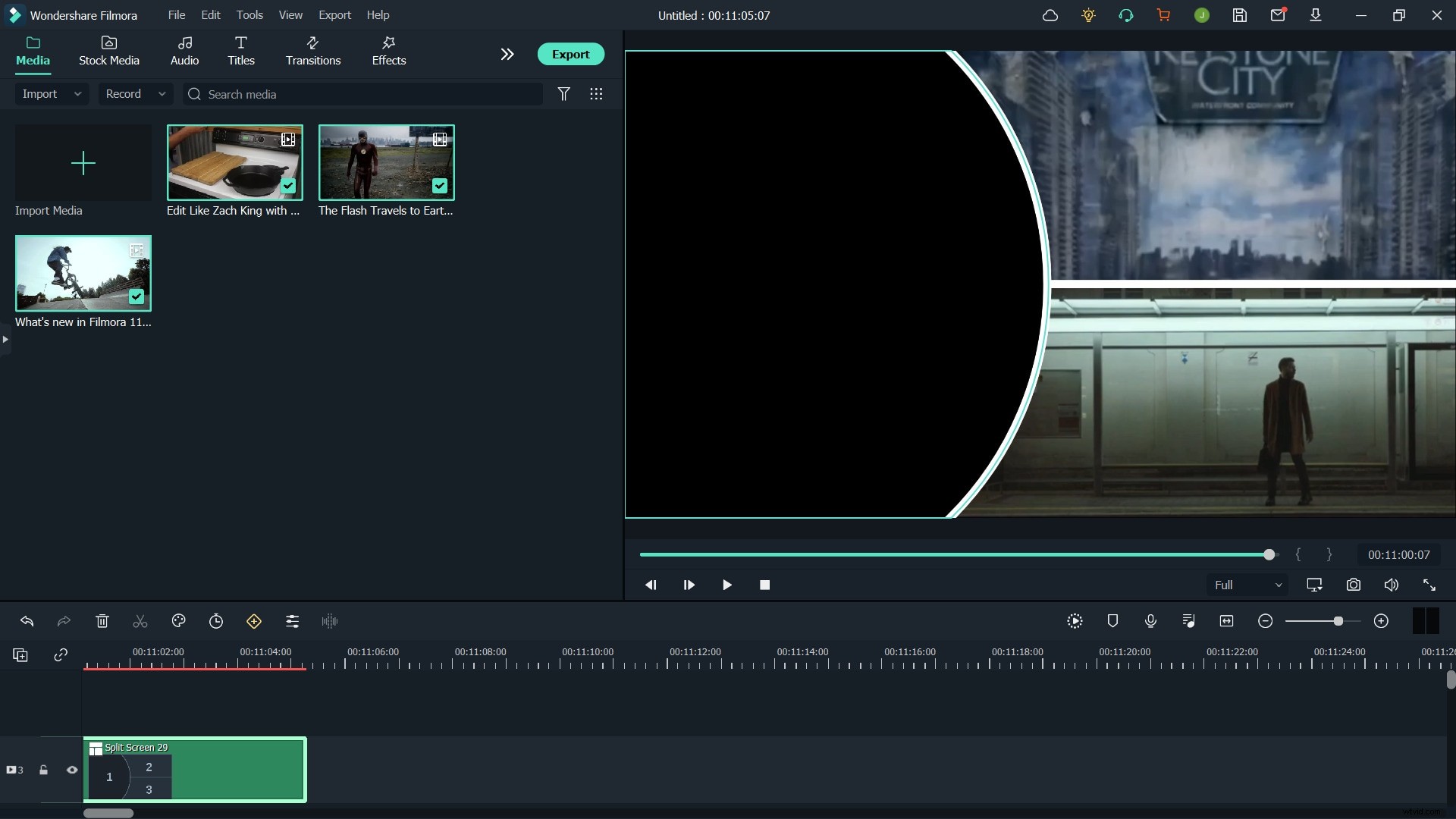
Klikněte na POKROČILÉ z pravé dolní části Média v podokně Pokročilé úpravy rozdělené obrazovky přetáhněte první video z levého panelu a umístěte jej do preferované sekce vpravo. Opakujte postup pro přidání všech ostatních videí do příslušných sekcí. Upravte čas jejich zobrazení přetažením jejich miniatury na časové ose pole a klikněte na OK .
Výhody
- Wondershare Filmora je lehká a méně náročná na zdroje
- Umožňuje přidat až 6 videí a vytvořit efekt rozdělené obrazovky
- Má více než 30 předvoleb rozdělené obrazovky
Nevýhody
- Při práci s rozdělenou obrazovkou je třeba otevřít několik oken
3. VSDC
VSDC je bezplatný a efektivní tvůrce videa s rozdělenou obrazovkou . Ve skutečnosti je program plnohodnotnou postprodukční aplikací, kterou lze použít k úpravě videí a přípravě standardních klipů pro prezentace, vysílání a komerční i soukromou distribuci. Nejlepší na VSDC je, že je zcela zdarma a do výstupních souborů nepřidává žádné vodoznaky.
Níže uvedené pokyny vysvětlují, jak používat funkci rozdělené obrazovky ve VSDC:
Krok 1:Přidejte videozáznamy
Klikněte na Přidat objekt na standardním panelu nástrojů v horní části klikněte na Video a vyberte a přidejte první stopáž do okna náhledu. Opakujte proces pro přidání dalších videí podle potřeby.
Krok 2:Přidejte efekt rozdělené obrazovky
Uchopte kterýkoli z postranních úchytů videa, které jste přidali jako poslední, a přetáhněte jej dovnitř, aby se proporcionálně zmenšila jeho velikost. Opakujte proces, abyste zmenšili velikost ostatních videí, která jsou nyní odhalena pod tím, který jste právě upravili, abyste vytvořili efekt rozdělené obrazovky.
Výhody
- Absolutně zdarma k použití
- Umožňuje přidat prakticky neomezený počet záběrů k vytvoření videí na rozdělené obrazovce
Nevýhody
- Pro efekt rozdělené obrazovky nejsou k dispozici žádné předvolby pro automatické umístění videa
Video editor VSDC můžete získat zdarma zde:http://www.videosoftdev.com/
4. Shotcut
Shotcut, bezplatný a opensource editační nástroj, lze také použít jako tvůrce videa na rozdělené obrazovce k produkci standardních filmů a dokumentů. Shotcut je k dispozici pro FreeBSD, Windows, Linux a macOS a je k dispozici ve variantách x64 i x86. Jelikož se jedná o bezplatný program, Shotcut nevyžaduje žádnou aktivaci ani registraci.
Následující postup vysvětluje, jak používat zástupce jako bezplatný editor videa na rozdělené obrazovce :
Krok 1:Přidejte klipy na časovou osu
Importujte záběry do přihrádky médií Shotcut, přetáhněte jeden z klipů z přihrádky na časovou osu v dolní části a poté stiskněte Ctrl + Já na klávesnici a přidejte další video stopy. Tuto klávesovou zkratku můžete stisknout ještě několikrát v závislosti na počtu filmů, které chcete použít pro efekt rozdělené obrazovky. Poté přetáhněte každý film z přihrádky na odpovídající stopy. Poznámka: Ujistěte se, že NEUMISŤUJETE všechny klipy na stejnou stopu a že každý z nich je na jiné, své vlastní, vrstvě videa.
Krok 2:Upravte první video
Vyberte poslední video, které jste přidali na časovou osu (měla by to být stopa nahoře), klikněte na Filtry nad časovou osou klikněte na + v levém horním rohu klikněte na Velikost a umístění ze seznamu, který se zobrazí dále, a vyberte pozici klipu z Předvolby rozevíracího seznamu.
Krok 3:Upravte další videa
Vyberte druhé video na časové ose a opakujte postup, abyste nastavili jeho polohu, a totéž udělejte pro všechny ostatní záběry, které jste přidali, abyste vytvořili efekt rozdělené obrazovky.
Výhody
- K dispozici pro platformy FreeBSD, Windows, Linux a macOS
- Pokud používáte předvolby, lze přidat až 4 videa pro efekt rozdělené obrazovky
Nevýhody
- Ruční práce s rozdělenou obrazovkou může vyžadovat cvik a určité výpočty pro správné umístění klipů na obrazovce
Shotcut můžete získat zde:https://shotcut.org/
5. Lightworks
Lightworks, který používají profesionálové k úpravě a přípravě filmů jako Pulp Fiction, The Cure, L.A. Confidential, Bruce Almighty, The Wolf of Wall Street atd., je ve skutečnosti kompletní a plnohodnotná postprodukční aplikace pro vytváření standardní výstupy. Hlavním důvodem široké uživatelské základny aplikace je to, že se jedná o multiplatformní software, který je k dispozici pro počítače se systémy Linux, Mac a Windows.
Chcete-li používat Lightworks jako tvůrce videa na rozdělené obrazovce , můžete postupovat podle pokynů uvedených níže:
Krok 1:Přidejte trasy na časovou osu
Po importu klipů do Lightworks je ponechte v Media Bin prozatím klikněte pravým tlačítkem kdekoli na časové ose dole a přejděte na Stopy , klikněte na Přidat více a z Číslo pro přidání v rozevíracím seznamu vyberte počet skladeb, které chcete přidat na časovou osu. Klikněte na Přidat potvrďte změny.
Krok 2:Zakažte automatickou synchronizaci
Klikněte pravým tlačítkem kdekoli na časové ose a kliknutím zrušte výběr možnosti Automatická synchronizace stop .
Krok 3:Přidejte klipy na časovou osu
Přetáhněte klipy z Přihrádky médií na časovou osu. Ujistěte se, že každý záznam umístíte na jinou stopu a že všechny stopy jsou na sobě. Volitelně klikněte pravým tlačítkem na zvuk, který byl přidán spolu s klipy, a klikněte na Odebrat z kontextové nabídky. Tuto metodu použijte k odebrání všech zvuků nebo k ponechání toho, který chcete mít. Poznámka: Odstraněním zvukových stop zajistíte, že se během přehrávání nebudou překrývat.
Krok 4:Povolte rozdělenou obrazovku
Klikněte na VFX nad oknem náhledu klikněte na + (Přidat nové efekty) v horní části levého panelu, vyberte DVE kategorie z pravého horního rohu levého podokna, přejděte v levém podokně dolů na Předvolby rozdělené obrazovky a poklepáním na preferovanou předvolbu rozdělené obrazovky přidejte efekt do zúčastněných klipů.
Výhody
- Dokonce i bezplatná varianta má funkci rozdělené obrazovky
- Kompletní postprodukční nástroj, který nevyžaduje žádný další program pro dokončení věcí
Nevýhody
- Není k dispozici mnoho předvoleb rozdělené obrazovky
Stáhněte si bezplatnou verzi Lightworks zde:https://www.lwks.com/
6. Adobe Premiere Pro
Adobe Premiere Pro, jedna z nejoceňovanějších a nejrozšířenějších postprodukčních aplikací pro počítače Windows a Mac, byla první volbou profesionálů, pokud jde o střih videa, bez ohledu na to, že má strmou křivku učení a je také software náročný na zdroje pro práci.
Níže uvedené kroky vysvětlují, jak používat Adobe Premiere Pro jako tvůrce videa na rozdělené obrazovce :
Krok 1:Přidejte videa na časovou osu
Po importu klipů do Projektu přetáhněte každý z nich na časovou osu a umístěte je do samostatných stop nad sebou.
Krok 2:Umístění a oříznutí
Vyberte nejvyšší video stopu na časové ose a přejděte na Ovládací prvky efektů panelu z horní části levého horního panelu a použijte Pozice posuvníkem umístěte video do vámi preferované oblasti obrazovky. Tento postup opakujte pro všechny klipy na časové ose, které chcete přidat na rozdělenou obrazovku.
Krok 3:Ořízněte klipy
Vyhledejte Oříznout v části Efekty podokno v levém dolním rohu, přetáhněte efekt na každý z klipů na časové ose a použijte Oříznout posuvníku v Ovládacích prvcích efektů podokno pro oříznutí videí podle potřeby. Volitelně můžete pomocí klíčových snímků přidat posuvné animace, aby efekt rozdělené obrazovky vypadal profesionálněji.
Výhody
- Nejúčinnější a nejvýkonnější nástroj pro úpravu videa
- Umožňuje prakticky neomezený počet videí pro použití na rozdělené obrazovce
Nevýhody
- Vyžaduje předplatné, které je třeba pravidelně obnovovat
Další podrobnosti o vytváření rozdělené obrazovky pomocí Pr naleznete v části Jak vytvořit rozdělenou obrazovku v Premiere Pro
7. Final Cut Pro X
Final Cut Pro X nebo FCPX, který je v době psaní tohoto článku dostupný pouze pro počítače Mac, představuje tvrdou konkurenci Adobe Premiere Pro. Vzhledem k tomu, že zařízení Apple jsou známá svým rychlým zpracováním, profesionálové každý den dávají přednost FCPX před Adobe Premiere Pro, pokud vlastní počítač Mac se systémem macOS.
FCPX můžete použít jako tvůrce videa s rozdělenou obrazovkou podle následujících kroků:
Krok 1:Umístěte záběry na časovou osu
Jak již bylo zmíněno dříve, přidejte klipy na sebe do samostatných stop na časové ose FCPX.
Krok 2:Umístění a oříznutí
Vyberte první klip na časové ose z Transformace části Video Inspector v pravém podokně použijte Pozice posuvníkem přesuňte klip na preferovanou stranu obrazovky a použijte posuvníky z Oříznout sekce pro oříznutí záběru pro úpravu části zájmu. Opakujte tento proces také pro ostatní video stopy, abyste získali požadovaný efekt rozdělené obrazovky ve Final Cut Pro X.
Výhody
- Nabízí rychlý a snadný způsob přidání efektu rozdělené obrazovky
- Umožňuje prakticky neomezený počet videí pro použití na rozdělené obrazovce
Nevýhody
- Nemá žádnou konkrétní předvolbu pro efekt rozdělené obrazovky
Také by se vám mohlo líbit:Jak vytvořit PIP video pomocí Final Cut Pro X
Nejlepší bezplatné online video editory s rozdělenou obrazovkou
Kromě výše uvedených programů pro stolní počítače existuje několik webových nástrojů, které lze použít jako bezplatný online tvůrce videa s rozdělenou obrazovkou . Dva z nejpoužívanějších jsou uvedeny níže:
1. Kapwing Collage Maker
Přestože Kapwing nabízí několik dalších online nástrojů, jako je změna velikosti videa, generátor memů, tvůrce prezentací atd., řešení, které lze považovat za editor videa na rozdělené obrazovce je Kapwing Collage Maker. Tato webová aplikace vám umožňuje vybrat šablonu, abyste mohli začít, a zbytek procesu je jednoduchý.
Následující kroky vysvětlují, jak vytvořit video s rozdělenou obrazovkou pomocí Kapwing:
Krok 1:Přidejte klipy do předvolby
Přejděte na odkaz https://www.kapwing.com/collage, kliknutím vyberte preferovanou předvolbu rozdělené obrazovky a klikněte na NAHRADIT na jeden ze segmentů rozdělené obrazovky na další stránce a vyberte a nahrajte první video. Dále klikněte na NAHRADIT na ostatních segmentech a vyberte a nahrajte také ostatní videa.
Krok 2:Přemístit a publikovat
Kliknutím a přetažením každého z přidaných klipů změňte jeho umístění na obrazovce, pomocí dalších nástrojů ořízněte a upravte videa podle potřeby a klikněte na Publikovat z pravého horního rohu. Poznámka: Volitelně můžete kliknout na Časová osa v horní části okna náhledu upravte na další stránce podle potřeby časování a další nastavení a klikněte na Hotovo . Poté můžete pokračovat a kliknout na Publikovat pro vytvoření efektu rozdělené obrazovky z nahraných videí.
Výhody
- Zdarma k použití
- Umožňuje vytvořit efekt rozdělené obrazovky až 4 videím
Nevýhody
- Chcete-li odstranit vodoznak z výstupního souboru, musíte se zaregistrovat a přihlásit
2. WeVideo
Další tvůrce videa s rozdělenou obrazovkou online zdarma řešení, WeVideo nabízí téměř desktopové programy při vytváření efektů rozdělené obrazovky. I když jsou všechny plány předplatného, které prodejce nabízí, zpoplatněny, Vzdělávání plán lze vyzkoušet na 30 dní zdarma, příspěvek, který musí učitelé zaplatit, aby mohli webový nástroj nadále používat.
Následující kroky vysvětlují, jak získat efekt rozdělené obrazovky pomocí WeVideo:
Krok 1:Import videí
Navštivte https://www.wevideo.com a v hlavním okně klikněte na Video z části Vytvořit nový v horní části vyberte rozvržení v části Začínáme a klikněte na ZAČÍT ÚPRAVY z pravého dolního rohu. Dále klikněte na PŘIDAT v Moje média okně v levé horní části klikněte na PROCHÁZET K VÝBĚRU na Importovat média a přidejte videa, která chcete použít v efektu rozdělené obrazovky.
Krok 2:Přidejte klipy na časovou osu
Jak bylo vysvětleno dříve, přetáhněte videa z Moje média podokno a umístěte je na časovou osu. Ujistěte se, že každé video umístíte do samostatné vrstvy a že všechny vrstvy jsou na sobě.
Krok 3:Vytvořte efekt rozdělené obrazovky
Vyberte libovolný klip na časové ose a klikněte na Otevřít editor klipů ikonu z levé horní oblasti stopy. Na další stránce použijte Měřítko posuvníkem zmenšete velikost vybraného klipu a v okně náhledu vpravo přetažením přemístěte video na požadované místo na obrazovce. Klikněte na ULOŽIT ZMĚNY ze spodní části levého panelu potvrďte nastavení. Opakujte postup pro druhý klip na časové ose, abyste změnili jeho velikost a umístění na obrazovce. Klikněte na DOKONČIT v pravém horním rohu v dalším poli zadejte název videa do dostupného pole a klikněte na SET , na další stránce vyberte preferovaná nastavení a klikněte na EXPORTOVAT z pravého dolního rohu pro vytvoření videa s rozdělenou obrazovkou.
Výhody
- Zdarma k použití
- Umožňuje použití více videí pro rozdělenou obrazovku
Nevýhody
- K odstranění vodoznaku z výstupů je potřeba placené předplatné
Časté otázky o editorech videa na rozdělené obrazovce
Proč byste měli ve videu používat efekt rozdělené obrazovky?
Existuje několik důvodů, proč byste mohli chtít ve svém videu použít efekt rozdělené obrazovky. Mezi nejběžnější použití patří:
- Zobrazení více akcí stejnými nebo různými postavami současně, bez změny obrazovky
- Porovnávání více objektů nebo kvality obrazu. To lze provést pouze tehdy, když jsou dotyčné entity umístěny vedle sebe
- Aby vaše video vypadalo profesionálněji
- Zobrazení různých efektů na stejné obrazovce
Mohu vytvořit video s rozdělenou obrazovkou pomocí aplikace Windows Movie Maker nebo Windows 10 Photos?
Ne, nemůžeš. Ačkoli vám tyto nástroje umožňují měnit velikost videí, protože neumožňují vícestopé časové osy, nelze žádné videoklipy umístit jeden nad druhý, což je nezbytnou součástí každého tvůrce videí na rozdělené obrazovce vytvořit efekt. Jak je však uvedeno výše, existuje několik postprodukčních nástrojů, offline i online, které vám umožňují vytvářet videa na rozdělené obrazovce snadno a bez jakýchkoli nákladů.
Závěr
Editor videa na rozdělené obrazovce nástroje jsou placené i bezplatné. Bez ohledu na program, který používáte k vytvoření efektu, vypadají výstupní soubory vždy profesionálněji a informativněji. Kromě toho se věci stanou mnohem jednoduššími, pokud tvůrce videa na rozdělené obrazovce má jednoduché uživatelské rozhraní, je méně náročný na zdroje a snadno se používá, jako je tomu u Wondershare Filmora.
