Během své kariéry ve fotografii jsem se nadále vyvíjel, jak styl focení, tak styl úprav, abych dosáhl výsledků, které jsem chtěl. Před několika lety, když jsem pracoval s filmovými střihači na projektu kina, jsem narazil na koncept, který jsem se rozhodl aplikovat na vlastní fotografii a musím říct, že to hodně zlepšilo mé finální snímky. Dovolte mi vysvětlit používání stylů plochých obrázků.

Když hollywoodská studia natáčí film pomocí digitální kinokamery, kamera bude mnohokrát nastavena na záznam toho, co je známé jako Log Gamma. Je to podobné stylům obrázků, které my uživatelé DSLR a fotoaparátů známe a milujeme. Ale zatímco styly obrázků nebo ovládací prvky obrázku jsou z větší části určeny k poskytnutí hotového vzhledu, Log Gamma dělá pravý opak. Video soubor natočený pomocí Log Gamma bude velmi plochý, s malým kontrastem a sytostí barev. Účelem natáčení videa tímto způsobem je, aby si zachovalo co nejvíce informací o rozsahu tónů v obraze, takže koloristé, kteří na videu později pracují, mohou tento detail zvýraznit a vytvořit vizuální vzhled filmu. . Tento proces se nazývá barevné třídění.
Když jsem začal chápat, co koloristé dělají, upravil jsem si pracovní postup tak, abych mohl využívat stejné koncepty. Zjistil jsem, že při použití plochého stylu obrázku s nízkým kontrastem a nízkou saturací mohu při zpracování souboru RAW dosáhnout lepších detailů a kontrastu a vyhnout se ořezávání ve světlech a stínech.
Výběr stylu plochého obrázku
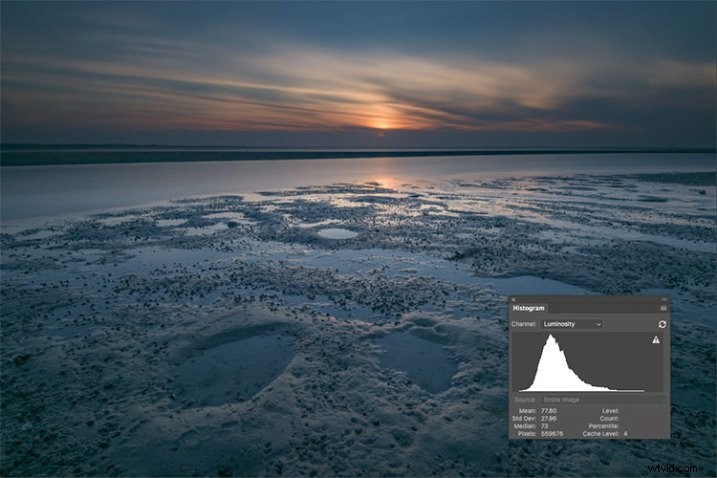
Plochý nebo neutrální styl obrázku vám poskytne obrázek s nejmenším kontrastem a zachová lepší detaily ve světlech a stínech. To vám umožní vyzdvihnout tyto detaily při zpracování. Histogram ve fotoaparátu a později ve Photoshopu nebo Lightroom vám umožní vidět, kam padají vaše světlé a stínové tóny, abyste se vyhnuli ořezávání.
Nějakou dobu jsem fotil RAW, ale většinou jsem ponechal styl Picture Style na Standardní nebo Krajina. Jakmile jsem viděl tuto techniku, rozhodl jsem se změnit styl obrázku na mém fotoaparátu na Neutral (u fotoaparátů Canon) nebo Flat (na novějších Nikonech).
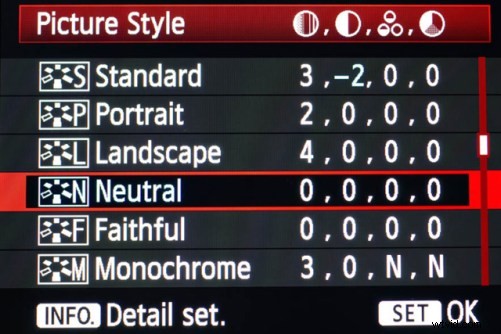
Canon Picture Style
Důvodem je, že histogram zobrazený na zadní straně fotoaparátu, stejně jako náhled snímku, odráží zvolený styl snímku. Výsledkem je, že pokud je vybraný styl obrázku kontrastnější, jako je Krajina, histogram to bude odrážet a může naznačovat oříznutí světel nebo stínů, zejména v kontrastní scéně.
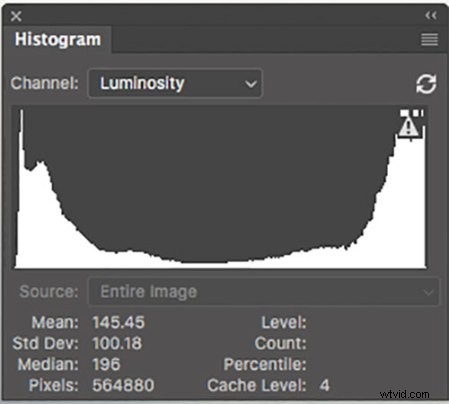
Tento histogram zobrazuje oříznutá světla, což znamená, že detaily jsou ztraceny v nejjasnějších oblastech obrázku.
Na svém Nikonu D810 používám ovládání Flat, protože je to nejlepší volba pro zachycení celé škály tónů ve scéně a tyto tóny se při prohlížení snímků projeví na histogramu na zadní straně fotoaparátu. To je důležité, protože potřebuji přesnou indikaci toho, kam v mém histogramu spadají světla a stíny ve scéně.
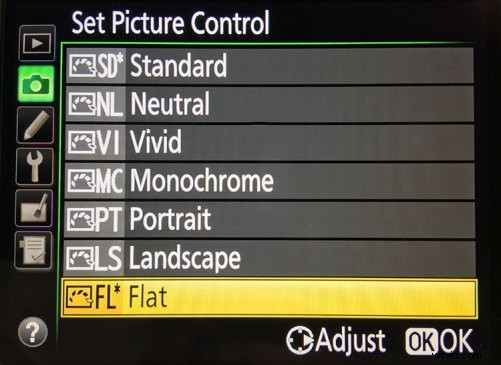
Nikon 810 Flat Picture Control
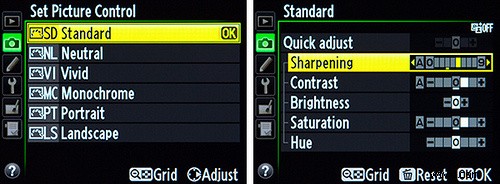
Ovládání obrazu Nikon – pokud nemáte Flat, zvolte Neutral nebo Faithful
Histogram na vašem fotoaparátu je grafická indikace toho, kam spadají pixely ve vašem obrázku ve vztahu ke světlům a stínům. Levý okraj představuje černou, střední levý stíny, střední střední tóny, střední pravý světly a zcela pravý bílý. I když ne všechny fotoaparáty mají ovládání nebo styl plochého obrazu, většina má styl nebo ovládání obrazu Neutral nebo Faithful, které funguje podobně. Většina fotoaparátů vám také umožňuje upravovat styly obrázků, takže pokud chcete, můžete snížit kontrast, čímž zajistíte, že zachytíte více detailů ve světlech a stínech, a snížíte pravděpodobnost oříznutí světel nebo stínů.
Když oříznete zvýraznění, objekty ve scéně, které jsou oříznuty, se zobrazí jako čistě bílé bez detailů. Když jsou stíny oříznuty, objekty v těchto oblastech se ve scéně zobrazí jako čistě černé, také bez detailů. Pokud jsou při prohlížení histogramu klikaté čáry, které tvoří graf, posunuty proti levé nebo pravé straně, nazývá se to oříznutí. Když k tomu dojde, ztrácíte detaily ve stínech, pokud je posunut doleva, a ve světlech, pokud je graf posunut doprava. Snížením kontrastu ve stylu obrázku snížíte pravděpodobnost ztráty detailů ve scéně.
Při focení do formátu RAW a vědomí, že budu provádět úpravy v příspěvku, nezáleží na tom, jaký styl obrázku použiji, protože to mohu změnit při zpracování souboru RAW. Ale je nezbytné, abych na svém fotoaparátu viděl přesný histogram, abych měl jistotu, že zachytím co největší rozsah tónů.
Zpracování souboru RAW
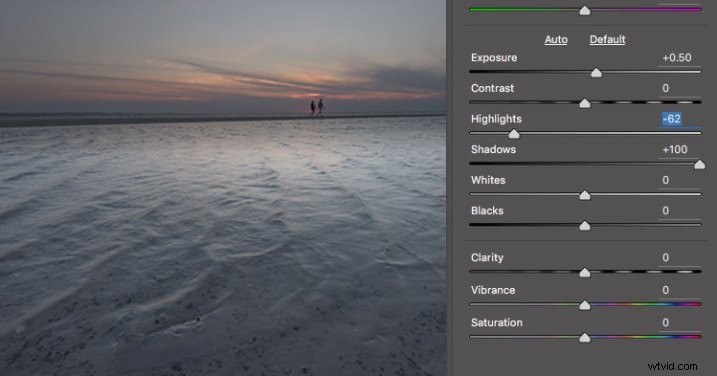
Tento snímek byl pořízen pomocí ovládacího prvku Plochý snímek a poté byly posuvníky světel a stínů v Adobe Camera RAW upraveny tak, aby se dále snížil kontrast.
Jakmile začnu zpracovávat soubor RAW, udělám v případě potřeby ještě více, abych snímek srovnal a zkomprimoval rozsah tónů v histogramu. To zahrnuje použití jezdců Světla a Stíny v Adobe Camera RAW k zobrazení detailů na obou koncích histogramu. Změny histogramu můžete sledovat v Adobe Camera Raw nebo Lightroom, abyste si byli jisti, že nezajdete příliš daleko. Pokud světla začínají vypadat zabláceně, zašli jste příliš daleko. Ze stejného důvodu, pokud stíny začnou vypadat vybledlé, je to pravděpodobně také příliš daleko. Chcete zachovat detaily v každém, ale neztratit úplně hloubku tónu. Je důležité si uvědomit, že tato úprava se bude u různých obrázků lišit v závislosti na tom, kde na obrázcích spadají světla a stíny.
Kromě úpravy světel, stínů a kontrastu zde použiji posuvník Dehaze, Lens Correction a Spot Removal brush v Adobe Camera RAW. Pokud chcete, můžete použít Vibrance, Saturation a Adjustment Brush k dokončení obrázku v Adobe Camera RAW nebo Lightroom, ale já preferuji práci ve Photoshopu. Tam mohu použít pracovní postup Vrstvy spolu s maskováním a vrstvami úprav a s různými pluginy, abych dosáhl svého konečného obrazu.
Vytvoření barvy a kontrastu
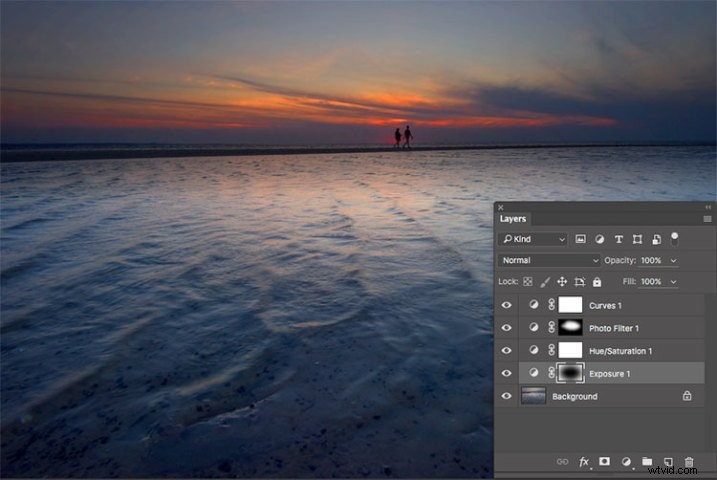
Pomocí vrstev úprav ve Photoshopu jsem vytvořil sytost barev a kontrast, abych dosáhl konečného obrázku.
Jakmile mám obrázek na požadované úrovni plochosti, pak se pustím do budování sytosti barev a kontrastu, nebo v hollywoodských podmínkách, gradaci barev mého obrázku. Po přenesení obrázku do Photoshopu existuje několik způsobů, jak toho dosáhnout. Prvním z nich je použití vrstev úprav, abyste mohli průběžně upravovat každou vrstvu podle potřeby, dokud nesrovnáte obraz pro konečný výstup. Pokud navíc provádíte úpravu, kterou chcete použít pouze v určitých oblastech, můžete ji podle potřeby skrýt nebo odhalit pomocí masky vrstvy.
Mnoho z těchto úprav bude podle osobního vkusu. Osobně dávám přednost tomu, aby mé obrázky měly výrazné barvy a kontrast. Takže sadu vrstev úprav, které bych mohl použít, by byly Vibrance, Exposure, Hue/Saturation, Curves a Exposure. Flexibilita používání vrstev úprav mi umožňuje nasměrovat úpravy tam, kde je potřebuji, místo abych je musel dělat globálně.

Toto je stejný obrázek, ale k dosažení konečného obrázku jsem místo vrstev úprav použil Nik Color Efex Pro.
Pokud vrstvy úprav nejsou vaše věc, možná pomocí pluginu, jako je Nik Efex Pro od Googlu. Nyní je k dispozici zdarma a je to softwarový balíček, který vřele doporučuji. Vytvořil jsem několik předvoleb v Color Efex Pro a také použiji Vivezu a její ovládací body k další úpravě obrazu. Pro krajiny jsem v Color Efex vytvořil přednastavení pomocí Brilliance/Warmth, Pro Contrast, Skylight Filter, Detail Extractor a Vignette:Lens, které považuji za příjemné pro většinu mých snímků krajiny. V závislosti na obrázku upravím tato nastavení tak, aby vyhovovala mé vizi.
Shrnutí

Vlevo je obrázek se zploštělými a desaturovanými tóny, pomocí ovládacího prvku Plochý obrázek a úpravou světel a stínů podle potřeby. Vpravo je obrázek plně zpracovaný, kontrast a sytost barev.
Začnete-li se sloučeným souborem, získáte prostor v rozsahu tónů pro vytvoření kontrastu a sytosti, aniž byste ořezávali světla, stíny nebo jakýkoli barevný kanál. I když fotografování s dokonalejším stylem obrazu může na LCD displeji fotoaparátu nebo při importu do Lightroom nebo Photoshop vypadat lépe, kontrast již byl upraven, aby vypadal příjemně. Jakékoli úpravy sytosti nebo barvy mohou mít za následek soubor, který přinejmenším vypadá přepečeně a v nejhorším případě vykazuje známky oříznutí světel, stínů nebo barevných kanálů.

Vpravo je obrázek s plochým stylem obrázku, zatímco levý byl ve Photoshopu „barevně odstupňován“.

