Chcete posunout svou krajinářskou fotografii na další úroveň? Panoramatická fotografie vytvořená z více snímků spojených dohromady může být mnohem působivější než jedna fotografie pořízená širokoúhlým objektivem. Získáte mnohem menší zkreslení objektivu a výsledná velikost fotografie znamená, že můžete získat mnohem větší výtisky z vašich panoramatických fotografií. V tomto tutoriálu zjistíte, jak pořizovat panoramatické fotografie a jak tyto fotografie sloučit dohromady, abyste vytvořili konečný panoramatický snímek v Lightroom Classic CC nebo Lightroom 6.

Co je panoramatická fotografie?
Panoramatické fotografie vznikají pořízením série překrývajících se fotografií scény a jejich digitálním sloučením pomocí speciálního softwaru.
Ale počkej! Proč prostě nepořídit jednu fotku scény pomocí širokoúhlého objektivu?
To je dobrá otázka. Existuje mnoho dobrých důvodů, proč byste měli pořizovat panoramatické fotografie pomocí více fotografií namísto jedné širokoúhlé fotografie.
- Váš širokoúhlý objektiv nemusí být dostatečně široký, aby zachytil celou scénu v jediném snímku.
- Fotografie pořízené širokoúhlým objektivem vykazují nežádoucí zkreslení čočky
- Panoramatický snímek vytvořený z více fotografií je mnohem větší než jeden snímek, a proto jej lze vytisknout v mnohem větších velikostech
- Místo drahých speciálních objektivů lze použít standardní objektiv

Jaký objektiv byste měli použít?
Každý objektiv má „zorné pole“, což je množství zachycené scény, měřeno ve stupních. Široké zorné pole (např. 100 stupňů) zachytí mnohem více ze scény než menší zorné pole (např. 50 stupňů).
Širokoúhlý objektiv je oblíbenou volbou pro fotografování krajiny a ty mají obvykle velmi široké zorné pole. Širokoúhlý objektiv sice funguje dobře pro zachycení krajiny na jeden snímek, ale kvůli velkému zkreslení objektivu to není první volba pro panoramatické fotografie.
Dlouhý teleobjektiv bude mít mnohem menší zorné pole. Pokud se nepokoušíte pořídit panoramatickou fotografii ze vzdálené části toho, co vidíte, není to nejlepší typ objektivu pro vytváření panoramatických fotografií.
Standardní objektiv (ten, který není ani příliš široký, ani příliš dlouhý) je ideální pro pořizování panoramatických fotografií, protože dochází k minimálnímu zkreslení objektivu, což vede k realističtějším panoramatickým fotografiím. Vyberte objektiv (nebo ohniskovou vzdálenost na objektivu se zoomem) mezi 35 mm a 80 mm, v závislosti na tom, jak blízko je váš objekt.
Jak pořizovat panoramatické fotografie
Fotografování panoramatických fotografií je snadné, ale existují určité věci, které můžete udělat, abyste zaručili vynikající výsledky.

1. Použijte stativ
I když není nutné používat stativ, dosáhnete lepších výsledků, protože pořízené fotografie budou zarovnány alespoň v jedné ose. Když software pro slučování fotografií později vaše fotografie sloučí, dojde k menšímu plýtvání a nakonec budete mít o něco větší panoramatický snímek.

2. Fotografujte ve formátu RAW
Pro dosažení nejlepších výsledků je vhodné (ale ne nezbytné) fotografovat do formátu RAW, nikoli do formátu JPEG.
Snímky RAW jsou z hlediska filmových fotoaparátů digitálním ekvivalentem negativů. Na rozdíl od formátu JPEG zde nedochází k žádné kompresi obrazu a nejsou prováděny žádné úpravy obrazu (jako je doostření nebo změny sytosti barev atd.).
RAW vám dává mnohem více možností pro práci s obrázky v post editaci. Navíc Lightroom Classic CC a Lightroom 6 jsou stejně šťastné sloučení snímků RAW do panoramatické fotografie jako u JPEGů. Ve skutečnosti, pokud použijete snímky RAW, výsledný panoramatický snímek bude sám o sobě snímkem RAW.
3. Pořiďte zkušební snímek v režimu priority clony
K zachycení fotografií, které budou tvořit váš panoramatický snímek, použijete manuální režim. Ale nejprve, abyste zjistili správné nastavení expozice, přepněte do režimu priority clony, nastavte clonu na f/11 a poté pořiďte zkušební snímek nejjasnější části scény.
Zkontrolujte, zda má zkušební snímek dostatečnou ostrost v popředí i na pozadí. Pokud ne, zvyšte hodnotu clony, např. na f/16 a pořiďte další zkušební snímek.
Znovu zkontrolujte, zda na testovacím snímku nejsou žádné přepálené oblasti. To znamená velmi jasné bílé oblasti. Mnoho fotoaparátů označuje přepálená světla tím, že je nechá blikat na obrazovce fotoaparátu.
Pokud najdete přepálené odlesky, máte dvě možnosti.
i) Poznamenejte si, že chcete zvýšit rychlost závěrky o jeden krok, např. pokud je rychlost závěrky 1/250 s, změňte ji na 1/500 s v kroku 4 níže.
ii) Upravte nastavení kompenzace expozice fotoaparátu na -1. Pokud to funguje, nezapomeňte ponechat nastavení kompenzace expozice pro krok 4 níže.
Obě výše uvedené možnosti sníží na polovinu množství světla, které dopadá na snímač vašeho fotoaparátu, čímž se sníží efekt přepálených světel.
Až budete s testovacím snímkem spokojeni, poznamenejte si nastavení clony, rychlosti závěrky, ISO a kompenzace expozice. Budete je potřebovat v dalším kroku.
4. Vyberte Ruční režim
Chcete-li dosáhnout nejlepších výsledků, budete potřebovat, aby byla expozice stejná pro každou fotografii, kterou pořídíte. Velikost clony, rychlost závěrky a ISO by měly být pro každý pořízený snímek konstantní. Použijete hodnoty, které jste určili ve svém testovacím snímku.
Aby se hodnoty mezi snímky neměnily, přepněte do manuálního režimu a nastavte clonu, rychlost závěrky a hodnoty ISO na základě hodnot, které jste určili na testovacím snímku.
Důvodem pro použití přesně stejných nastavení pro každý snímek je zajistit, aby jas snímku zůstal konstantní pro každý snímek, který pořídíte, a vytvoří tak plynulé konečné panorama.
5. Nastavte svou ohniskovou vzdálenost
Vaše ohnisková vzdálenost je vzdálenost od snímače fotoaparátu k bodu ve scéně, na který chcete zaostřit. Je důležité, abyste u každé pořízené fotografie zachovali stejnou ohniskovou vzdálenost. Je to proto, že fotografování každé fotografie na různé ohniskové vzdálenosti způsobí změny v ostrosti prvků scény, které jsou ve stejné vzdálenosti.
Hrubým vodítkem je zaostřit jednu třetinu vzdálenosti od místa, kde stojíte, k nejvzdálenějšímu prvku scény, např. horizontu.
Abyste zajistili, že se ohnisková vzdálenost mezi snímky nemění, jakmile u objektivu najdete správnou ohniskovou vzdálenost, přepněte do režimu ručního ostření. U většiny fotoaparátů DSLR se jedná o přepínač na tubusu objektivu, ale u bezzrcadlovek jej často najdete na těle fotoaparátu.
6. Vyberte režim správného vyvážení bílé
Vyvážení bílé vyjadřuje, jak teplé nebo studené barvy ve scéně váš fotoaparát vnímá.
Je důležité, abyste nenechali fotoaparát rozhodovat o tom, jak teplé nebo studené barvy jsou, protože s největší pravděpodobností zvolí jinou hodnotu pro každou z pořízených fotografií. To bude mít za následek, že každá fotografie bude vypadat mírně odlišně a software pro slučování fotografií bude mít potíže se správným sloučením fotografií do výsledné panoramatické fotografie.
Váš fotoaparát má řadu předvoleb vyvážení bílé. Informace o tom, jak změnit vyvážení bílé na fotoaparátu, naleznete v uživatelské příručce k fotoaparátu.
Vzhledem k tomu, že budete s největší pravděpodobností fotografovat venkovní scénu, vyberte přednastavení Slunečno nebo Zataženo v závislosti na světelných podmínkách.
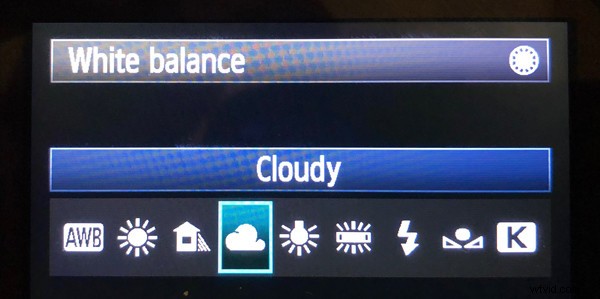
7. Fotografujte panoramatické fotografie s fotoaparátem umístěným vertikálně
Pro horizontální panoramatické fotografie foťte s fotoaparátem umístěným vertikálně, protože vám to poskytne více prostoru pro slučování fotografií, aby mohl fungovat.
Znamená to, že budete muset pořídit více fotek než s fotoaparátem umístěným vodorovně, ale za vynaložené úsilí to rozhodně stojí.

Nezáleží na tom, zda budete fotit zleva doprava nebo zprava doleva, ale ujistěte se, že je fotoaparát ve vodorovné poloze a stabilně.
Je naprosto v pořádku vytvořit vertikální panoramatickou fotografii. Vysokou věž, vodopád nebo horu lze efektivně zachytit pohybem kamery vertikálně mezi jednotlivými záběry. V této situaci mějte kameru umístěnou vodorovně, protože to později poskytne lepší výsledky.
8. Pořiďte více fotografií a překryjte své záběry alespoň o 30 %
Software pro slučování fotografií vyžaduje, abyste měli velkorysý přesah každé fotografie, kterou pořídíte. Potřebuje to, aby bylo možné fotografie sladit a zarovnat. Když pořizujete panoramatické fotografie, zaměřte se na překrytí přibližně jedné třetiny nebo přibližně 30 %.
Sloučit své fotografie dohromady
Nyní musíte pořízené fotografie sloučit. I když je to možné udělat ručně, je to velmi složité, takže použijeme nějaký software, abychom tento úkol opravdu zjednodušili.
Existuje mnoho různých softwarových balíčků, které sloučí vaše fotografie dohromady a vytvoří panoramatickou fotografii, včetně specializovaných balíčků pro slučování fotografií a balíčků pro obecné použití pro úpravu fotografií s možností slučování fotografií. V tomto tutoriálu však použijeme Adobe Lightroom Classic CC, který je k dispozici jako součást plánu Creative Cloud Photography od 9,99 USD/měsíc.
Pokud dáváte přednost jednorázové platbě, Adobe’s Lightroom 6 je samostatná verze, kterou společnost Adobe nabízí za jednorázovou cenu 149 USD.
Než budeme pokračovat, je důležité, abyste neprováděli žádné úpravy jednotlivých fotografií, které tvoří panoramatickou fotografii, než budou sloučeny. To může vést k vizuálním nesrovnalostem v barvě a expozici. Vždy tedy počkejte, až dokončíte sloučení fotek dohromady, a upravte hotovou panoramatickou fotku později.
Lightroom Classic CC také trvá na tom, že všechny vaše fotografie mají přesně stejnou šířku a výšku (v pixelech), takže před sloučením obrázky neořezávejte.
1. Importujte své fotografie do Lightroom Classic CC
Otevřete program Lightroom Classic CC a klikněte na tlačítko „Importovat“.
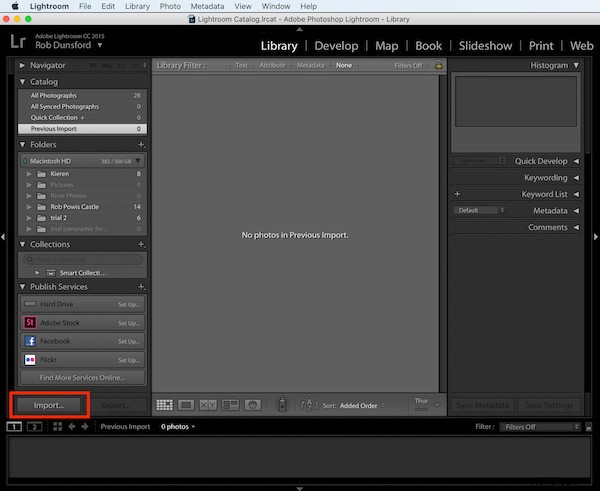
Přejděte do složky obsahující fotografie, ze kterých chcete vytvořit panoramatický snímek.
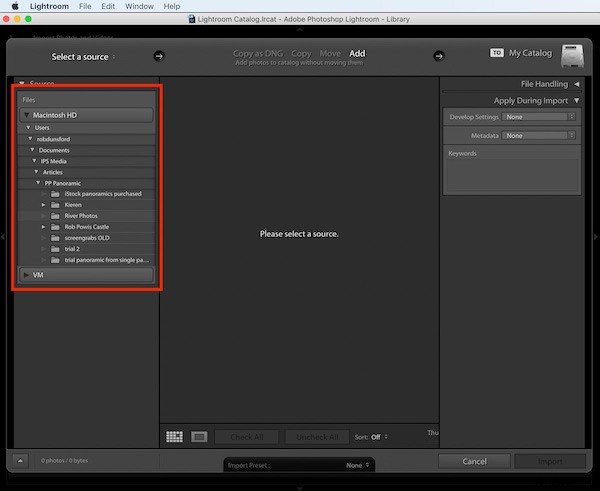
Jakmile kliknete na složku, kde jsou uloženy vaše fotografie, fotografie se zobrazí jako náhledy miniatur.
Vyberte obrázky, které chcete v této složce použít, podržením klávesy Command (na Macu) nebo CTRL (na PC). Poté klikněte na každý z obrázků, které chcete použít. Nakonec uvolněte klávesu Command nebo CTRL.
Případně, pokud chcete použít všechny fotografie ve složce, stiskněte Command + „A“ (na Macu) nebo CTRL + „A“ (na PC).
Po výběru se okraj obklopující každou z vybraných fotografií změní na světlejší šedou.
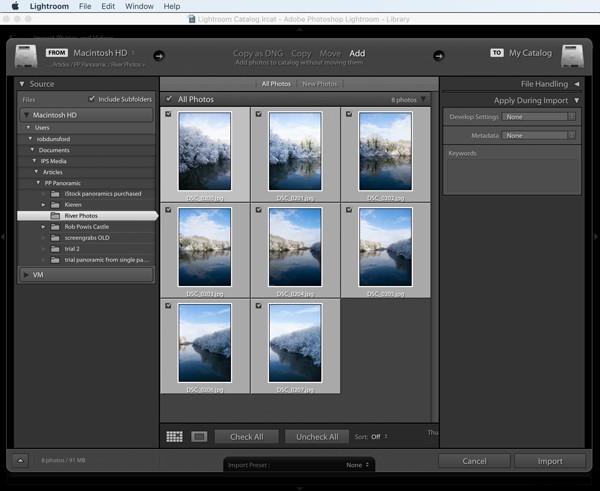
Poté stiskněte tlačítko „Importovat“ napravo od obrazovky.
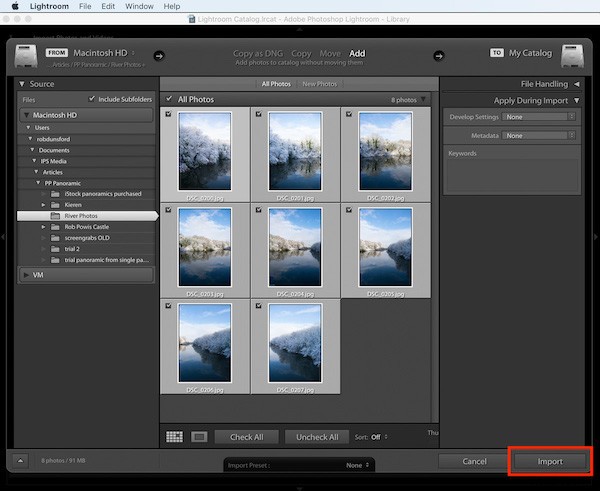
2. Sloučit importované fotografie
Po importu fotografií je všechny znovu uvidíte na obrazovce.
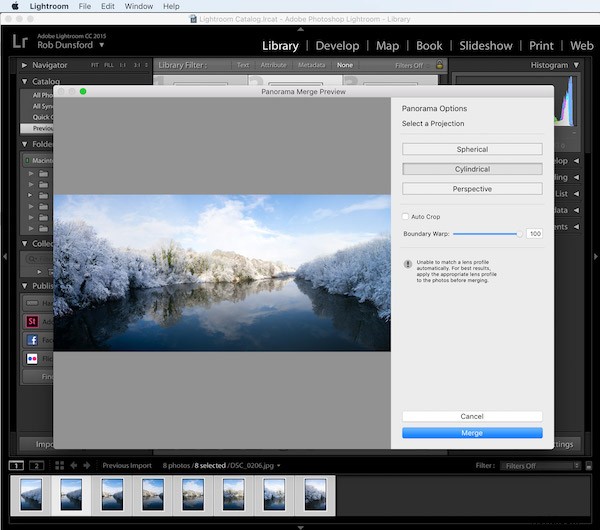
Vyberte je všechny stisknutím Command+”A” (na Macu) nebo CTRL+”A” (na PC). Okraj obklopující vybrané fotografie se změní na světlejší šedou.
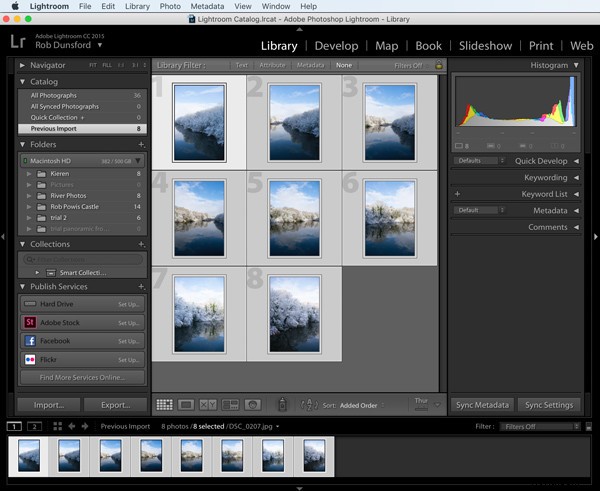
Všimnete si, že všechny fotky jsou očíslované, ale nebojte se, pokud nebudou v požadovaném pořadí. Proces slučování je dostatečně chytrý, aby na to přišel.
Dále přes hlavní nabídku přejděte na Fotografie> Sloučení fotografií> Panorama.
3. Zvolte Nastavení výstupu
Dále uvidíte náhled vašich sloučených fotek.
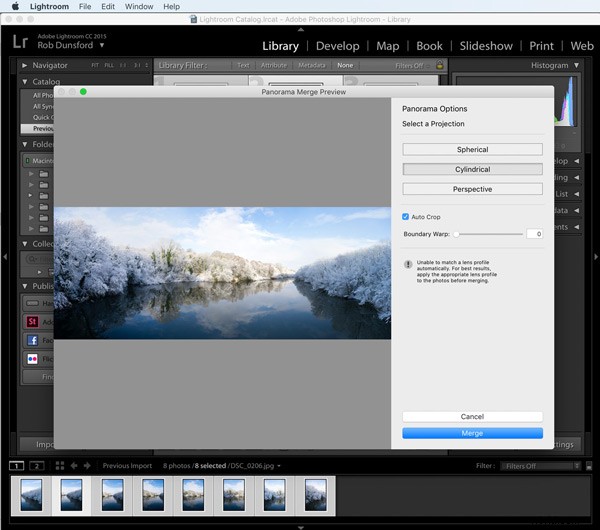
3.1 Projekce
Lightroom Classic CC má tři možné režimy projekce a vybere nejvhodnější projekci na základě snímků, které jste sloučili. Proto ponechte nastavení projekce beze změny.
Hranice 3.2
Ve výchozím nastavení je výsledný panoramatický snímek automaticky oříznut, ale pro ilustrační účely zrušte zaškrtnutí možnosti „Automatické oříznutí“. Nyní můžete vidět nepravidelný bílý okraj vytvořený procesem slučování. Toto je výsledek toho, že software upravuje perspektivu každé z původních fotografií.
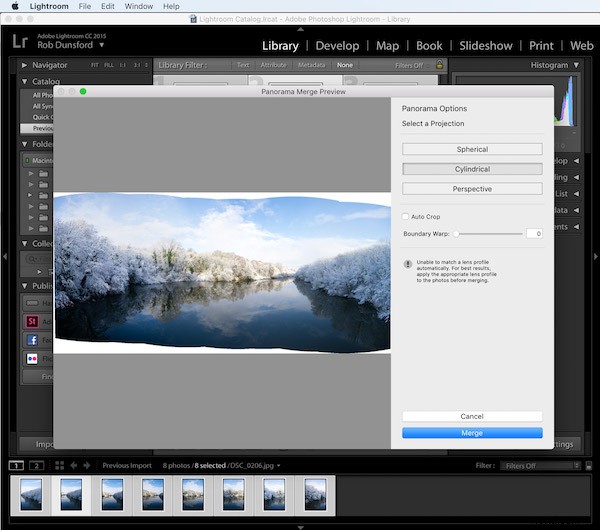
Tento bílý okraj lze odstranit dvěma způsoby.
První je znovu zaškrtnout možnost Auto Crop, která zmenší velikost obrázku, aby se ořízl bílý okraj.
Druhým je nastavení posuvníku Boundary Warp, aby se obraz pokřivil tak, aby vyplnil bílý okraj. Zde jsem upravil efekt pokřivení hranice na 100 %.
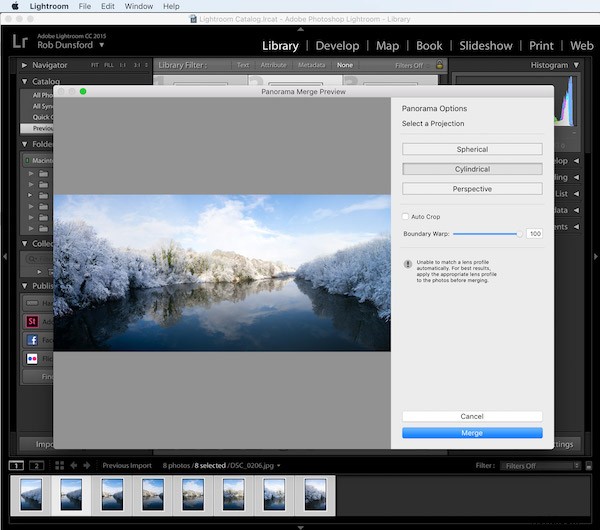
Lightroom Classic CC chytře deformuje obraz, aby zaplnil bílé místo. Uvědomte si, že to může způsobit viditelné zkreslení výsledného panoramatického snímku. Pokud k tomu dojde, zkuste použít menší hodnotu pokřivení okraje, protože to má za následek méně bílého okraje než dříve. Poté pomocí funkce automatického oříznutí odstraňte zbytek prázdného místa.
V níže uvedeném příkladu jsem zvolil 50% pokřivení ohraničení, aby se snížilo množství zkreslení.
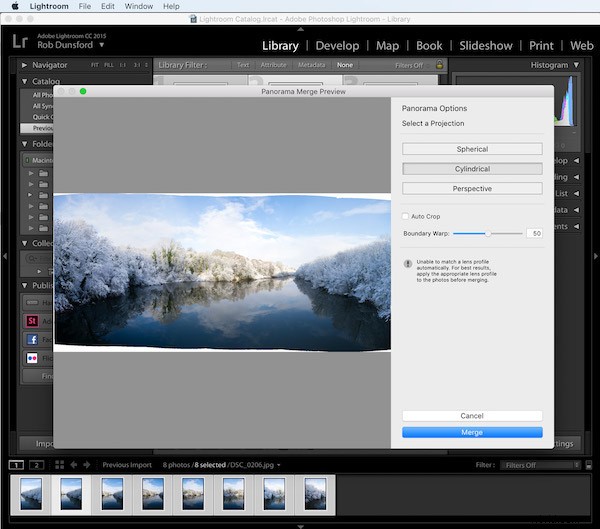
3.3 Sloučení
Nakonec klikněte na tlačítko Sloučit.
Jak dlouho sloučení trvá, závisí na počtu slučovaných fotografií. Několik fotografií se sloučí do jedné minuty, ale sloučení desítek fotografií může trvat několik minut. V levém horním rohu obrazovky uvidíte ukazatel průběhu, jak je znázorněno níže.
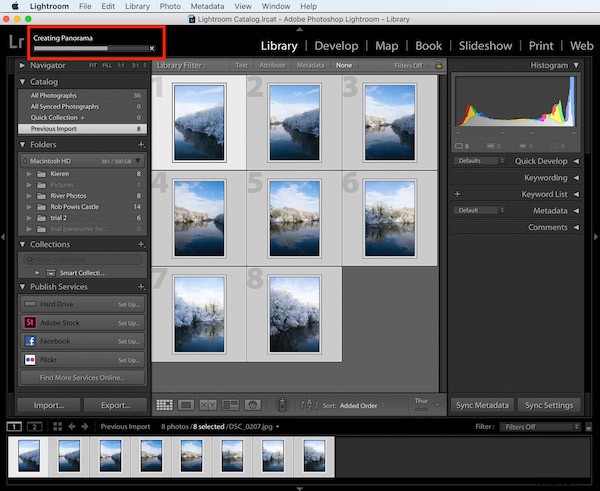
Po dokončení se vaše panoramatická fotografie zobrazí vedle fotografií, které jste importovali dříve.
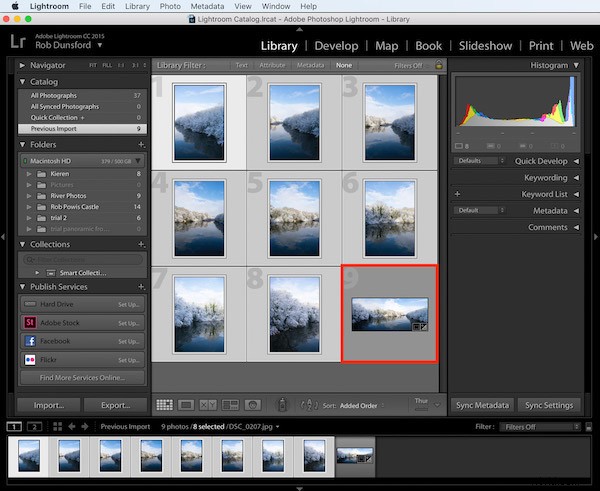
A zde je výsledek – úžasný panoramatický snímek vytvořený z originálních fotografií. Bohužel velikost obrazovky neodpovídá skutečné velikosti a kvalitě výsledného obrazu, který je přes 13 000 pixelů široký a 5 000 pixelů vysoký.

Tato panoramatická fotografie by mohla být snadno vytištěna až do šířky několika stop, pokud by byla pozorována z přiměřené vzdálenosti. Pokud byla fotografie prohlížena z bezprostřední blízkosti, mohla být vytištěna až tři nebo čtyři stopy na šířku. To je mnohem větší, než byste normálně byli schopni vytisknout jeden snímek pořízený vaším fotoaparátem.
Focení panoramatických fotografií:Souhrn
V tomto článku jste zjistili, jak pořizovat panoramatické fotografie správným zachycením jednotlivých fotografií a pomocí Lightroom Classic CC je spojit do výsledného panoramatu.

Zachycení krajiny v tak velkých detailech je velmi uspokojivé. A masivní rozlišení výsledných obrazových souborů znamená, že své dílo můžete snadno vytisknout ve velmi velkých velikostech pro zavěšení na zeď.
A konečně, nečekejte, až najdete perfektní scénu. Při procvičování technik popsaných v tomto článku můžete pořizovat panoramatické fotografie kdekoli!
