
Vyvážení monitoru podle barevných pruhů se nemusí zdát tak důležité. To platí zejména tehdy, když spěcháte, abyste získali záběry, které potřebujete. Barevně vyvážený monitor, kdykoli natáčíte, vám může ušetřit hodiny postprodukční práce. Tím se dokonce zlepší kvalita vaší hotové výroby. V poště je správně nastavený monitor jediný způsob, jak poznat, jak vaše hotové dílo skutečně vypadá. Prozkoumáme, co ovlivňuje přesnost barev na monitorech, a podíváme se na metody kalibrace, abyste pro své projekty mohli dosáhnout nejlepší reprodukce barev. Poskytneme vám dokonce krok za krokem průvodce vyvážením vašich monitorů pomocí barevných pruhů.
Jde o světlo
Součástí kalibrace monitoru je jeho přizpůsobení okolnímu světlu. Stejně jako fotoaparát potřebuje upravit expozici a vyvážení bílé, když se změní světlo, i monitory potřebují nové nastavení, když se změní světlo kolem něj. U velkých hraných filmů je technik digitálního obrazu (DIT) zodpovědný za přesnost videomonitorů na place. On nebo ona bude často sedět ve stanu, který blokuje vnější světlo; podobně mnoho editorů a koloristů pracuje v místnostech bez oken, aby pomohli ovládat okolní světlo.
Typy kalibrace
Existují dva způsoby kalibrace monitoru:kvalitativní nebo kvantitativní. Obojí má své výhody. Kvalitativní kalibrace spoléhá na to, že se uživatel podívá na obrazovku a provede úpravy na základě toho, co vidí. To ponechává otevřenou možnost lidské chyby, ale často je to levnější a rychlejší metoda kalibrace. Kvantitativní kalibrace monitoru závisí na kolorimetru. Jedná se o zařízení používané k měření světla z obrazovky a vede uživatele kalibrací. To lze také použít v systému, kde je kalibrace automatická. Kvantitativní kalibrace je v průměru přesnější; může to být pomalý proces a u některých monitorů je hardware potřebný ke kalibraci extrémně drahý.
Jaké monitory potřebujete zkalibrovat?
V ideálním případě chcete zkalibrovat jakýkoli monitor na barevné pruhy při fotografování nebo při sledování. Nechcete se rozhodovat na základě pohledu na nepřesnou obrazovku. Reálně vždy potřebujete alespoň jeden zkalibrovaný monitor pro postprodukci. Kromě toho byste jej měli mít, kdykoli je to možné, při fotografování.
Použití kalibrovaného monitoru v příspěvku je jediný způsob, jak zjistit, jak vaše video skutečně vypadá. Monitor byste neměli kalibrovat pouze tehdy, když jej poprvé zavedete do sady úprav. Měli byste znovu kalibrovat, kdykoli se výrazně změní světlo v místnosti. Včetně toho, když se dovnitř přinese čerstvá žárovka nebo nová lampa. V ideálním případě byste svůj editační soubor měli umístit do místnosti bez oken. Pokud se tomu nelze vyhnout, budete chtít investovat do odolných zatemňovacích závěsů. Kromě toho možná budete chtít zvážit tmavě tónovanou fólii na okna. Nezapomeňte monitor často čistit a chraňte jej před prachem.
Před důležitým projektem je také dobré provést kalibraci. Pamatujte, že jak monitor stárne, jeho reprodukce barev se může měnit. U starších monitorů a monitorů, které jsou často používány, budete chtít kalibrovat častěji.
Kalibrované monitory na místě
Jak jsme již zmínili, možná si nemyslíte, že by kalibrovaný monitor na místě natáčení byl nezbytný pro mnoho pracovních postupů, ale ušetří vám hodiny postprodukční práce. To zahrnuje případy, kdy musíte opravit to, čeho jste si při natáčení nevšimli. Pokud natáčíte webové video pro společnost, bude více než pravděpodobné, že budete chtít, abyste v grafice hotového videa použili jejich logo. Pokud se stejné logo objeví na cedulce nebo na produktu ve vašich záběrech, budou očekávat, že toto logo bude co nejpřesněji odpovídat grafice. Použití kalibrovaného monitoru na místě vám pomůže dosáhnout tohoto cíle.
Video monitory vs. počítačové monitory
Video i počítačové monitory mají při kalibraci a monitorování své vlastní problémy. Formát, ve kterém natáčíte, a formát, ve kterém dodáváte, bude určovat, jaký typ monitorů použijete.
Pokud fotíte například v NTSC a vaše konečné vykreslení jsou v NTSC, pak je to formát monitoru, který budete chtít. Profesionální HD monitory se snadno kalibrují a jsou relativně levné. Na druhou stranu můžete natáčet ve 4K, ale dokončit v HD nebo mobilní video. V takovém případě je sledování v HD schůdnou možností. Mnoho nových monitorů vám může poskytnout různé možnosti zobrazení, jako je 4K, HD nebo Web.
Počítačové monitory využívají větší barevný prostor než HD video. To může ztížit sledování HD videa na počítačovém monitoru, protože dokáže reprodukovat barvy, které HD video nedokáže, takže barva, kterou vidíte na obrazovce, nemusí přesně odpovídat tomu, jak vaše video skutečně vypadá. K dispozici jsou rozhraní, která vám umožňují používat počítačový monitor jako videomonitor, ale některá z nich jsou dražší než profesionální videomonitor. Počítačový monitor je však vhodnější, když fotíte do RAW a chodíte na filmové festivaly do kin nebo na web, abyste využili rozšířeného barevného prostoru.
Než provedete kalibraci pomocí barevných pruhů
Zkontrolujte pracovní oblast kolem monitoru. Osvětlení by mělo být dostatečně jasné, aby fungovalo, ale ne příliš jasné, aby rušilo monitor. Ujistěte se, že se na povrchu monitoru neodráží žádné světlo. Možná budete muset vypnout všechna zařízení, která se nacházejí v okolí monitoru, abyste zajistili, že se nebudou odrážet od diod LED nebo jiných obrazovek na monitoru, když jsou spuštěny. Ujistěte se, že je obrazovka monitoru čistá; to se může zdát triviální, ale je to velký rozdíl.
U video monitorů budete muset odeslat barevné pruhy na monitor. Při natáčení je nejlepší získat barevné pruhy z fotoaparátu, ale můžete použít barevné pruhy z monitoru, pokud má tuto možnost. K podávání barevných pruhů můžete použít jakékoli zařízení, které lze připojit k vašemu monitoru. může to být přehrávač médií, generátor vzorů nebo dokonce počítač.
U monitorů používaných v postprodukci budete potřebovat další hardware k odesílání videosignálu z počítače do videomonitoru, který je kompatibilní se softwarem, který používáte, pokud váš aktuální hardware již tuto možnost nepodporuje. Většina výrobců hardwarových rozhraní jako Blackmagic Design, AJA a Matrox uvádí na svých webových stránkách software, se kterým jejich produkty pracují. Jakmile budete mít hardware, který potřebujete, nainstalován a rozpoznán vaším softwarem, je to jen otázka nalezení barevných pruhů v softwaru a odeslání signálu na váš monitor. V některém softwaru najdete barevné pruhy seskupené s dalšími testovacími vzory.
Kalibrace videomonitoru NTSC s barevnými pruhy
Toto je metoda standardu vysílání pro kalibraci videomonitoru. Jde o kvalitativní metodu kalibrace, takže kalibrace více monitorů tak, aby si navzájem odpovídaly, může být problém. Vzhledem k tomu, že kolorimetry dostatečně přesné pro plošné použití jsou velmi drahé, zůstává preferovanou volbou kalibrace kvalitativní metoda.
Krok 1
Zapněte monitor a nechte ho několik minut zahřát (u starších monitorů to bude trvat déle).
Krok 2
Zapněte nastavení barevných pruhů ve fotoaparátu, počítači pro úpravy nebo jiném zařízení. Přepněte na správný vstup na monitoru, abyste viděli pruhy, pokud je ještě nevidíte.
Krok 3
Upravte jas, kontrast, sytost a fázi monitoru na jejich středy.
Krok 4
Všimněte si tří krátkých černých pruhů v pravé dolní části obrazovky pod červeným pruhem. Tyto se nazývají pruhy „PLUGE“ (bary zařízení pro generování obrázků). Snižte chroma úplně dolů, aby byl obraz na obrazovce černobílý.
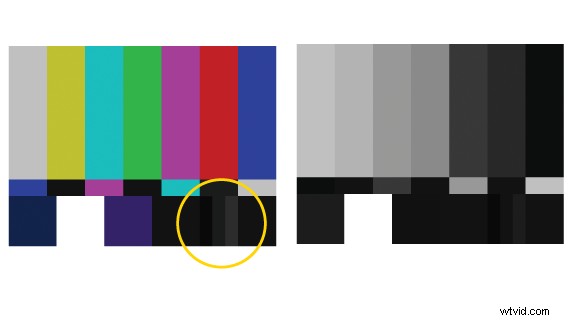
Krok 5
Podívejte se na lišty PLUGE. Pruh vlevo má hodnotu 3,5 IRE a prostřední 7,5 IRE a pravý 11,5 IRE. Protože 7,5 IRE je nejtmavší signál, jaký může být v NTSC, budete chtít upravit jas tak, aby levý pruh PLUGE a prostřední pruh PLUGE byly stejné jako větší černý čtverec vedle nich. Pravý pruh PLUGE by měl být sotva jasnější než prostřední a levý pruh PLUGE.
Krok 6
Úplně zvyšte kontrast. Pravá lišta PLUGE bude velmi světlá. Snižte kontrast, až sotva uvidíte, kde je opět pruh. Pokud je kontrast příliš vysoký, bílý čtverec vlevo dole začne přetékat na sousední barvy; to je velmi běžné u starších CRT monitorů. Budete muset snížit kontrast, dokud nebude bílý čtverec znovu dobře definován. Nyní jste správně nastavili lumu. je čas zapracovat na barevnosti.
Krok 7
Otočte chroma do střední polohy. Zapněte tlačítko „pouze modré“. Nyní v horní části obrazovky uvidíte střídající se modré a černé pruhy. U signálů SDI, HDMI a komponentních signálů budete muset pouze upravit barevnost tak, aby se horní a spodní části modrých pruhů shodovaly. U Y/C (S-Video) a kompozitu použijete sytost k úpravě vnějších modrých pruhů a fáze pro vnitřní modré pruhy, dokud se horní a spodní strany neshodují.
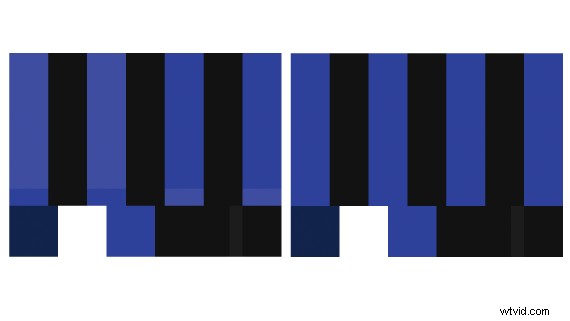
Několik poznámek
Opravdu byste neměli rozhodovat o barvách na základě složeného signálu odeslaného na váš monitor. Kompozitní video signály postrádají kvalitu reprodukce barev potřebnou pro takovou práci.
Na spotřebitelském monitoru může být jas nazýván „obraz“, sytost může být „barva“ a fáze může být nazývána „odstín“ nebo „odstín“. Spotřebitelské monitory nemusí mít všechny tyto úpravy a nebudou mít tlačítko „pouze modré“, takže nějaké úpravy budete muset provést pouhým okem.
Jakmile je váš monitor zkalibrován, neměli byste nastavení měnit. Pokud nemáte tvar vlny, vektoroskop nebo histogram, je váš monitor jediným vodítkem, který vám pomůže zjistit kvalitu a přesnost vašeho videa. Pokud dojde ke změně světla, která způsobí, že váš monitor vypadá trochu zmateně, nebo pokud odstíny pleti nebo jiné barvy nevypadají přesně, restartujte proces kalibrace od začátku. Nezapomeňte také provádět pravidelné kalibrace starších monitorů.
Potřebuje monitor počítače barevné pruhy?
Počítače nepoužívají stejný barevný prostor jako HD video, takže k jejich kalibraci nemůžete použít pouze barevné pruhy NTSC. Existuje řada kolorimetrů, které pracují ve spojení se softwarem pro automatickou kalibraci monitoru vašeho počítače. Společnosti jako Datacolor, X-Rite a SpectraCal vyrábějí kalibrační nástroje pro řadu pracovních postupů, jejichž cena se pohybuje od cenově dostupných až po speciální. Některé monitory vytvořené pro přesnost barev jsou dodávány s hardwarem a softwarem potřebným k jejich kalibraci.
Monitor můžete kalibrovat ručně pomocí testovacích vzorů navržených pro počítače. Současná verze operačního systému Windows i Mac nabízí nástroje pro kalibraci barev, ty však nejsou ideální pro přesnou kalibraci. K dispozici je software s testovacími vzory a průvodci, které vám pomohou je používat, ale pro většinu uživatelů je to velmi obtížný proces. Kvůli malému skoku v ceně většina uživatelů dává přednost hardwarovým kalibračním systémům a dosahuje lepších výsledků.
Tip pro profesionály:Co nevidíte, může vám ublížit
Všichni jsme slyšeli hororové příběhy o záběrech, o kterých si někdo myslel, že je měl při natáčení, jen aby zjistili, že jsou nepoužitelné na postu, protože záběry byly přeexponované. Problémy s udržením správné expozice fotoaparátu jsou běžným problémem. Funkce zebry na mnoha fotoaparátech nejsou příliš přesné a dokonce i na správně zkalibrovaném monitoru může být těžké vidět ztrátu detailů z přeexponování.
Zde může být monitor průběhu velmi cenný. Monitor průběhu vám ukáže, zda jsou světla a stíny správně exponovány. Mnoho videokamer vyšší třídy má možnosti tvaru vlny pro své LCD monitory; také vestavěné sledování průběhu je standardem na lepších kamerových monitorech. Existují dokonce řešení, která umožňují používat notebook nebo tablet jako monitor průběhu natáčení.
Monitory křivek jsou snadno čitelné a na některých monitorech je lze dokonce nastavit jako grafické překrytí živého záběru. Použití monitoru průběhu může být zvláště užitečné, pokud neexistuje způsob, jak mít v terénu kalibrovaný monitor.
Závěr
Kalibrace monitoru zajistí, že vaše záběry uvidíte přesněji, ale není to kouzelná hůlka. Váš monitor je stále omezen svým dynamickým rozsahem a přesností reprodukce barev. Správně zkalibrovaný monitor je však jediný způsob, jak zjistit, jak vaše záběry vypadají. S trochou cviku zkalibrujete své monitory během chvilky a zlepšíte kvalitu svých produkcí na každém kroku.
