 Už jste někdy dokončili finální střih videa, vypálili jej na Blu-ray nebo DVD a sledovali jste jej na velkou obrazovku, abyste viděli problém, který vás poslal zpět do vašeho editačního softwaru? Možná barva vypadala vybledle nebo byla část titulu mimo obrazovku? Použití náhledového monitoru vám umožní vidět tyto problémy při úpravách, takže je můžete opravit před vykreslením videa.
Už jste někdy dokončili finální střih videa, vypálili jej na Blu-ray nebo DVD a sledovali jste jej na velkou obrazovku, abyste viděli problém, který vás poslal zpět do vašeho editačního softwaru? Možná barva vypadala vybledle nebo byla část titulu mimo obrazovku? Použití náhledového monitoru vám umožní vidět tyto problémy při úpravách, takže je můžete opravit před vykreslením videa. Také společnost Three
Mnoho video editorů již používá dva monitory, aby byl postprodukční proces lépe zvládnutelný. Proč byste tedy potřebovali třetí monitor? Zatímco většina editačního softwaru umožňuje zobrazení okna monitoru na vašem počítači na celou obrazovku, zakrývá ovládací prvky úprav, takže během sledování nemůžete provádět změny. To může zpomalit i ty nejrychlejší z video editorů. Když otevřete projekt v editačním softwaru, máte obvykle otevřenou časovou osu, přihrádky a různé ovládací panely a také okna monitoru. Se vším prostorem, který na obrazovce využívá, máte štěstí, pokud váš programový monitor zobrazuje rozlišení 960 × 540. To je pouze 25 procent velikosti Full HD. Externí náhledový monitor vám umožňuje vidět detaily toho, co upravujete pixel po pixelu.Barva
Veškerá reprodukce digitálního obrazu využívá k vyjádření barev barevné profily nebo barevné prostory. Tyto různé barevné prostory umožňují mapování barev a jejich převod na matematické vzorce. Pro různé účely se používají různé barevné prostory. Například digitální projekce v kinech používá barevný prostor XYZ, zatímco HDTV používá Rec. 709 barevný prostor. Vzhledem k tomu, že tyto barevné prostory používají k reprodukci barev různé metody, při změně z jednoho barevného prostoru na jiný v postprodukci často zaznamenáte posun v barvě. Barvy, které vidíte na záběru nebo grafice na vašem počítači, mohou vypadat velmi odlišně, když jsou upraveny pro televizi nebo DVD. Nejjednodušší způsob, jak to zjistit, je pomocí externího náhledového monitoru.Pobyt v bezpečných zónách
Je to již několik let, co se digitální vysílání rozšířilo na celostátní úroveň, přesto jej mnoho lidí stále sleduje na analogových televizních přijímačích. I když je vaše video streamováno z webu, jako je YouTube nebo Vimeo, vaši diváci ho mohou sledovat na SDTV připojeném k herní konzoli (XBOX 360) nebo streamovacímu mediálnímu boxu (Roku), který má výstupy SD. Sledování vašich bezpečných zón zajistí, že se při konverzi nic neztratí. Bezpečné zóny jsou překryté čáry, které označují, kde lze na obrazovce vidět titulky a akce, aniž by se museli bát, že budou oříznuty. Televizory obvykle nezobrazují celý obraz a mírně přibližují. Video bezpečné zóny byly zřízeny, aby redaktoři věděli, co je na obrazovce vidět. Tuto funkci lze povolit ve většině editačních softwarů a zobrazit ji v monitorovacím okně. Jednou z výhod profesionálních náhledových monitorů je to, že mají schopnost zobrazovat titulky a bezpečné značky akcí obvykle pomocí přepínače na přední straně monitoru.
HDMI je cenově dostupný, běžný typ konektoru používaný v profesionálních i spotřebitelských video zařízeních.
Nastavení externího monitoru náhledu
Při výběru náhledového monitoru je třeba zvážit několik faktorů:velikost, funkce, rozlišení a reprodukce barev. Poslední dva jsou nejdůležitější. Pokud upravujete v rozlišení 1920×1080, budete potřebovat náhledový monitor s rozlišením 1920×1080. Dobrý náhledový monitor navíc dokáže reprodukovat alespoň 100 procent barevného prostoru NTSC. Nastavení externího monitoru bude záviset na vašem editačním softwaru, vašem počítači a typu náhledového monitoru, který chcete použít. Začněte tím, že zkontrolujete, jaké typy externího monitorování váš editační software podporuje. Tyto informace obvykle naleznete v dokumentaci dodané s editačním softwarem. Dále budete potřebovat způsob, jak dostat video signál z počítače do videomonitoru. Existuje řada typů signálů a typů konektorů, ze kterých si můžete vybrat v závislosti na vašem rozpočtu a typech videí, která upravujete. Pokud pracujete v HD, budete se chtít připojit k monitoru digitálně přes HD-SDI http://en.wikipedia.org/wiki/HD-SDI nebo HDMI. [http://www.hdmi.org] HD-SDI nabízí možnost sledovat nekomprimované HD. Toto je nejlepší způsob, jak sledovat záběry bez ztráty barev. Je to standard pro celovečerní filmy a vysílání, ale grafické karty a rozhraní s připojením HD-SDI obvykle stojí několik stovek dolarů. Tím se vymykají cenovému rozpětí mnoha video editorů. HDMI je cenově dostupný, běžný typ konektoru používaný v profesionálních i spotřebitelských video zařízeních. Mnoho počítačů již má konektor HDMI, který můžete použít pro připojení externího monitoru. I když ten váš ne, rozhraní jako Intensity Shuttle od Blackmagic Design a MX02 Mini od Matroxu jsou oba kandidáty na mladého výrobce. Mnohá z těchto rozhraní mají extra schopnost zachytit video, což může být skvělý bonus. Ale co když jsou vaše videa na webu vidět pouze na DVD nebo v SD? I když jste natáčeli v HD, můžete upravovat v SD a používat SD náhledový monitor. Mnoho grafických karet a rozhraní, které mají konektory HDMI, má také konektory SD. K připojení k monitoru náhledu budete chtít použít komponentní nebo S-video konektory. Vyhněte se použití kompozitního spojení; kompozitní video postrádá kvalitu potřebnou pro přesné sledování. Můžete si koupit použitý profesionální SD náhledový monitor velmi levně a existují rozhraní USB na SD videa, která stojí méně než 100 $. Pokud váš počítač ještě nemá požadovaný video výstup, budete si muset zakoupit grafickou kartu nebo video rozhraní. Existuje několik možností připojení, včetně portů PCI Express (uvnitř počítače), USB nebo Thunderbolt. Po připojení monitoru je třeba zkalibrovat barvy, abyste zajistili přesnost jasu a kontrastu. Většina náhledových monitorů je kalibrována ručně, zatímco některé jako LaCie 324i nebo NEC MultiSync PA271W lze kalibrovat automaticky. Tuto pohodlnou funkci je třeba zvážit při nákupu náhledového monitoru.
HD-SDI nabízí možnost sledovat nekomprimované HD. Toto je nejlepší způsob, jak sledovat záběry bez ztráty barev. Je to standard pro celovečerní filmy a vysílání, ale grafické karty a rozhraní s připojením HD-SDI obvykle stojí několik stovek dolarů. Tím se vymykají cenovému rozpětí mnoha video editorů. HDMI je cenově dostupný, běžný typ konektoru používaný v profesionálních i spotřebitelských video zařízeních. Mnoho počítačů již má konektor HDMI, který můžete použít pro připojení externího monitoru. I když ten váš ne, rozhraní jako Intensity Shuttle od Blackmagic Design a MX02 Mini od Matroxu jsou oba kandidáty na mladého výrobce. Mnohá z těchto rozhraní mají extra schopnost zachytit video, což může být skvělý bonus. Ale co když jsou vaše videa na webu vidět pouze na DVD nebo v SD? I když jste natáčeli v HD, můžete upravovat v SD a používat SD náhledový monitor. Mnoho grafických karet a rozhraní, které mají konektory HDMI, má také konektory SD. K připojení k monitoru náhledu budete chtít použít komponentní nebo S-video konektory. Vyhněte se použití kompozitního spojení; kompozitní video postrádá kvalitu potřebnou pro přesné sledování. Můžete si koupit použitý profesionální SD náhledový monitor velmi levně a existují rozhraní USB na SD videa, která stojí méně než 100 $. Pokud váš počítač ještě nemá požadovaný video výstup, budete si muset zakoupit grafickou kartu nebo video rozhraní. Existuje několik možností připojení, včetně portů PCI Express (uvnitř počítače), USB nebo Thunderbolt. Po připojení monitoru je třeba zkalibrovat barvy, abyste zajistili přesnost jasu a kontrastu. Většina náhledových monitorů je kalibrována ručně, zatímco některé jako LaCie 324i nebo NEC MultiSync PA271W lze kalibrovat automaticky. Tuto pohodlnou funkci je třeba zvážit při nákupu náhledového monitoru. 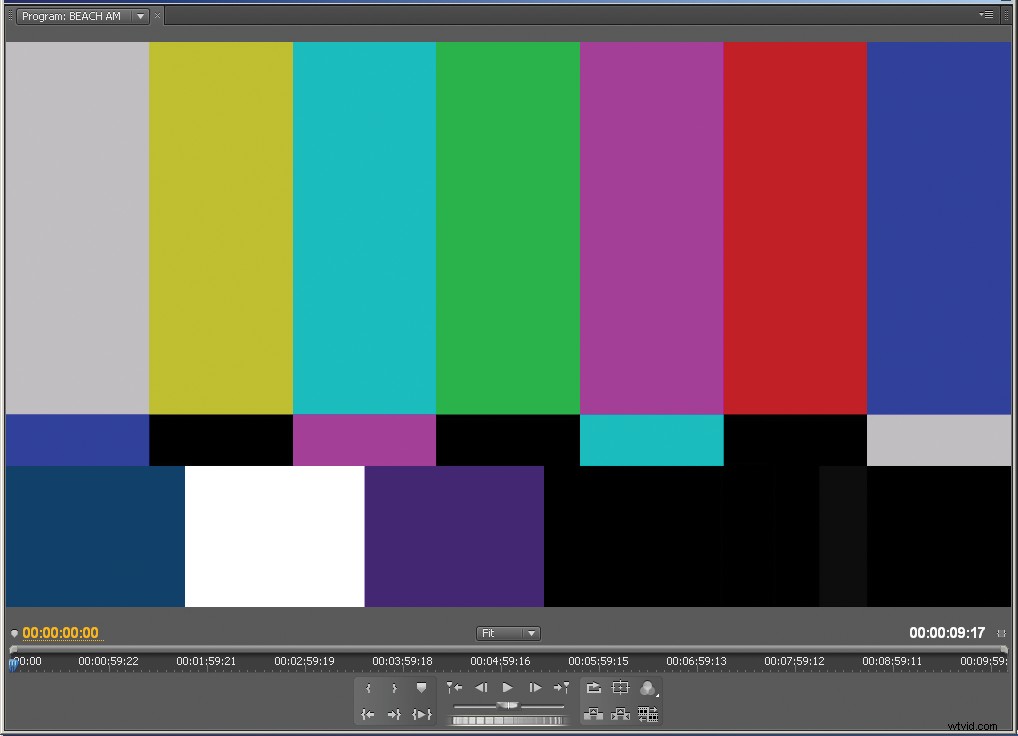 Monitory lze ručně kalibrovat pomocí barevných pruhů, které jsou součástí většiny editačního softwaru. Proces je poměrně jednoduchý a netrvá příliš dlouho. Apple má užitečného průvodce kalibrací externích náhledových monitorů pomocí barevných pruhů.
Monitory lze ručně kalibrovat pomocí barevných pruhů, které jsou součástí většiny editačního softwaru. Proces je poměrně jednoduchý a netrvá příliš dlouho. Apple má užitečného průvodce kalibrací externích náhledových monitorů pomocí barevných pruhů. Alternativy k profesionálnímu náhledovému monitoru
I když nemáte rozpočet na profesionální monitor, můžete použít standardní počítačový monitor k náhledu videa z vašeho editačního softwaru a získat mnoho stejných funkcí. Určitá omezení výkonu budou, ale výhody stále převažují nad naprostou absencí náhledového monitoru. Většina počítačových monitorů bude reprodukovat pouze asi 80 až 90 procent barevného prostoru NTSC; zatímco mnoho profesionálních monitorů dokáže reprodukovat více než 110 procent barevného prostoru NTSC. Navzdory rozdílům si můžete zkalibrovat barvu monitoru tak, aby to, co vidíte, bylo co nejpřesnější. Chcete-li zkalibrovat počítačový monitor pro simulaci profesionálního monitoru, budete muset použít výstup videa HDMI z počítače pomocí jedné z metod, které jsme již probrali. Budete chtít použít LCD monitor s rozlišením 1920×1080. Rozlišení je důležité, aby se zajistilo, že nedojde k žádné změně měřítka a že můžete vidět HD signál pixel za pixel. Pokud má váš monitor port HDMI, jste připraveni jít; pokud má pouze port DVI, budete potřebovat adaptér HDMI na DVI nebo budete muset vést kabel HDMI na DVI z počítače nebo rozhraní k monitoru. Jakmile je váš náhledový monitor připojen a odesíláte video ze svého editačního softwaru, budete moci abyste viděli záběry, které stříháte, ve Full HD. Ale co značky bezpečné zóny a kalibrace barev? Značky bezpečných zón můžete zapínat a vypínat z ovládacích prvků monitoru ve vašem editačním softwaru. Co se týče kalibrace barev, jas a kontrast můžete nastavit ručně pomocí barevných pruhů. Bohužel, získání správné kalibrace barev ručně s omezeným nastavením většiny počítačových monitorů může být obtížné, ne-li nemožné. V závislosti na způsobu připojení vašeho monitoru mohou existovat některá další řešení pro kalibraci. Vaše video rozhraní nebo grafická karta může mít software, který vám pomůže při kalibraci monitoru; zkontrolujte dokumentaci nebo webovou stránku výrobce. Ke kalibraci monitoru můžete také použít nástroj pro automatickou kalibraci. Připojuje se k počítači přes USB a spouští software, který mění barvu videa na monitoru. Bez ohledu na to, jak svůj monitor zkalibrujete, mějte na paměti, že pokud se změní okolní světlo v místnosti, budete muset provést kalibraci znovu. Pokud má vaše střižna hodně oken, byly by dobrým doplňkem nějaké zatemňovací závěsy.
Jakmile je váš náhledový monitor připojen a odesíláte video ze svého editačního softwaru, budete moci abyste viděli záběry, které stříháte, ve Full HD. Ale co značky bezpečné zóny a kalibrace barev? Značky bezpečných zón můžete zapínat a vypínat z ovládacích prvků monitoru ve vašem editačním softwaru. Co se týče kalibrace barev, jas a kontrast můžete nastavit ručně pomocí barevných pruhů. Bohužel, získání správné kalibrace barev ručně s omezeným nastavením většiny počítačových monitorů může být obtížné, ne-li nemožné. V závislosti na způsobu připojení vašeho monitoru mohou existovat některá další řešení pro kalibraci. Vaše video rozhraní nebo grafická karta může mít software, který vám pomůže při kalibraci monitoru; zkontrolujte dokumentaci nebo webovou stránku výrobce. Ke kalibraci monitoru můžete také použít nástroj pro automatickou kalibraci. Připojuje se k počítači přes USB a spouští software, který mění barvu videa na monitoru. Bez ohledu na to, jak svůj monitor zkalibrujete, mějte na paměti, že pokud se změní okolní světlo v místnosti, budete muset provést kalibraci znovu. Pokud má vaše střižna hodně oken, byly by dobrým doplňkem nějaké zatemňovací závěsy. 