
Obsah interaktivního výukového programu
Kliknutím sem zobrazíte výukové video pro Vylepšení efektu Pan and Scan .
Technika Pan and Scan, známá jako „Efekt Kena Burnse“, se stala normou při kombinování statických fotografií s pohyblivými obrázky. Tento výukový program vás provede kroky průměrného efektu pan a skenování, aby vás provedl technikou, která předvede video i statické snímky do plynule se pohybujícího videa.
Pan-and-scan je efektivní technika používaná ve fotomontážích a prezentacích, aby byl zážitek ze sledování zajímavější. Techniky, jako je panorámování a zoomování, umožňují pohyb statických obrázků po rámečku videa. Tyto techniky, jsou-li provedeny správně, lahodí oku a dělají video méně… no… nudné. Tento tutoriál se zabývá některými z těchto technik pomocí Adobe After Effects.
Krok 1:Nastavte si kompozici
Budeme pracovat se standardní širokoúhlou obrazovkou, takže naši kompozici nastavíme s těmito nastaveními. KOMPOZICE> NOVÁ KOMPOZICE (nebo klávesová zkratka CTRL+N) zobrazí naše nové možnosti kompozice.
Krok 2:Importujte svůj záznam


SOUBOR> IMPORTOVAT (Ctrl+I) pro vyvolání okna importu. Přejděte do složky na pevném disku, kde jste uložili obrázky, které chcete použít. Vyberte je a stiskněte ENTER. Můžete vybrat více než jeden obrázek najednou.
Krok 3:Přeneste své obrázky do kompozice

Umístěte obrázek do kompozice tak, jak chcete. Všimněte si, jak velký je obrázek ve srovnání se skutečnou velikostí snímku videa.
Video je 720×480, ale obraz je 960×1280. Dodatečná velikost nám umožní přesouvat obrázky po rámečku, protože stále máme tolik místa navíc.
Krok 4:Animace
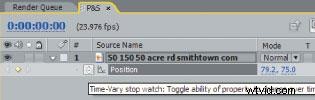
Ujistěte se, že je vaše hrací hlava v okamžiku, kdy chcete, aby se váš obrázek začal animovat. Vyberte svůj záznam v okně časové osy. Stisknutím P vyvolejte vlastnosti pozice. Poté kliknutím na ikonu stopek nastavte klíčový snímek.
Přesuňte přehrávací hlavu na místo, kde chcete, aby animace skončila.
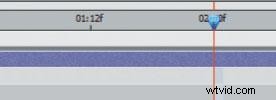
Zvolil jsem dvě sekundy jako konec své animace.

Nyní nastavte další klíčový snímek kliknutím a přetažením obrázku do místa, kde chcete, aby animace skončila.
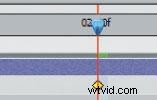
Všimněte si, jak After Effects automaticky nastaví nový klíčový snímek.
Krok 5:Náhled
Stisknutím 0 na numerické klávesnici vytvoříte náhled RAM a přehrajete animaci. Vaše fotografie by se měla posouvat podle zvoleného místa začátku a konce. V případě potřeby proveďte jemné úpravy.
Klíčový snímek Easy Ease
Dalším skvělým trikem je zvýraznit počáteční a koncový klíčový snímek na časové ose a stisknout F9 na klávesnici. Tím se vybrané klíčové snímky změní na jiný typ klíčového snímku, který se nazývá klíčový snímek se snadným usnadněním . Tím se animace postupně spouští a na konci animace se pohyb postupně zpomaluje. To nemusí být vhodné pro vaši animaci, ale rozhodně je to skvělá variace, o které byste měli vědět.
Přiblížení
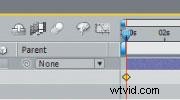
Přiblížení je další technika, kterou můžete snadno provést v After Effects. Jedná se o velmi účinnou techniku, která může citlivý nebo důležitý obrázek zdramatizovat.
Tady máme naši YouTube superstar, xgobobeanx. Pojďme si ji přiblížit, aby byl záběr dynamičtější a dramatičtější. Na časové ose stisknutím S vyvolejte vlastnosti Měřítko a nastavte klíčový snímek na čas, kdy chcete, aby přiblížení začalo. V tomto případě jsem zvolil první snímek.

Posuňte přehrávací hlavu dolů na místo, kde chcete, aby se zoom zastavil. Zde jsem zvolil přibližně 5 sekund.

Na panelu kompozice přibližte svou fotografii kliknutím na roh a zvětšením obrázku. Chcete-li změnit měřítko rovnoměrně (zachování poměru stran obrazu), podržte při změně měřítka na klávesnici SHIFT. Mírně přibližte, aby přiblížení nebylo příliš rychlé a rušivé.
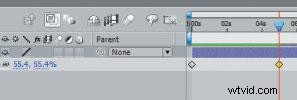
Měřítko, které jste právě provedli, automaticky vytvoří další klíčový snímek na časové ose.
Stisknutím 0 na numerické klávesnici přehrajte animaci přiblížení. V případě potřeby proveďte úpravy. Také mějte na paměti, že k postupnému spouštění a zastavování přiblížení můžete použít klíčové snímky snadného zklidnění.
Klíčem je zde opět experimentování, zejména při vytváření fotomontáží na hudbu. Chcete, aby načasování a jemnost odpovídaly hudbě. a je to! Buďte kreativní a vytvořte nezapomenutelné okamžiky ve svých videích a filmových produkcích!
Zjistěte více
Zjistěte více o historii tohoto efektu a o tom, jak nejlépe používat fotografie v technice vyprávění příběhu v našem souvisejícím příběhu Použití fotografií k vyprávění příběhu .
Paul Del Vecchio je „všechno“ režisér a vlastní společnost Triple E Productions, filmovou/video produkční společnost.
Obsah interaktivního výukového programu
Kliknutím sem zobrazíte výukové video pro Vylepšení efektu Pan and Scan .
