Potřebujete jiný vzhled svých videoklipů? Zkuste je zrychlit a zpomalit.
Jedním ze základů vytváření montáže je manipulace se záznamem tak, aby odpovídal „vibe“, což můžete provést zrychlením nebo zpomalením záznamu. Většina amatérů Premiere Pro si myslí, že existuje pouze jeden způsob, jak upravit rychlost klipů, ale ve skutečnosti jsou tři a všechny mají svůj čas a místo v úpravě. Pojďme se o každé z nich trochu dozvědět.
Nahrávání s vysokou snímkovou frekvencí

Kdykoli natáčíte něco, co se chystáte zpomalit, vždy pořizujte vyšší než 60 snímků za sekundu, abyste mohli přemapovat čas. Důvodem je to, že když záznam zpomalíte, musíte mít dostatek snímků, abyste dosáhli prahu 24 snímků za sekundu, takže záznam stále vypadá jako filmový. Pokud ne, bude to vypadat extrémně trhaně.
Efekt rychlosti/trvání
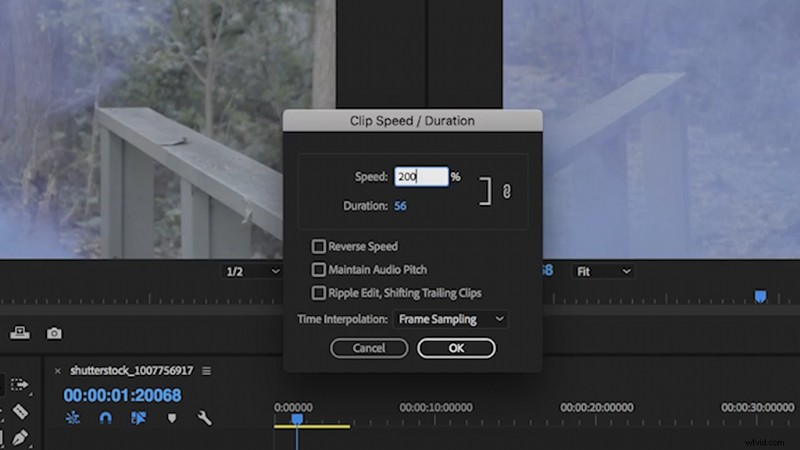
Toto je chléb s efektem času a trvání – ten, který se každý naučí jako první, když poprvé nastavuje rychlost. Jediné, co musíte udělat, je kliknout pravým tlačítkem na klip a vybrat „Rychlost a trvání“. Zde můžete upravit rychlost nebo dobu trvání klipu. Rychlost upraví rychlost přehrávání klipu a trvání upraví skutečnou délku klipu. Obojí zrychlí nebo zpomalí váš záznam, ale můžete si vybrat, který z nich upravit na základě vašich požadavků na délku nebo rychlost.
Změna informací o rámci
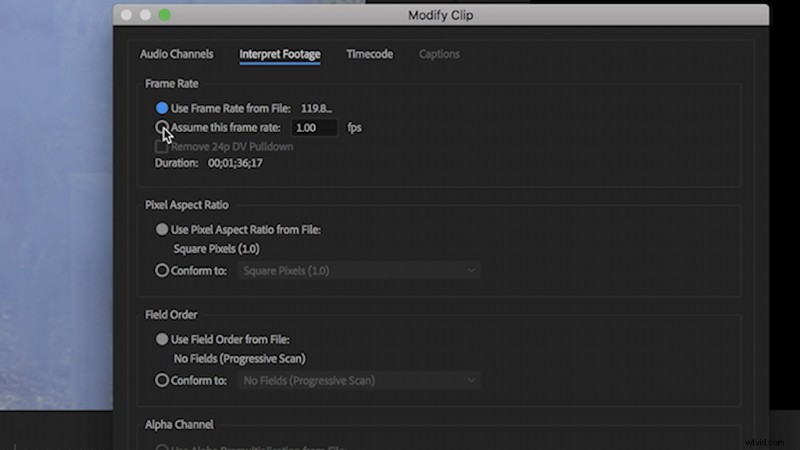
Tento efekt ve skutečnosti mění vlastnosti klipu zevnitř ven. Pokud máte klip rychlostí 120 snímků za sekundu a chcete jej zpomalit na 24 snímků za sekundu, můžete ve skutečnosti změnit nastavení klipu, aby to reprezentovalo. Chcete-li upravit informace o snímku, klikněte pravým tlačítkem na klip v okně projektu a přejděte na Upravit> Interpretovat záznam. Zobrazí se okno nastavení. V části „Snímková frekvence“ vyberte „Předpokládejte tuto snímkovou frekvenci“. Změňte snímkovou frekvenci na 23,976. Nyní váš klip roztáhne všechny své snímky do sekvence 24 snímků za sekundu. Tento efekt sníží rychlost vašeho klipu na nejnižší rychlost, kterou lze přehrávat, aniž by se trhal.
Keyframing/Speed Ramping
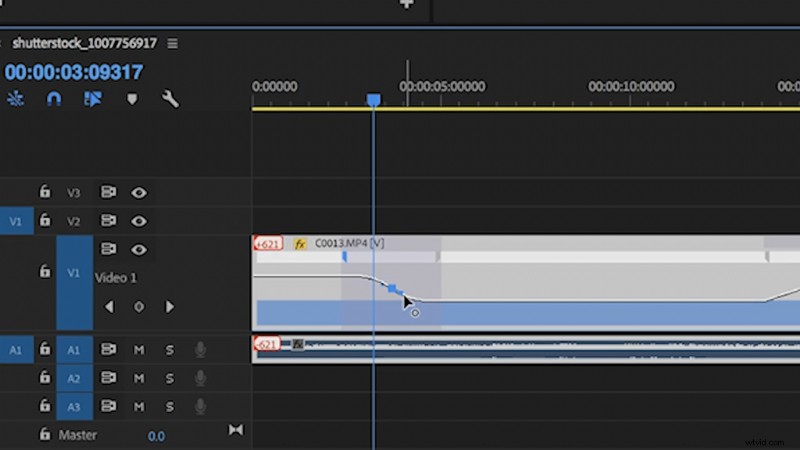
Speed Ramping je jedním z triků, které zásadně vylepšily mé úpravy. Je to můj oblíbený způsob, jak upravit rychlost klipů, protože je tak snadné upravit na časové ose. Chcete-li začít, klikněte pravým tlačítkem na klip na časové ose a přejděte na Zobrazit klíčové snímky klipu> Časové přemapování> Rychlost. Nyní se na vašem klipu objeví malá „gumička“. Přetažením tohoto pruhu nahoru a dolů můžete okamžitě upravit rychlost klipu.
Nyní řekněme, že chcete, aby klip přešel z rychlého na pomalý – zde přichází na řadu zvyšování rychlosti. Pokud vyberete nástroj špendlík (P), můžete na klipu udělat značky, které vytvoří řezy na vaší gumičce. V určitých částech klipu můžete upravit rychlost. Pokud chcete plynulý přechod, stačí přetáhnout závorky na kolíku ven a Premiere automaticky vytvoří „rampu“, která bude přechod rychlosti jemně řídit. Můžete to dokonce více vyhladit kliknutím na držák a uchopením jednoho z malých ramen tečky uprostřed, abyste vytvořili „sinusovou křivku“, kterou bude vaše rychlost sledovat.
Hledáte další tipy a triky pro produkci videa? Podívejte se na tyto výukové programy.
- Jak používat barevné kanystry na kouř ve vašem příštím filmu nebo videoprojektu
- 4 Trippy způsoby, jak propojit záběry ve vašich videoprojektech
- Videokurz:Jak si vytvořit svůj vlastní film a video sety
- Jak snadno barevně sladit jakékoli dva fotoaparáty v postprodukci
- DIY filmová tvorba:7 nových triků, které vám pomohou při záběrech – a zdravý rozum
