Zjistěte, jak můžete znovu vytvořit fascinující přechod „země-země“ z upoutávky „Atlanta“ v Adobe Premiere Pro.
Pokud jste drželi krok s novým hitem FX Atlanta , pravděpodobně jste viděli šílený trailer, který vydali před pár týdny – ten, kde Donald Glover přechází z místa na místo po zemi. Naši přátelé z Cinecom.net nedávno vytvořili snadno sledovatelný tutoriál, který vysvětluje, jak to udělat. Přidání efektu „proražení země“ může vyžadovat trochu více úsilí, ale zde je způsob, jak tuto upoutávku znovu vytvořit pro váš další projekt.
Získat snímky polohy

Začněte tím, že prozkoumáte některá místa, která se vám zdají zajímavá a mají nějaký význam pro vaše video. Najděte místo, které je vizuálně přitažlivé, jako je tunel nebo park.
Chcete-li dosáhnout 180stupňového záběru, vezměte si stativ a sejměte jednu z nohou, abyste měli 2 body kontaktu se zemí. Pokud zkusíte použít monopod, pravděpodobně u vás dojde k otřesům, které zničí iluzi, takže se snažte co nejlépe najít . . . ehm . . dvounožka.
S fotoaparátem připojeným k dvojnožce začněte fotografovat ze země a nakloňte fotoaparát o 180 stupňů v parabolickém pohybu. Snažte se zachovat konzistentní načasování snímků, aby se vaše úpravy dobře synchronizovaly. Pokud máte herce po ruce, pořiďte si s ním nějaké referenční snímky, abyste mohli v příspěvku sladit jejich barevný profil.
Zelená obrazovka vašeho předmětu
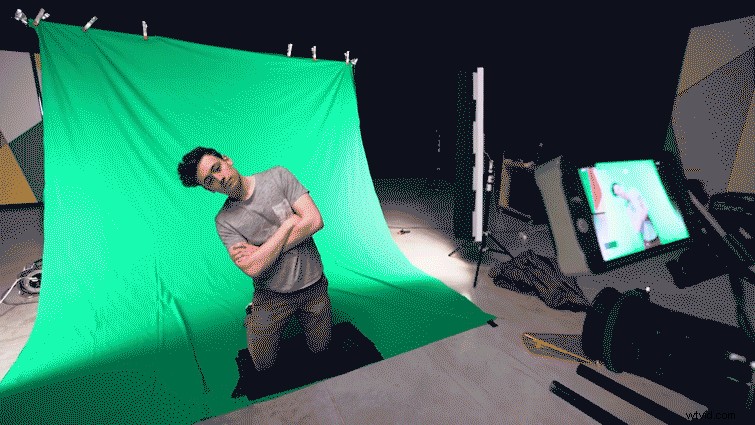
Postavte si zelenou zástěnu a poklekněte před ní předmět. Abyste nemuseli pohybovat fotoaparátem s objektem, můžete uchopit světlo a pohybovat s ním s objektem, abyste vytvořili efekt, že se fotoaparát pohybuje s ním. To udržuje konzistentní světlo na vašem objektu, takže obraz se nemění s pohybem. Ujistěte se, že filtrujete své světlo, aby odpovídalo záběrům vaší polohy. Pokud jste fotografovali na místě s modrým světlem, použijte modrý filtr, a pokud jste fotografovali na místě s oranžovým světlem, použijte oranžový filtr.
Spojení všeho dohromady
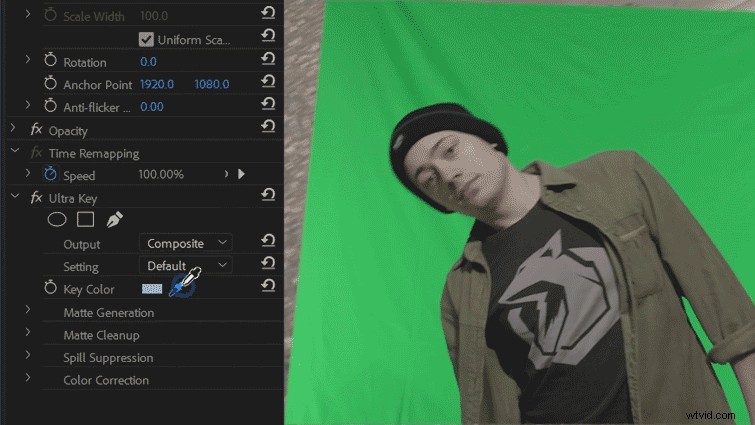
Otevřete Premiere a importujte všechny své klipy. Pokračujte a pořiďte záběry svého předmětu na zelené obrazovce a umístěte je na svou časovou osu. Vymažte okraje pomocí masky a poté pomocí tlačítka Ultra Key vyjměte zelenou obrazovku.
Odtud to bude vypadat, jako by se to scházelo; stačí začít přemapovat načasování videí, aby odpovídalo. Chcete-li toho dosáhnout, klikněte pravým tlačítkem na video na časové ose a vyberte Přemapování času> Rychlost . Zrychlete začátek a konec klipu pomocí klíčových snímků a trochu experimentujte, aby to bylo tak akorát.
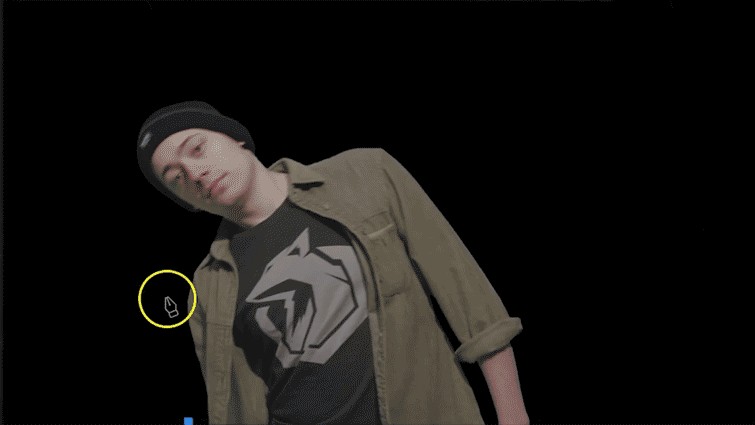
Aby video vypadalo realističtěji, je potřeba přidat stín. Chcete-li to provést, vytvořte nový barevný podklad a zamaskujte jej na předmět. Vytáhněte ji a snižte krytí, abyste se zbavili jakýchkoli hrubých čar.
Ujistěte se, že jste přesunuli kotevní bod do spodní části snímku a klíčový snímek rotovali tak, aby se otáčel s objektem. Přidejte do konců nějaké křížové rozpuštění a získáte realistický stín.
Nyní použijte všechny tyto techniky na ostatní klipy a dejte je dohromady na časovou osu. Bude se to blížit skutečné věci!
