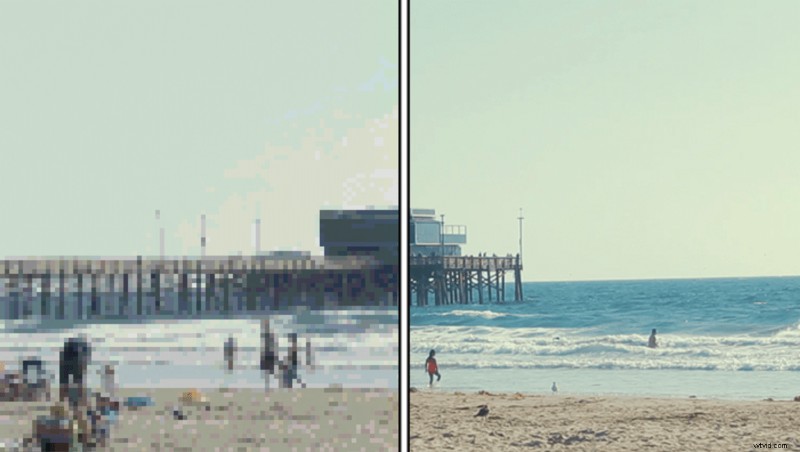
Kódování video souborů se může stát šíleným technickým výkonem. Neobviňuji lidi, že používají přednastavené možnosti, i když jsou to obvykle nesmysly. Zde je návod, jak vyřešit tři běžné problémy neobvykle chytrými způsoby.
Toto jsou tři tipy, které se mnou lidé v průběhu let sdíleli, a rozhodně vám ušetří čas na cestě. Toto není technický článek a v žádném případě to není bible pro kódování vašich záběrů. Bohužel neexistuje kouzelný vzorec pro každé video, které vytvoříte, ale můžete se tomu přiblížit. Zatímco zde používám Adobe Premiere Pro, stejná nastavení se na většině míst zobrazují univerzálně.
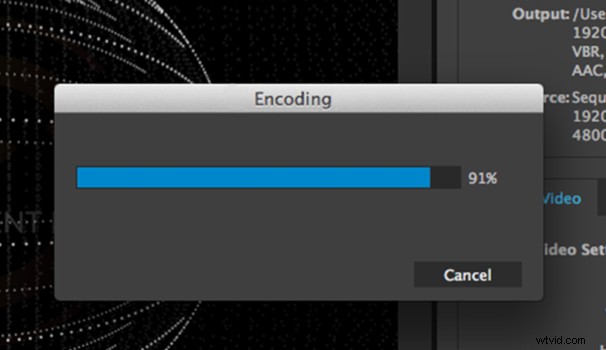
Tip 1:Rychlý export
Dochází vám čas, video mělo být živé už před hodinou. Jednoduše nemůžete sedět a sledovat načítací obrazovku. Jak zajistíte rychlejší pohyb?
Kromě nahrávání obrazovky vašeho editačního systému, což jsem bohužel musel v minulosti udělat, můžete cílit na určité formáty a jiným se vyhnout. Pokud své video exportujete jako MP4, řekněme, že probíhá velká komprese. Váš ubohý počítač musí video stlačit na malou velikost souboru. Pokud jste však schopni zpracovat větší velikost souboru, můžete se vyhnout silně komprimovaným formátům. Například použití formátu videa ProRes od společnosti Apple je pro váš počítač opravdu snadné.
Na strojích Apple tedy můžeme použít jakoukoli verzi ProRes a video se bude exportovat rychlostí blesku. Při testování dnes ráno jsem exportoval stejné desetisekundové video jako MP4 a soubor Quicktime ProRes. MP4 trvalo 24 sekund, zatímco ProRes jen 4. Nevýhodou je, že získáte větší velikosti souborů, asi pětkrát větší.
Můžete předpokládat, že je to k ničemu, ale ve skutečnosti můžete nahrát ProRes na YouTube! Nejen 422, ale také plná verze 4444. YouTube se to nelíbí a jako takové nemusí přinášet nejlepší výsledky, ale rozhodně je to nejrychlejší způsob distribuce vašeho videa – za předpokladu, že máte slušné internetové připojení.
Pokud používáte Windows, můžete využít formátu DNxHD od společnosti Avid nebo formátu Cineform společnosti GoPro.
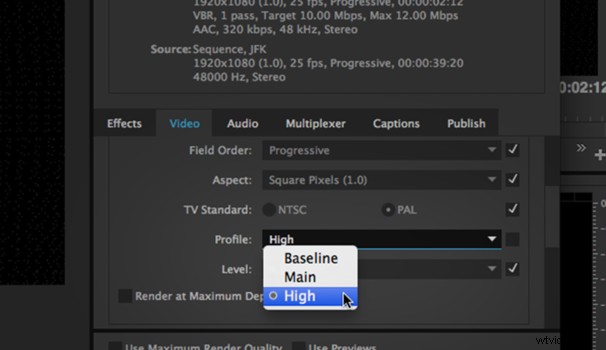
Tip 2:Vysoce kvalitní nahrávání na YouTube
Nebudu se pouštět do zaječí nory ohledně nahrávání na YouTube a jaká nastavení tu a tam použít, ale řeknu vám, že existuje jediné nastavení, které výrazně zvýší kvalitu vašich online záběrů.
Při exportu videa H.264/MP4 můžete nastavit profil. To určuje, jak moc bude váš počítač schopen s videem skutečně dělat, kolik „nástrojů“ může použít. Ve výchozím nastavení je toto nastaveno na Hlavní, které se obvykle používá pro televizi se standardním rozlišením. Doporučuji přepnout na High, které se používá pro formáty s vyšším rozlišením. Poskytne vašemu obsahu na YouTube a Vimeo extra sílu.
Jedinou nevýhodou tohoto postupu je, že pro počítače může být obtížné přehrát soubor, dokud nebude online. Pokud například někomu pošlete tento soubor e-mailem a on si jej stáhne, přehrávání může být trhané. Když používáme High Profile, dáváme YouTube více dat, než potřebuje, takže když komprimuje video, zbyde více dat. Měli byste však být unaveni tím, že přímé odeslání tohoto souboru klientovi nemusí fungovat, když si nemůžete být jisti, že jeho počítač bude dostatečně výkonný, aby jej správně přehrál.

Tip 3:Vyhněte se velkému množství pohybujících se objektů v rámu.
Jsem si jistý, že jsme všichni viděli reklamu na parfém Spikea Jonzeho. Všiml si někdo, jak to video na konci vypadá jako naprostá kaše? Je to proto, že když skáče přes oko, všude jsou rozptýlené částice. Komprese videa musí počítat s mnohem více kousky skládačky a je k dispozici pouze tolik dat, se kterými lze pracovat. Místo toho, aby se velikost souboru zvětšila, vaše video to jen komprimuje. Tom Scott to úžasně vysvětluje v nedávném videu.
Pokud tedy chcete nejčistší obraz, vyhněte se vyplňování rámečku pohybujícími se objekty, když je to možné. Samozřejmě to někdy vypadá příliš cool, aby se tomu zabránilo. Za zmínku také stojí, že slavné video společnosti Sony Bouncy Ball v San Franciscu na tuto překážku nespadá. Obraz je jasný jako den. Mohu jen předpokládat, že je to způsobeno natáčením ve zpomaleném záběru a jejich úžasnými kamerami, které se vyhýbají silné kompresi.
Doufejme, že tyto tipy jsou na hony vzdálené obvyklému „prostě vypněte rozostření pohybu!“ rady a ušetříte si v budoucnu bolesti hlavy.
Pokud se někdo chce ponořit do podrobností, proč tyto tipy existují, existuje skvělý dvoudílný tutoriál, který lidem rád doporučuji, od Davida Konga. Pokud máte chuť na další informace, podívejte se na to.
Aktualizace:
V nové verzi Premiere Pro a After Effects od Adobe pro rok 2017 jsou nativně k dispozici formáty videa DNxHD a DNxHR. Aby fungovaly, není třeba nic instalovat od Avidu.
