Ať už jde o osobu nebo krajinu, máme několik způsobů, jak zmírnit výbuch v přeexponované oblasti. Pojďme se podívat na několik metod.
Bohužel, jakmile váš fotoaparát překročí nejvyšší úroveň dynamiky, kterou dokáže zachytit, žádné množství zpracování RAW, profily protokolů nebo cokoli jiného, co váš fotoaparát má, nebude schopno tato data obnovit. Jakmile jsou tato zvýraznění oříznuta, je to. A obvykle to vede k méně než okouzlujícímu obrazu.
Digitálně však můžeme udělat pár věcí, abychom zmírnili ránu přeexponované oblasti. Ať už na člověka nebo na krajinu, pojďme se podívat na několik metod.
Písemný přepis najdete níže. Doporučuji však shlédnout video kvůli prezentovaným vizuálním ukázkám.
Přeexponovaná pleť
Nejprve se podívejme na problém, kdy je na obličeji herce oříznutá oblast. Pokud je to za jasných okolností a vy jste se vystavili přizpůsobení se slunečným podmínkám, můžete mít potíže, pokud se slunce posune do lepší polohy a vylije na vašeho herce více intenzivního světla, protože není nic horšího než mít oříznuté hodnoty pleti. .
V této sekvenci z hudebního videa, které jsem natočil před několika lety, jsem pošetile exponoval pro herce, když byl ve stínu místo jeho koncového bodu, který byl přímo v linii slunce. Když dosáhne své koncové značky, na jeho tváři je oblast, která je přeexponovaná.
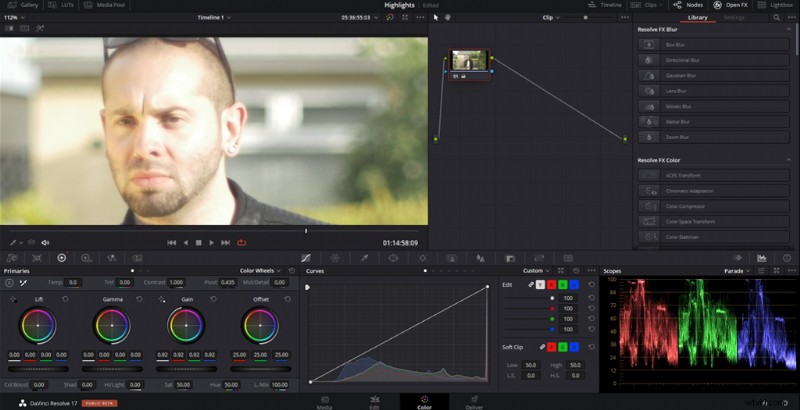
Můžeme omezit počet zvýraznění v této přeexponované oblasti a přidat barvu, aby se poškození poněkud skrylo. To provedete podle následujících kroků:
Krok 1
Snížením zvýraznění přidáte do obrázku sytost. Přibližně 85/90 procent hodnoty bílé by mělo být v pořádku. Jak můžete vidět v rozsahu, v oblasti zvýraznění je rovná vodorovná čára. To znamená, že některá zvýraznění jsou oříznuta.
Krok 2
Použijte kvalifikátor v okně HSL a proveďte výběr přes oblast přepálených světel.
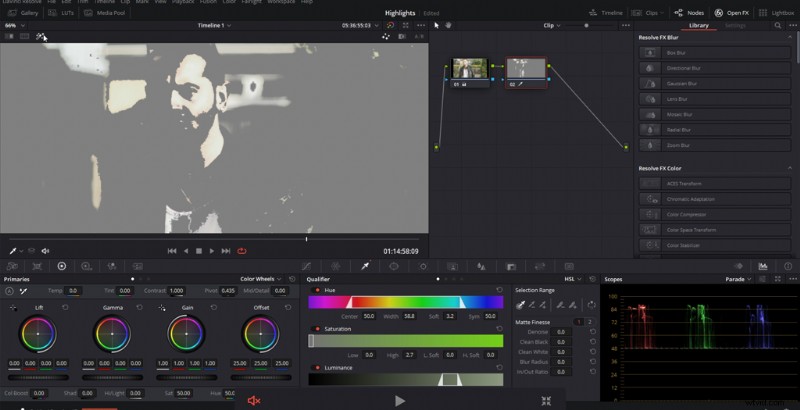
V závislosti na okolních barvách možná budete muset herce zamaskovat. Stejně tak by bylo nejlepší doladit kvalifikaci pomocí nastavení matnosti HSL zde. Poloměr rozostření může stačit k vytvoření solidní kvalifikace.
Krok 3
Přetáhněte ovládací kolečko barvy zvýraznění na odstín, který je barevně ekvivalentní oblasti vedle přepálených zvýraznění. Možná budete muset také zvýšit nebo snížit sytost záplatované oblasti, aby lépe splynula s okolními, správně exponovanými tóny pleti. Díky tomu, jak je vidět níže, by vaše přeexponovaná oblast měla vypadat mnohem lépe.
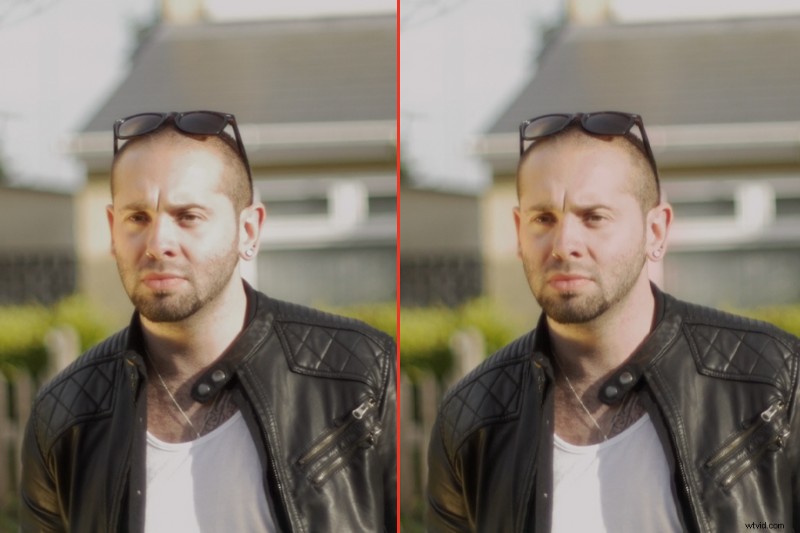
Výměna vyfouknutého nebe
V tomto záběru nebyl dynamický rozsah fotoaparátu skvělý. Byl to také jasný den se spoustou kontrastů. Proto jsem musel pro herce exponovat a nechat vyfouknuté nebe. Takže vyměníme oblohu. Nejedná se však o typickou náhradu oblohy, kde se jen měníme přes mraky nebo tomu dáváme vzhled jiné denní doby. Přidáváme oblohu, protože žádná není vidět. Tato technika vyžaduje oblohu, která je zcela oříznutá bez viditelné modré nebo mraků.
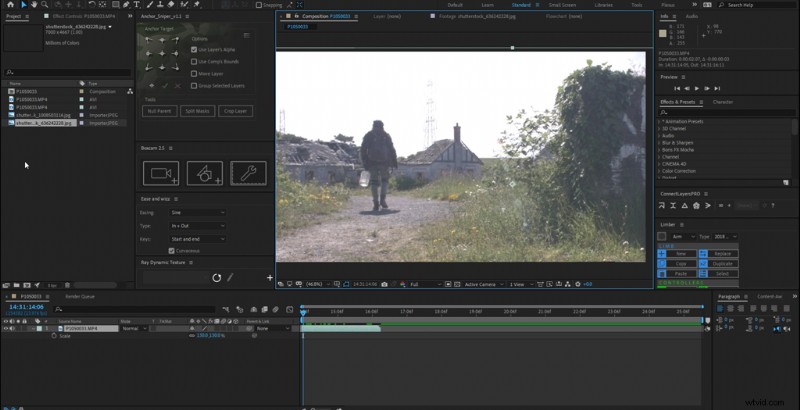
Krok 1
Pro začátek vyberte fotografii oblohy, která má stejnou velikost (nebo větší) než vaše kompozice. Ujistěte se, že má stejné hodnoty jasu jako obrázek. To znamená, že za těchto okolností by bylo trochu hloupé použít snímek zlaté hodinové oblohy.
Krok 2
Nyní vytvoříme novou kompozici a poté přeneseme oba soubory na vaši časovou osu a pod soubor videa umístíme oblohu.
Protože se jedná pouze o pevnou vrstvu bílé, vytlačíme ji jako zelenou obrazovku. Proto přidejte Efekt Luma Key k souboru videa a změňte typ klíče na Key Out Brighter . Chcete zvýšit práh, dokud se váš obrázek nevrátí s oblohou na pozadí. Prahová hodnota se bude u každého klipu lišit. Pro můj záběr je 250 perfektní.
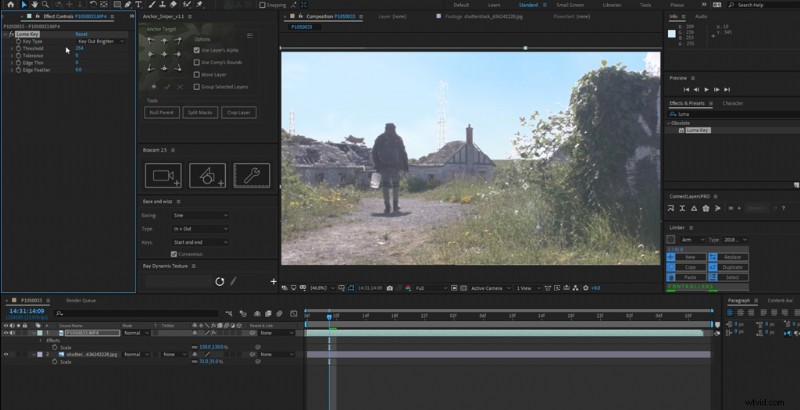
Krok 3
Bohužel nám teď zůstala tenká bílá čára kolem některých okrajů našeho obrázku. Ne skvělé. Je to však jednoduchá oprava. Přidáme efekt Refine Soft Matte do vrstvy videa. To samo o sobě může některým lidem stačit.
V záběrech, jako je ten můj, které obsahují listy, si však budete muset pohrát s nastavením, abyste efekt vylepšili. Nastavení, která budete muset upravit v závislosti na vašich záběrech, jsou kontrast, posunutí okraje a množství dekontaminace. V případě potřeby můžete také změnit Okrajové prolnutí nastavení na Efekt Luma Key ve video souboru.
Krok 4
A samozřejmě před exportem nebo přidáním celkového hodnocení obrázku upravte jas, sytost nebo světlost oblohy tak, aby odpovídala videu.

Tato oprava bandaid bude fungovat mnohem lépe s menším počtem prvků procházejících kompozicí.
Přeexponovaná světla
Je pravda, že konečná technika spadá spíše do linií kreativní aplikace, protože mění vlastnosti celého obrazu a ne pouze světla. Zjistil jsem však, že to dělá zázraky, když máte horké světlo.
Nejprve přidáme závoj kolem světla, aby to nebylo tak poutavé. To také napodobuje efekt profesionálního mlhového filtru.

Krok 1
Snižte zvýraznění zpět na zákonné hodnoty a poté přidejte uzel vrstvy . Do spodního uzlu přidejte Gaussovské rozostření a dost dramaticky zvýšit intenzitu (viz video).
Krok 2
Přejděte do směšovače vrstev a změňte typ kompozitu na obrazovku. Zjistíte, že celý obrázek má závoj. Pokud nevytváříte dobové dílo z 20. let, pravděpodobně to není efekt, o který usilujete.
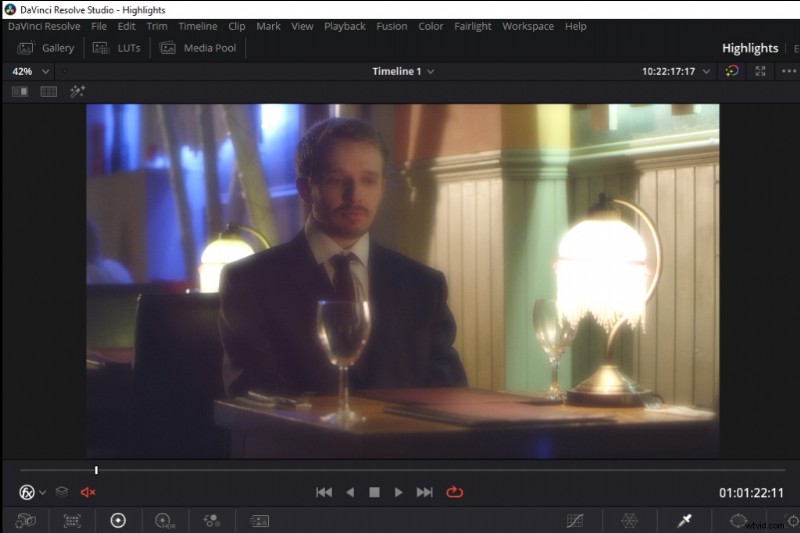
Krok 3
Chcete-li to opravit, vyberte uzel s efektem rozostření a přepněte jej na panel křivek, pokud již není aktivní. Poté snižte oblast stínů a středních tónů, dokud se nedostanete na místo, kde se opar nachází pouze kolem světlých míst.
Na samostatném uzlu si můžete pohrát s hlavními koly, abyste našli základní kontrast pro svůj obrázek tím, že se podíváte na před a po. Na rozdíl od skinu a oblohy jsme zde však nenahradili světlo. Snížili jsme intenzitu aktivního bodu a udělali jsme to přirozenější, se vzestupem do světla způsobeným oparem, spíše než aby to byl jen jasný bod na obrázku. Jak však bylo na začátku uvedeno, přidává to také mírný závoj do zbytku obrázku.

Nakonec, za všech okolností, o kterých jsme diskutovali, se jedná o opravy bandaid. Chybu jen mírně skryjí. Implementace všech zabere více času, zejména výměna oblohy, takže je nezbytné, abyste se snažili co nejlépe zachovat tento zvýrazněný detail.
Zde naleznete další tipy a know-how pro úpravy videa:
- 5 základních tipů a nástrojů pro úpravy v DaVinci Resolve
- Od kompozice k Dehaze:Profesionální tipy pro natáčení na pobřeží
- 80 bezplatných přechodů pro editory videa Premiere Pro
- Tipy pro skládání speciálních efektů v After Effects
- 60+ bezplatných mografů, prvků a děl pro video
Titulní obrázek od yanik88.
