Existuje mnoho důvodů, proč můžete chtít použít nástroj nebo software pro zachycení snímků videa. Pokud jste někdo, kdo rád zachycuje vtipné momenty ve videu, filmu nebo dokonce animaci, pak budete muset použít nástroj nebo nějaký software pro zachycení snímku videa.
Můžete také chtít reprodukovat filmovou scénu pomocí obrázků. Pokud jste filmový nadšenec, zapálený nebo ctižádostivý technik, možná budete chtít odhalit chyby kontinuity, možná budete chtít studovat rámování, rekvizity a efekty úprav používaných v konkrétních snímcích videa. Existuje mnoho důvodů, proč můžete chtít zachycování snímků videa.
Pro uživatele počítačů Mac existuje několik řešení pro zachycení snímků videa. Pojďme prozkoumat pět nejlepších softwaru pro zachycení snímků videa pro Mac.
Také by se vám mohlo líbit:Nejlepší bezplatný software pro zachytávání videa pro Win/Mac
Snadno použitelné snímání snímků videa pro počítače Mac
1.Wondershare Filmora [Průvodce krok za krokem][Zdarma]
2. Přehrávač QuickTime [Zdarma]
3.ScreenFlow [Placený]
4.Snagit [Placený]
5. Monosnap [zdarma]
1. Video Frame Capture:Wondershare Filmora
Wondershare Filmora (nejnovější verze Filmora X) je jedním z nejlepších softwarů, které lze použít pro snímání snímků videa. Má velmi snadné rozhraní pro amatéra.
- Můžete zachytit snímky videa z jakéhokoli formátu, jako je AVI, MPEG, WAV, DAT, EVO a mnoha dalších.
- Můžete zachytit snímky a přímo je upravit.
- Zachycené a upravené snímky můžete exportovat na YouTube, Vimeo, DVD a další zařízení nebo platformy, aniž byste se museli zapotit.
Zde bych vám rád ukázal, jak zachytit snímky z videa pomocí Wondershare Filmora na Macu:
Krok 1:Jednoduše importujte mediální soubory.
Po spuštění Filmory klikněte naNový projekt v úvodním rozhraní vytvořte nový projekt a přejděte do hlavního rozhraní pro import mediálních klipů. Klikněte na Importovat nebo velká nabídka „Importovat mediální soubory sem“ pro import klipů z Mac do Filmory.
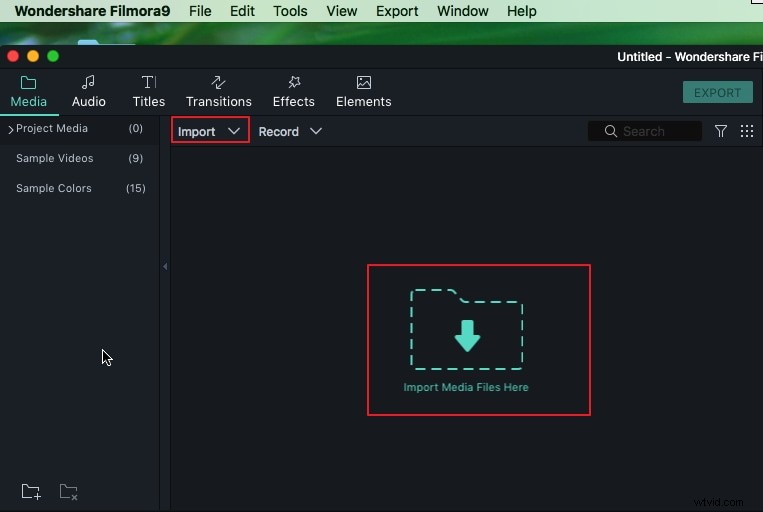
Krok 2:Přetáhněte video na časovou osu a přehrajte videoklip.
Nyní stačí přetáhnout videoklip v knihovně médií na časovou osu. Filmora podporuje plně integrované úpravy 4K, takže pokud je váš záznam 4K a váš Mac má dobrý výkon, doporučujeme upravit kvalitu přehrávání na Full, abyste získali jasný snímek.
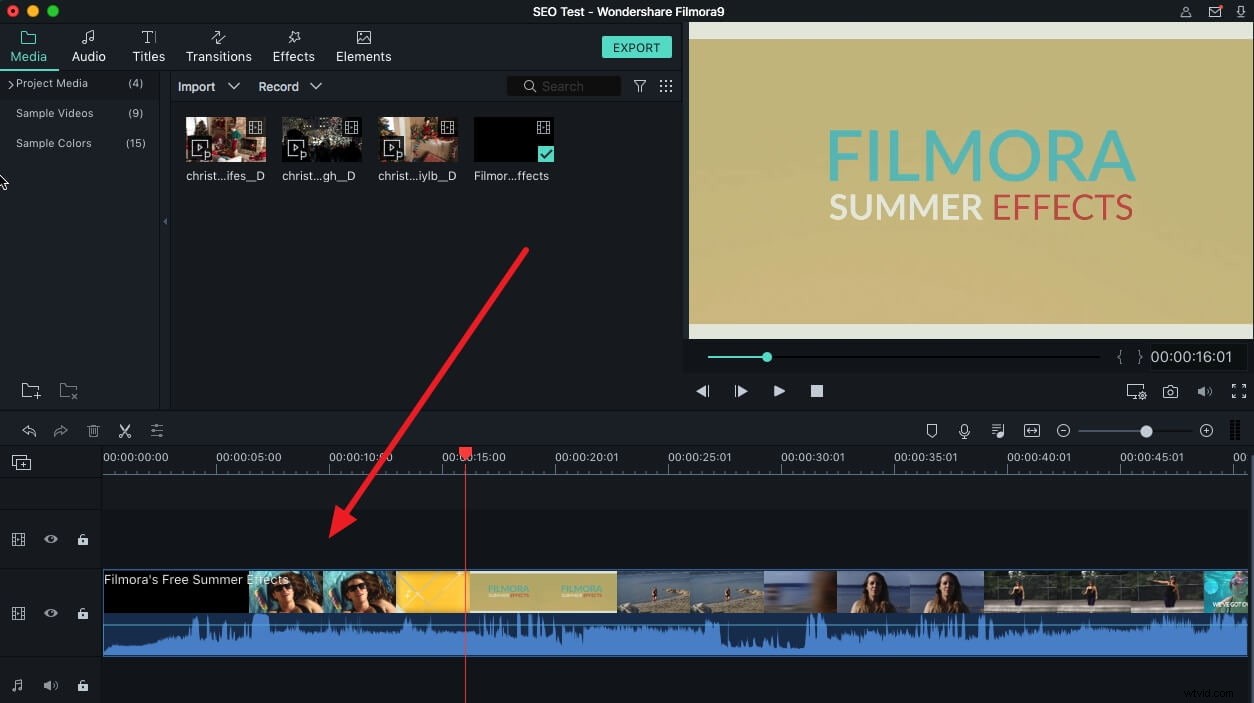
Chcete-li upravit nastavení kvality přehrávání, klikněte na ikonu zobrazení pod oknem náhledu a vyberte možnost Kvalita přehrávání možnost výběru nejlepší kvality, kterou potřebujete.
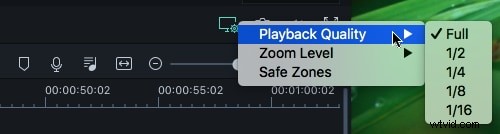
Krok 3:Pořiďte snímek.
Klikněte na ikonu "Snapshot", která je pod pravou stranou obrazovky v rozhraní. Snímky budou okamžitě a automaticky uloženy do Filmora Media Library.
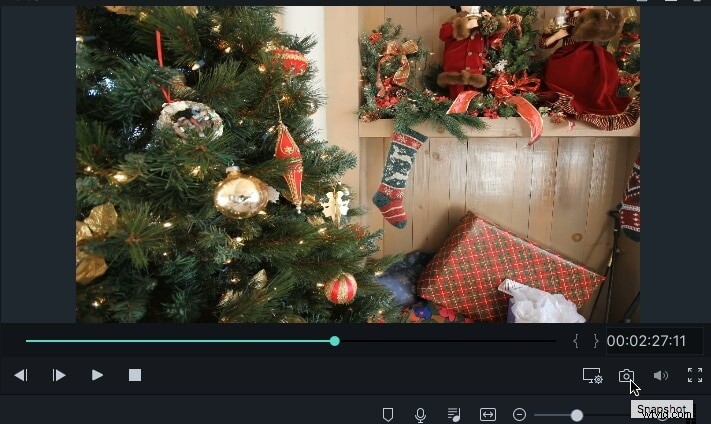
Krok 4:Najděte soubory.
Chcete-li získat přístup k zachycenému snímku snímku, klikněte pravým tlačítkem na snímek v knihovně médií a poté vyberte Odhalit ve Finderu , zjistíte, že je uložen přímo ve složkách Snapshot. Rámečky můžete také libovolně upravovat, aby byly relevantnější nebo aby sdělily libovolnou zprávu pomocí nějakého textu a prvků.
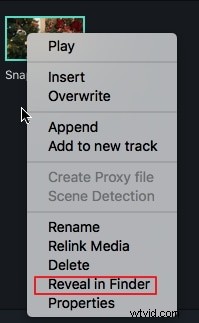
Wondershare Filmora je nejjednodušší a nejkompatibilnější software pro snímání video snímků, vzhledem k mnoha formátům, se kterými byste se museli vypořádat, a vzhledem k funkcím, které máte na svém Macu. Také potřebujete nějaký software, který by vám snímky získal, a ne mlhavý nebo improvizovaný snímek obrazovky. Ty jsou vždy podprůměrné kvality a může dojít ke značným generačním ztrátám.
Pokud chcete nahrát hru nebo video, neměli byste minout naše Nejlepší rekordéry obrazovky pro všechny účely a na všech platformách
2. Video Frame Capture:QuickTime Player [zdarma]
Můžete zvážit QuickTime Player. Na Macu je k dispozici zdarma. Je to výchozí aplikace v zařízeních Apple, zejména Mac. Můžete nahrávat, co je na obrazovce. Můžete také nahrávat zvuk pomocí mikrofonu. Můžete nahrávat celou obrazovku nebo její část. Pokyny jsou snadné a můžete také použít fotoaparát na počítači Mac k zachycení externího videa pomocí aplikace.
QuickTime Player však není ideální pro uchopení obrazovky a úpravy nebo jiné procesy jsou poměrně složité. Toto není nejlepší řešení pro zachycení snímků videa.
Podívejte se na 3 oblíbené způsoby pořizování snímků obrazovky na Macu
3. Video Frame Capture:ScreenFlow (99 $)
Můžete zkusit ScreenFlow. Stojí 99 dolarů. Můžete nejen zahájit snímání snímku videa, ale můžete také pořídit snímek obrazovky čehokoli, co je na vaší ploše. To, co jste zachytili, můžete přiblížit a oříznout. Existují některé speciální funkce, jako jsou popisky a poznámky. Aplikace ScreenFlow, která je nyní k dispozici, funguje synchronizovaně s iPhoto a iTunes.
Problém je v tom, že mnoho svobodného softwaru nabízí stejné funkce jako ScreenFlow, takže utrácet sto babek nedává smysl.
Přečtěte si recenzi ScreenFlow 6 a zjistěte některé alternativy
4. Video Frame Capture:Snagit (25 $)
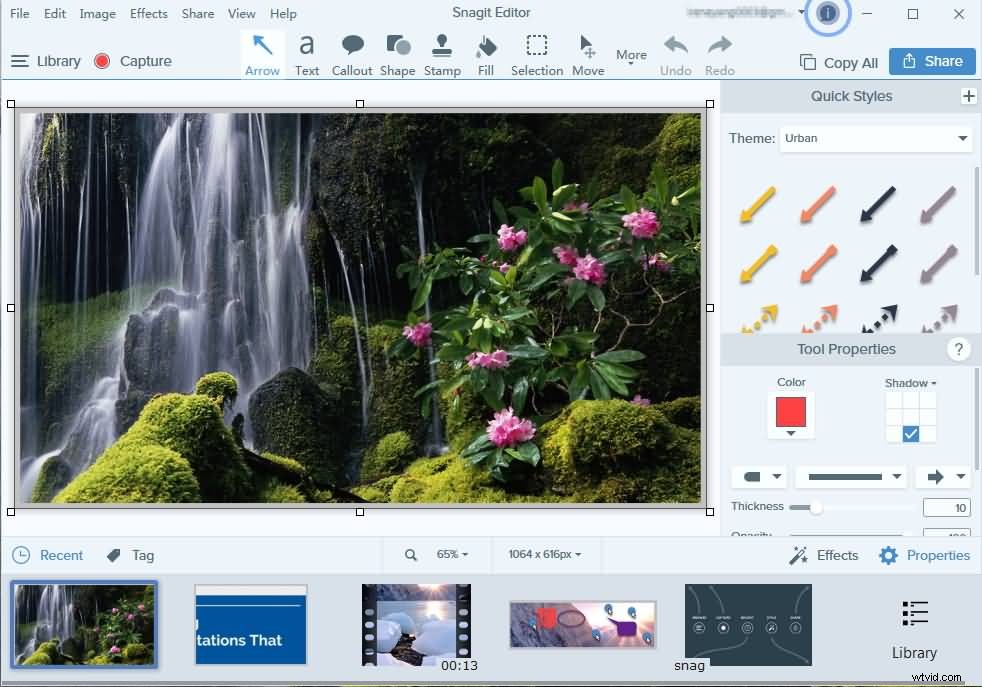
Snagit je další placené řešení. Stojí 25 dolarů. Není to pro amatéry. Pořízení snímku obrazovky je poměrně jednoduché a získáte také funkce, které vám pomohou vložit snímek obrazovky do článků nebo příspěvků na blogu. Ale rozhraní je trochu chaotické. Ve snaze učinit nezpracované záběry nebo zachycené snímky snadno dostupné, software opravdu přeplňuje zásobník. Přestože se jedná o placené řešení, nemá funkce, které by vám pomohly přidat konotace nebo názvy.
5. Video Frame Capture:Monosnap [zdarma]
Toto je bezplatné řešení. Lépe to funguje s krátkými videi a rychlými momentkami. Je lehký, snadno se používá a může pracovat v synchronizaci s integrovanou kamerou a mikrofonem vašeho Macu. Své cloudové úložiště můžete použít k uchování snímků obrazovky nebo zachycených snímků. Kde Monosnap pokulhává, je sada úprav. Existuje velmi málo funkcí úprav. Jediné, co můžete udělat, je oříznout snímek, který jste zachytili. S tímto řešením nemůžete skutečně zdokonalovat své editační dovednosti.
Závěr
Kromě pořizování snímků obrazovky ve Filmoře můžete také zaznamenávat aktivity na obrazovce včetně hraní. Do videa na obrazovce můžete také přidat některé efekty, filtry, překryvy, přechody, prvky, text a titulky a zvuk, aby bylo lépe srozumitelné. Stáhněte si Filmoru a vyzkoušejte to.
