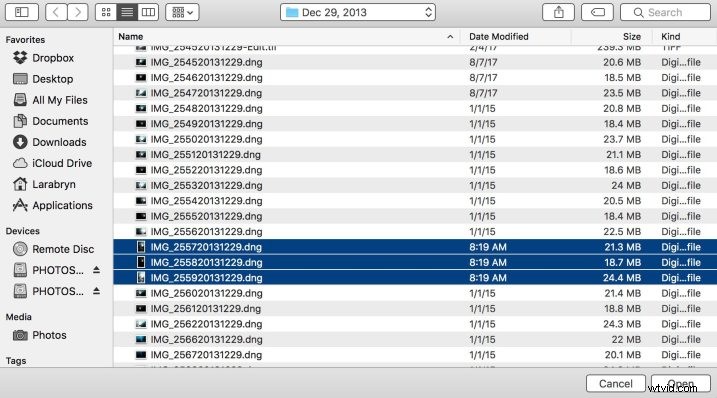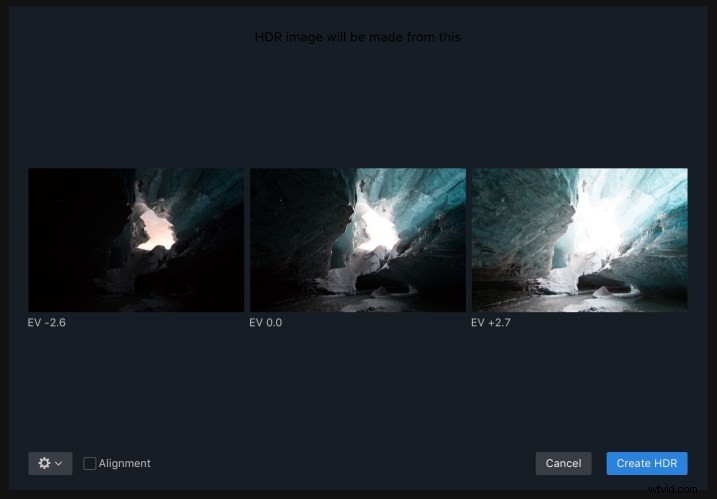Aurora HDR 2018 je nesmírně snadný a zábavný software od společnosti Macphun, navržený pro zpracování obrazu HDR (High Dynamic Range). Pokud nějakou dobu sledujete populární současnou fotografii, víte, že dramatické HDR už není v módě. Z fotografické módy vypadl tak rychle, jak milovníci vína přestali pít merlot. Vědět, jak vytvářet přirozeně vypadající HDR obrázky, je však velmi praktický nástroj, který byste měli mít ve své kormidelně, takže se pojďme podívat, jak to udělat s Aurorou.

Přednastavené realistické a podrobné Aurora HDR 2018.
Kdy potřebujete HDR?
Pokud natáčíte místo, kde jsou velmi jasné tóny spolu s velmi tmavými stíny, váš fotoaparát pravděpodobně nebude schopen zachytit přesně to, co vaše oko vidí. Pokud snímky při fotografování posunete, můžete zachytit celý dynamický rozsah scény – každý tón od velmi jasných po velmi tmavé.
Co je bracketing?
Bracketing znamená, že pořídíte více snímků stejné věci a změníte expozici každého jednotlivého snímku. Většina fotografů volí tři až pět snímků, i když stačí jen dva. Někdy situace vyžaduje sedm nebo více. Pomocí bracketingu expozic tímto způsobem vygenerujete suroviny, které potřebujete použít v Aurora HDR k vytvoření konečného snímku, který zaznamená všechny jasné a tmavé tóny, které vaše oči viděly.
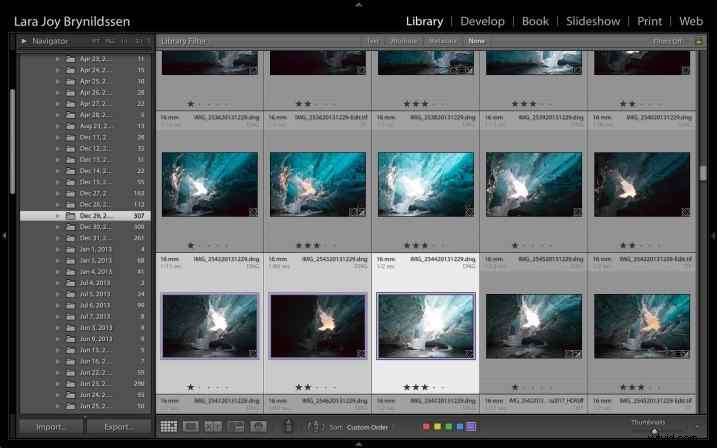
Moje tři snímky v rámci Lightroomu.
Nastavení fotoaparátu do držáku
Nejprve připevněte fotoaparát ke stativu, zkomponujte scénu a dolaďte zaostření. Nyní nakonfigurujte bracketing. Na fotoaparátu můžete nastavit funkci automatického řazení (AEB) pro pořízení více snímků, přibližně jeden až dva světelné stupně od sebe, v závislosti na situaci. První snímek bude velmi světlý nebo přeexponovaný. Druhý snímek bude správně exponován – neboli to, co váš fotoaparát vyhodnotí jako správné. Třetí snímek bude velmi tmavý nebo podexponovaný. Mnoho fotografů považuje tři snímky za efektivní, zvláště když usilují o přirozeně vypadající HDR vzhled, ale můžete jich pořídit tolik, kolik si myslíte, že budete potřebovat.
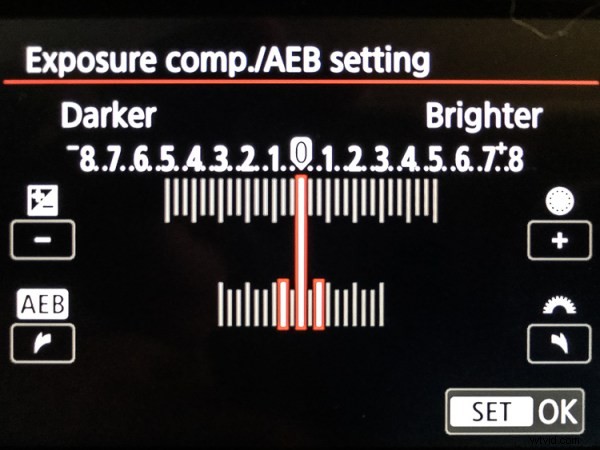
Nastavení bracketingu na fotoaparátu Canon.
POZNÁMKA:Pokud nemáte kameru s funkcí automatického řazení do závorek, nebojte se, závorku můžete provést i ručně. Vytvořte více expozic pro každou scénu pomocí voliče kompenzace expozice pro zvýšení a následné snížení expozice (nezapomeňte používat prioritu clony a měnit pouze rychlost závěrky, protože změna clony povede k tomu, že snímky nebudou správně prolnuté). Při natáčení to vyžaduje trochu více času a trpělivosti, ale pokud váš fotoaparát nemá funkci automatického řazení, stojí za to vyzkoušet.
Jak zpracujete závorky?
Po focení nahrajte snímky do počítače stejně jako obvykle. Aurora HDR běží jako samostatný software, ale pokud používáte Lightroom, lze jej nainstalovat také jako zásuvný modul.
Začátek v Aurora HDR 2018
Poklepáním na ikonu Aurora otevřete software. Klikněte na tlačítko Otevřít obrázek.
Vyberte složku, kde se nacházejí vaše obrázky, a vyberte je. Klikněte na Otevřít.
Zobrazí se dialogové okno Aurora s vybranými snímky. Klikněte na tlačítko Vytvořit HDR.
Poznámka: Zaškrtněte políčko „Zarovnání“, pokud se domníváte, že mezi snímky došlo k nějakému pohybu kamery. Program naskenuje obrázky a pokusí se je zarovnat. Můžete také kliknout na malou ikonu ozubeného kola pro další nastavení, jako je odstranění duchů (předměty, které se přesouvaly z obrázku na obrázek).
Spuštění v Lightroom
Přejděte do složky obsahující snímky, které chcete zpracovat v HDR. Kliknutím je vyberte. Kliknutím pravým tlačítkem myši vyvoláte nabídku. Vyberte Export> Aurora HDR 2018> Otevřít původní obrazy. Zobrazí se dialogové okno Aurora s vybranými snímky. Klikněte na tlačítko Vytvořit HDR.
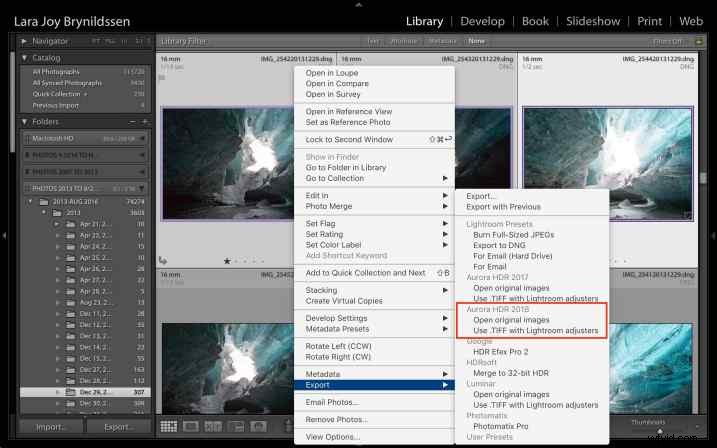
Poznámka: Pokud jste provedli úpravy obrázků v Lightroom, jako jsou korekce čočky, oříznutí, narovnání, odstranění skvrn nebo redukce šumu, namísto výběru Otevřít původní obrázky , zvolte Použít .TIFF s Lightroom Adjusters.
Realistické předvolby Aurora HDR
Část toho, proč jsem tento článek otevřel prohlášením, že Aurora HDR 2018 je snadné a zábavné, je kvůli jeho předvolbám. Podél spodní části obrazovky, těsně nad filmovým pásem, uvidíte nabídku nazvanou Kategorie. Kliknutím na něj vyvolejte přednastavenou nabídku a poté klikněte na Realistic HDR.
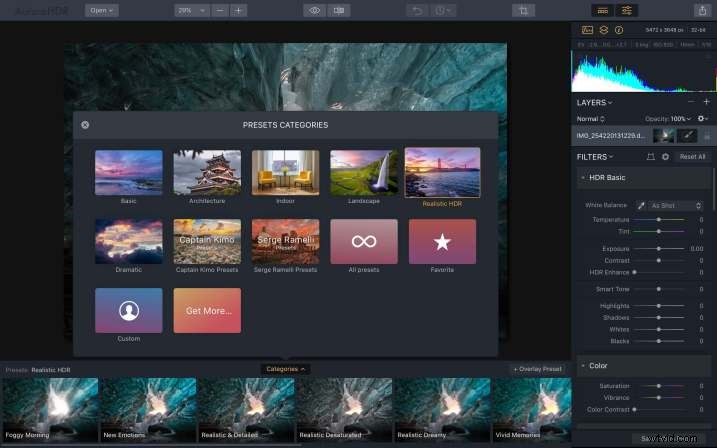
Moje čtyři oblíbené přirozeně vypadající předvolby Aurora jsou uloženy v této složce:
- Realistické a podrobné
- Realistické a vyvážené
- Realistic Bright
- Realistický neutrální
Díky těmto předvolbám budou moje obrázky vypadat a cítit se tak, jak vypadala a cítila ledová jeskyně, když jsem tam byl. Pro mě je obnovení obrazu věrného této paměti to, o čem přirozeně vypadající realistické HDR je.
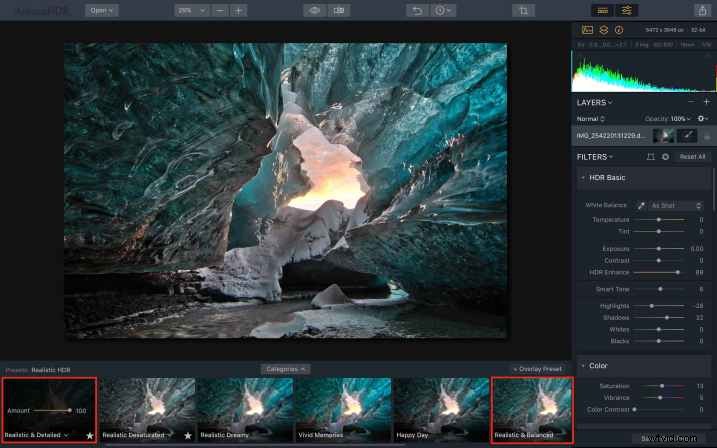
Vyberte si své oblíbené
Nejlepší způsob, jak si vybrat svou oblíbenou předvolbu Realistic HDR, je posouvat se na filmovém pásu úplně doleva a poté klikat na každou z nich doprava. Když vyberete každou předvolbu, větší obrázek nad filmovým pásem vám ukáže podrobnější náhled toho, jak každá předvolba ovlivňuje vzhled vašeho obrázku. Jakmile najdete své oblíbené, může vypadat tak dokonale, že vše, co možná budete muset udělat, je uložit ho. Nebo si můžete před uložením přizpůsobit předvolbu. Zde je několik tipů, jak na to.
Úprava neprůhlednosti
Řekněme, že máte rádi předvolbu Realistic &Detailed, ale je to příliš mnoho. První – a nejjednodušší – způsob, jak upravit jeho účinek, je snížit celkovou neprůhlednost předvolby. Chcete-li to provést, klikněte na tuto předvolbu ve filmovém pásu. Pomalu posouvejte posuvník doleva, snižujte krytí a snižujte efekt (často zjišťuji, že mezi 75-80 je ideální množství). Pokud jste s ním spokojeni, uložte jej.
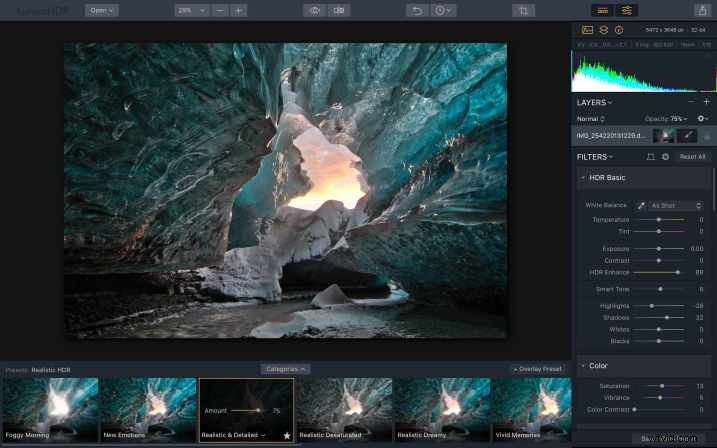
Další metodou snížení neprůhlednosti je vrstva. Podívejte se do pravého horního rohu vývojového panelu Aurora HDR, těsně pod histogramem. Vidíte, kde je napsáno Vrstvy? Posuvník úpravy krytí pro tuto vrstvu je těsně pod ním. Můžete ji zvýšit nebo snížit (každou vrstvu).
Jemné doladění předvolby
Pokud byste chtěli použít vámi vybranou předvolbu jako výchozí bod, můžete ji snadno upravit. Na pravém panelu obrazovky na panelu úprav, hned pod sekcí Vrstvy, uvidíte sekci nazvanou Filtry. První z nich se nazývá HDR Basic, který přidává jasnost, kontrast, živost a trochu sytosti. Tuto úpravu nazývám konkrétně proto, že dělá tolik k vašemu obrazu.
Jen pro nakopnutí posuňte posuvník Vylepšení HDR úplně doprava, abyste dosáhli hodnoty 100. Váš obraz je nyní opakem toho, co většina lidí považuje za přirozeně vypadající HDR. Poté nastavte posuvník na nulu, abyste získali představu o tom, co tento posuvník dělá s vaším obrázkem.

Předvolba Realistic &Detailed Aurora s HDR Enhance nastaveným na 100. Porovnejte to s hlavním obrázkem stejné ledové jeskyně s HDR Enhance nastaveným na 50. Tento obrázek je o něco kontrastnější a má ostřejší okraje.
Většina realistických předvoleb je nastavena pod 50 pro vylepšení HDR. Chcete-li zůstat v přirozeně vypadajícím rozsahu, ale váš obraz potřebuje ještě více šmrnc, pomalu posuňte posuvník Vylepšení HDR doprava, dokud nedosáhnete úrovně, která vám vyhovuje.
Další možnosti jemného doladění
Při procházení filtrů Aurory uvidíte další možnosti, jako je barva, struktura HDR a záře. Předvolba, kterou jste vybrali, určuje nastavení každého filtru. Ale opět můžete posouvat každý posuvník jednotlivě, aby byl váš obrázek více či méně výrazný.

Tento HDR snímek byl vytvořen ze tří expozic pomocí předvolby Realistic &Bright, nastavené na neprůhlednost 80, bez jakýchkoli dalších změn.
Chcete-li se naučit efekty jednotlivých nástrojů, navrhuji posunout posuvníky úplně doprava, aby byl efekt 100, a poté provést opak, aby byl efekt nulový. Devětkrát z deseti si myslím, že designoví guru Aurora HDR zvolili správnou úroveň, a předvolbu nechávám na původní výši. Pokud se rozhodnete provést změnu, pamatujte, že pokud je vaším cílem přirozeně vypadající HDR, malá struktura nebo sytost může způsobit velký posun ve vzhledu vašeho obrázku.
Záře
Glow je zajímavá možnost, která dává obrázkům téměř Ortonův efekt. I když je to nyní populární styl pro mnoho fotografů, není to to, co obvykle nazývám přirozeně vypadající. Ve všech čtyřech mých oblíbených, realistických HDR předvolbách, je nastavení Glow nastaveno na 0. Pro obrázky z ledové jeskyně je 0 perfektní množství, ale u některých objektů, jako je tato stodola, dotek záře změkčil přirozený vzhled tohoto HDR obrázku. a působilo to lákavěji.

Tento HDR snímek byl vytvořen ze tří expozic pomocí předvolby Realistic &Bright, nastavené na neprůhlednost 100, s Glow nastavenou na 15. Obě jsou velmi malé změny, ale srovnejte tento snímek s výše uvedeným. Tenhle má trochu jasnější, zasněnější pocit a přitom vypadá přirozeně.
I když v tuto chvíli pravděpodobně zním jako porouchaná deska, nezapomeňte posunout posuvník jen o dotek doprava, pokud chcete, aby váš HDR obraz měl přirozený, právě jsem narazil na tento nádherný výhled a vzal-tento-úžasný-obrázek na to.
Úprava nahoře a dole
Filtr horní a spodní úpravy je „selektivní úprava“, což znamená, že na rozdíl od globálních úprav ovlivňuje pouze části vašeho obrázku. Pokud máte snímek, kde je obloha přeexponovaná a je mnohem jasnější než popředí, nebo naopak, kde je popředí tmavé a podexponované, upravte snímek pomocí tohoto nástroje.

Tento HDR snímek byl pořízen se stejnými třemi expozicemi s použitím předvolby Realistic &Balanced, při 80% neprůhlednosti a navíc s nejvyšším nastavením expozice -5, kontrastu +5 a +15 vibrací. Přidal jsem spodní úpravu +10 expozice a +5 tepla. Ze tří finálních HDR snímků působí tento nejpřirozeněji a nejvěrněji samotné stodole.
U této konečné verze stodoly jsem po použití předvolby Realistic &Balanced při 80% neprůhlednosti nakonec usoudil, že obloha je příliš světlá a stodola je příliš tmavá. Přidal jsem horní nastavení -5 expozice, +5 kontrast a +15 vibrace. Také jsem přidal spodní úpravu +10 expozice a +5 tepla. Tyto úpravy pomáhají vylepšit oblohu a vyrovnat celkovou expozici snímku.
Z těchto tří je tato verze moje nejoblíbenější. Která je ta vaše?
Uložení obrázku
Jakmile dokončíte všechny úpravy, je čas uložit obrázek. Pokud jste začali v Auroře a chcete vytvořit JPEG nebo TIFF, vyberte Soubor> Exportovat a poté vyberte správnou složku a přejmenujte soubor tak, jak je vhodné pro váš pracovní postup.
Pokud chcete vytvořit nativní soubor Aurora .mpaur2 HDR, vyberte Soubor> Uložit a poté vyberte správnou složku a přejmenujte soubor. Tento formát také ukládá historii (a všechny vrstvy) a umožňuje vám pokračovat v návratu a provádět změny v obrázku.
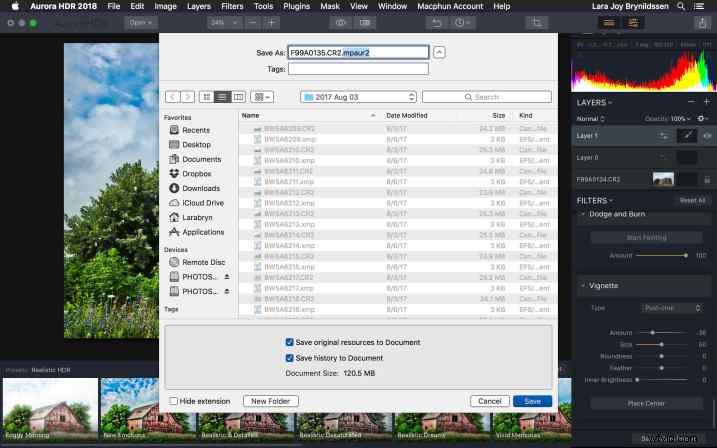
Uložení obrázku do katalogu Lightroom
Pokud jste začali v Lightroom, je to hračka, abyste si obrázek uložili. Po dokončení zpracování snímku v Aurora HDR klikněte na tlačítko Použít v pravém horním rohu rozhraní. Tím se uloží a také katalogizuje váš obrázek v Lightroom. Nový název souboru bude končit AuroraHDR2018-edit.tiff.

Vaše řada
Doufejme, že jste při čtení tohoto článku sledovali a zpracovali několik obrázků v Auroře. Nyní si věnujte chvíli nahrání své nejlepší přirozeně vypadající HDR verze. Podělte se s komunitou dPS o tom, jak jste jej vytvořili pomocí Aurory, a také o dalších tipech a tricích, které jste objevili.
Odmítnutí odpovědnosti:Macphun je reklamním partnerem dPS.