Co je dobré vědět
- Stáhněte si aplikaci Canon Connect pro iOS nebo Android a stiskněte Menu na fotoaparátu a vyberte Bluetooth nebo Wi-Fi/NFC> Povolit > OK .
- Zadejte název a vyberte Funkce Wi-Fi > Připojte se ke smartphonu > Snadné připojení . Na svém telefonu se připojte k Wi-Fi připojení fotoaparátu.
- Chcete-li fotografovat na dálku, otevřete aplikaci Camera Connect a klepněte na Vzdálené fotografování s živým náhledem . Vyberte Obrázky ve fotoaparátu pro interakci s obrázky.
Tento článek vysvětluje, jak pracovat s aplikací pro chytré telefony Canon Camera Connect, která umožňuje bezdrátově ovládat digitální fotoaparát Canon a pořizovat fotografie na dálku, upravovat nastavení fotoaparátu a stahovat fotografie uložené ve fotoaparátu. Aplikace Canon Camera Connect je kompatibilní s vybranými fotoaparáty Vixia, Eos a PowerShot.
Jak připojit fotoaparát k aplikaci Canon Connect
Než budete moci používat aplikaci Canon Camera Connect, musíte fotoaparát pro připojení nastavit. Tento proces začíná na fotoaparátu a poté jej dokončíte pomocí telefonu. Pokud jste aplikaci do telefonu nenainstalovali, ujistěte se, že jste tak učinili, než budete pokračovat.
-
Nainstalujte si do svého mobilního zařízení aplikaci Canon Camera Connect. Pro telefony Android si stáhněte Canon Camera Connect z Google Play. Pro iPhone si stáhněte Canon Camera Connect z App Store.
-
Zapněte fotoaparát a stiskněte Nabídka tlačítko.

-
Přejděte do nabídky konfigurace a vyberte možnost Wi-Fi/NFC .

Vyberte možnost Bluetooth místo toho, pokud váš fotoaparát tuto funkci podporuje. Použití připojení Bluetooth má za následek menší zpoždění komunikace mezi fotoaparátem a telefonem.
-
Vyberte možnost Povolit .

-
Vyberte OK .

U některých modelů může být nutné vybrat Wi-Fi na této obrazovce.
-
Zadejte přezdívku pro fotoaparát a vyberte OK .

U některých modelů může být nutné vybrat Připojit k chytrému telefonu v tomto kroku.
-
Vyberte OK .
-
Vyberte Funkce Wi-Fi .

-
Vyberte možnost Připojit ke smartphonu .

Vyberte možnost Zkontrolovat/změnit nastavení pro přizpůsobení sítě Wi-Fi fotoaparátu nebo nastavení hesla.
-
Vyberte možnost Snadné připojení .

U některých modelů budete muset vybrat Připojit v tomto kroku.
-
Otevřete nastavení Wi-Fi v telefonu, vyhledejte Wi-Fi připojení fotoaparátu a připojte se k němu (jako byste se připojovali k jakékoli bezdrátové síti). Heslo sítě Wi-Fi najdete ve své kameře.
-
Otevřete v telefonu aplikaci Camera Connect a dokončete proces připojení výběrem fotoaparátu Canon.
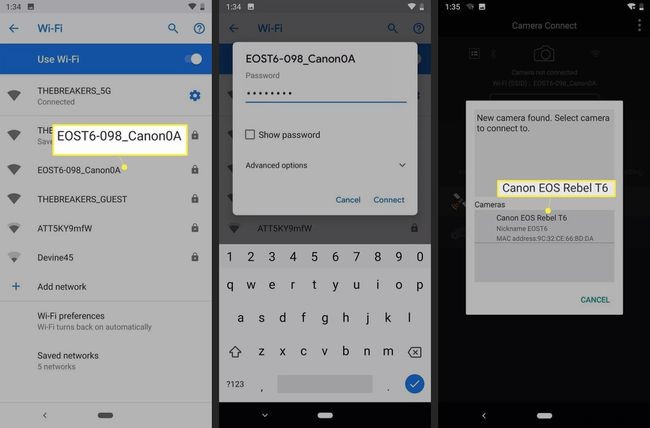
-
Pokud je připojení úspěšné, LCD displej na kameře se vypne a aplikace zobrazí zprávu Připojeno k fotoaparátu .
Jak používat funkci vzdáleného fotografování Canon Camera Connect
Po připojení fotoaparátu k aplikaci v telefonu jste připraveni začít fotografovat na dálku. Fotografie pořízené v tomto režimu se ukládají do fotoaparátu, ale pomocí aplikace si můžete fotografie prohlížet a stahovat do telefonu. Ujistěte se, že jsou připojeni, spusťte aplikaci Camera Connect a jste připraveni:
-
Otevřete aplikaci Camera Connect a klepněte na Vzdálené snímání s živým náhledem .
-
Váš telefon zobrazuje živý náhled z fotoaparátu Canon. Klepněte na velký kruh ikonu pro pořízení snímku.
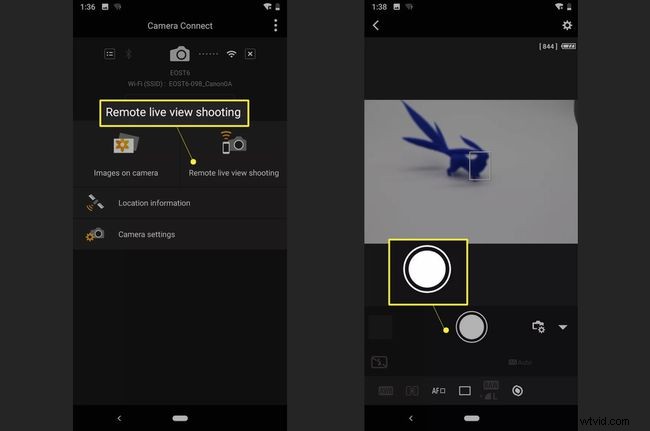
Pokud obraz není zaostřený, upravte zaostření ručně klepnutím na různé oblasti živého zobrazení kamery.
-
V závislosti na režimu, ve kterém se váš fotoaparát nachází, klepněte na možnosti v levém dolním rohu displeje a ručně upravte věci, jako je vyvážení bílé a zaostření.
Jak pracovat s obrázky ve fotoaparátu
Aplikace Camera Connect dokáže prohlížet fotografie uložené ve fotoaparátu a pracovat s nimi. Pokud aplikaci nastavíte tak, aby fungovala s vaším fotoaparátem, jste připraveni prohlížet, ukládat a mazat obrázky z fotoaparátu pomocí telefonu:
-
Otevřete aplikaci Canon Camera Connect a vyberte Snímky ve fotoaparátu .
-
Klepněte na obrázek, který chcete zobrazit nebo stáhnout.
-
Obrázek se otevře v telefonu. Pod obrázkem uvidíte pět ikon, které můžete použít k interakci s obrázkem. Zde je návod, jak používat každý z nich:
- Klepněte na i informace o fotografii.
- Klepněte na hvězdičku jej označit jako oblíbené.
- Klepněte na stáhnout ikonu pro stažení do telefonu.
- Klepněte na sdílet ikonu pro sdílení fotografie.
- Klepněte na koš ikonu pro smazání.
-
Pokud se rozhodnete stáhnout obrázek do telefonu, stáhněte si původní obrázek nebo zmenšenou verzi obrázku ve formátu JPEG a klepněte na OK .
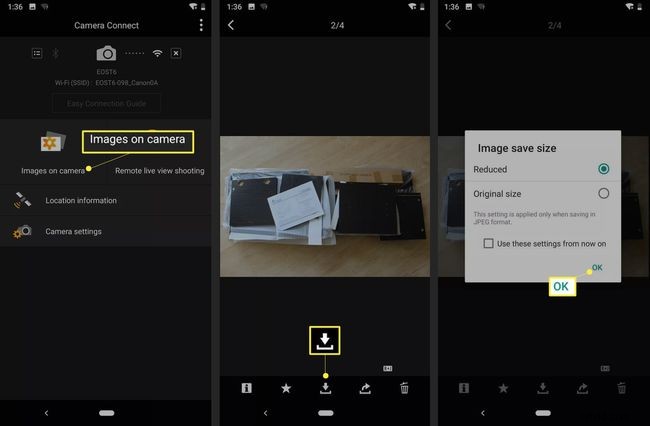
Více o aplikaci Canon Camera Connect
Některé digitální fotoaparáty Canon, které podporují Wi-Fi, jsou kompatibilní s aplikací Canon Camera Connect. Primární funkcí Canon Camera Connect je fungovat jako bezdrátová alternativa k připojeným dálkovým ovladačům a spouštěčům. Po vytvoření dokonalého záběru jej můžete použít k pořizování fotografií, aniž byste nechtěně tlačili fotoaparátem.
Při použití v režimu vzdáleného snímání s živým náhledem se LCD displej na fotoaparátu vypne a na telefonu se zobrazí živý náhled z fotoaparátu. Tento živý náhled umožňuje upravit nastavení, jako je zaostření a vyvážení bílé. Až budete připraveni, stačí pořídit fotku.
Druhý režim umožňuje přístup k fotografiím uloženým ve fotoaparátu. Tento režim vám umožňuje zobrazit náhledy pořízených fotografií. Po výběru jej nastavte jako oblíbené, uložte do telefonu nebo smažte.
Aplikace je k dispozici pro iOS a Android, ale funguje na celé řadě zařízení Android. Nelze spustit ani nainstalovat na Android 4.3 a starší. Funguje však na zařízeních s Androidem 4.4 a novějším. Podle společnosti Canon musí mít váš iPhone iOS 9.3 nebo vyšší. Není zaručeno, že aplikace bude fungovat v jiných verzích.
Cannon Connect funguje přes Wi-Fi a Bluetooth. Funguje lépe přes Bluetooth díky snížené latenci. Aby bylo možné používat funkci připojení Bluetooth, váš fotoaparát i telefon musí mít Bluetooth 4.0.
Podívejte se na seznam fotoaparátů, které jsou kompatibilní s Canon Camera Connect.
