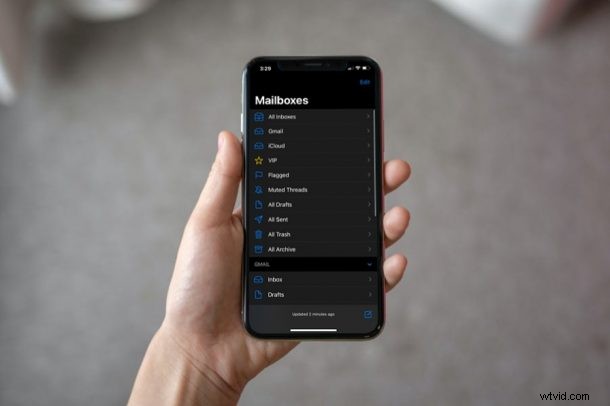
Aplikace Apple Mail nabízí různé poštovní schránky, které nejsou ve výchozím nastavení viditelné, a v závislosti na tom, kterého poskytovatele e-mailu používáte, budete mít různé možnosti. Některé z volitelných skrytých poštovních schránek zahrnují Označené, Nepřečtené, VIP, Komu nebo Kopie, Přílohy, Upozornění na vlákna, Dnes, Ztlumená vlákna, Všechny koncepty a další.
Pravděpodobně jste si všimli, že aplikace Apple Mail uvádí několik poštovních schránek, které by většina uživatelů normálně používala nebo potřebovala, jako jsou Nepřečtené, Všechny odeslané, Všechny koše, Všechny archivy a samozřejmě každá jednotlivá schránka pro e-mailové účty. Další poštovní schránky, které jsou ve výchozím nastavení zakázány, by se mohly některým uživatelům hodit, i když například existuje poštovní schránka, která vám umožní zobrazit pouze e-maily s přílohami. K dispozici je také poštovní schránka, která zobrazuje pouze nepřečtené e-maily, takže se nemusíte obtěžovat jejich hledáním ve své primární doručené poště.
Pojďme se podívat, jak zobrazit některé alternativní poštovní schránky na vašem iPhonu a iPadu.
Jak zobrazit další skryté poštovní schránky na iPhone a iPad
Bez ohledu na verzi iOS nebo iPadOS, kterou vaše zařízení aktuálně používá, můžete podle tohoto postupu zobrazit skryté poštovní schránky v aplikaci Mail, protože její uživatelské rozhraní zůstalo po léta většinou stejné. Zde je to, co musíte udělat:
- Nejprve spusťte základní aplikaci Mail z domovské obrazovky iPhonu nebo iPadu.

- Po spuštění aplikace budete obvykle přesměrováni do své primární doručené pošty. Klepnutím na „Poštovní schránky“ v levém horním rohu obrazovky otevřete seznam poštovních schránek.
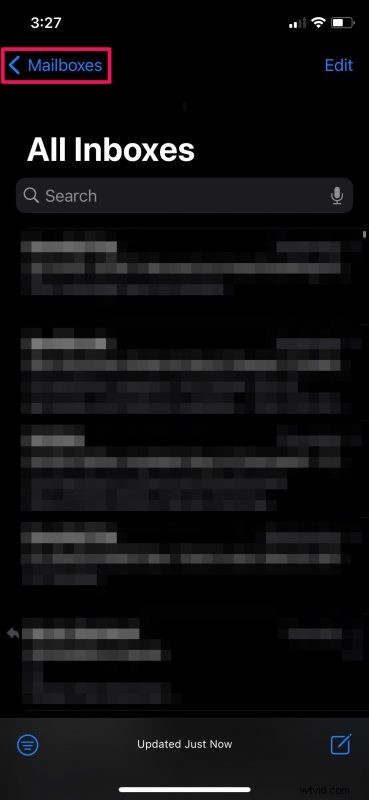
- Zde uvidíte všechny poštovní schránky, které jsou ve výchozím nastavení viditelné. Dále klepněte na „Upravit“ v pravém horním rohu nabídky, jak je uvedeno níže.
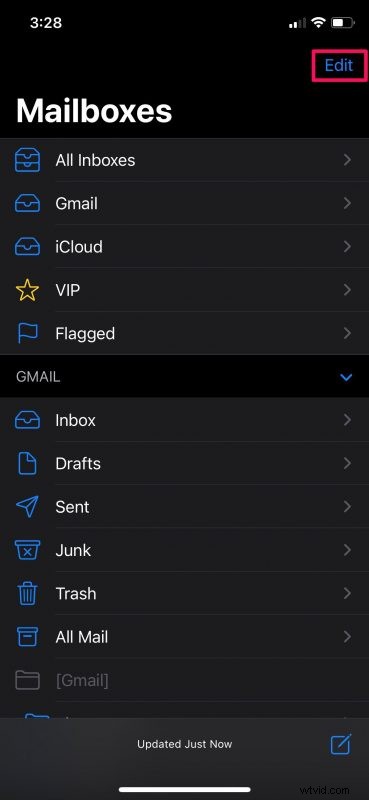
- Vstoupili jste do nabídky úprav poštovní schránky. Pokud se posunete níže, uvidíte, že mnoho poštovních schránek není zaškrtnuto. Jedná se o volitelné nebo skryté poštovní schránky. Jednoduše vyberte ty, které chcete zobrazit.
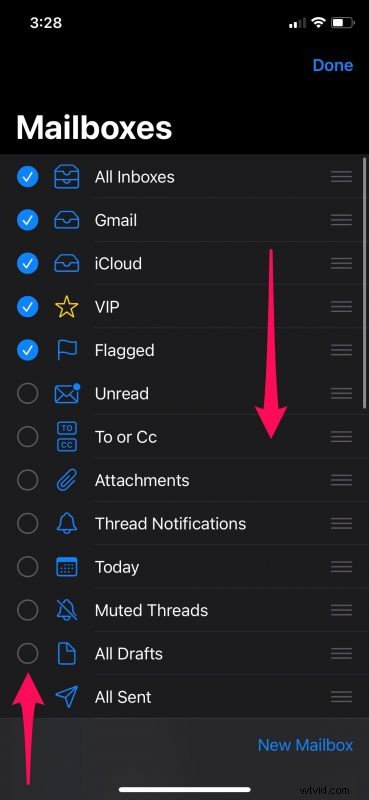
- Jakmile zaškrtnutím políček vyberete poštovní schránky, klepnutím na Hotovo uložte změny v aplikaci Mail.
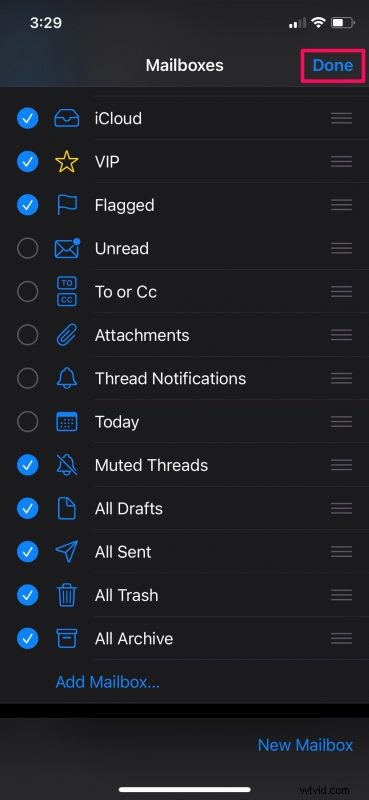
- Nyní se v hlavní nabídce aplikace zobrazí všechny poštovní schránky, které jste se rozhodli odkrýt. V tomto okamžiku na ně jednoduše klepněte a zobrazí se všechny e-maily uložené v dané poštovní schránce.
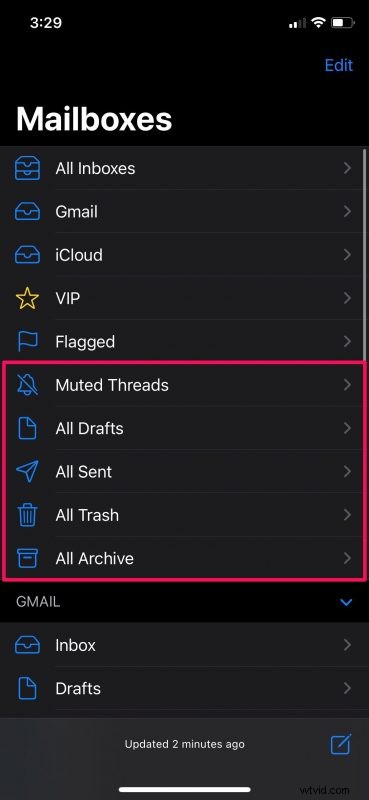
A je to. Jak vidíte, zobrazení skrytých poštovních schránek v aplikaci Mail je opravdu tak jednoduché.
V závislosti na vašich osobních preferencích se poštovní schránky, které jste zvolili k odkrytí mého, liší. Mnoho lidí by tento postup použilo k zobrazení e-mailů s přílohami pouze v aplikaci Mail, protože poštovní schránka Přílohy výrazně usnadňuje filtrování.
Podobně můžete pomocí těchto kroků skrýt existující poštovní schránky, které ve skutečnosti nepoužíváte, z hlavní nabídky aplikace Mail. Jednoduše zrušte zaškrtnutí políček a můžete vyrazit. Můžete také přidat nové poštovní schránky a změnit uspořádání všech poštovních schránek z nabídky Upravit poštovní schránku, pokud to chcete. Jednoduše přetáhněte poštovní schránky po stisknutí ikony se třemi řádky pro změnu uspořádání.
V aplikaci Mail je také super praktický přepínač, který vám umožní snadno zobrazit nepřečtené e-maily pouze na iPhonu nebo iPadu. Pokud tuto funkci neznáte, určitě ji oceníte.
Povolili jste na svém iPhonu nebo iPadu některou ze skrytých schránek? Která je podle vás nejužitečnější? Dejte nám vědět své myšlenky v komentářích.
