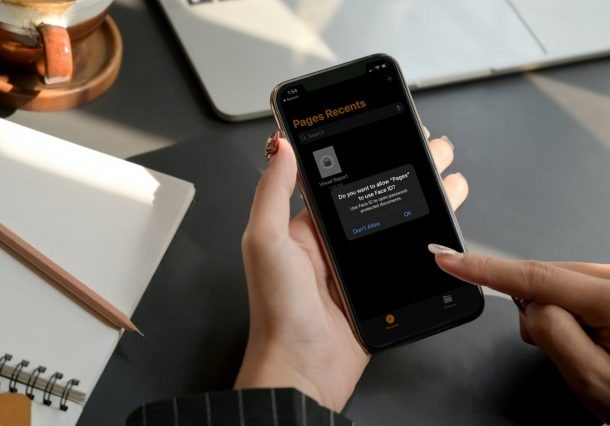
Chcete své důležité dokumenty Pages, Keynote a Numbers chránit heslem přímo z iPhonu nebo iPadu? Díky praktické funkci v produktivní sadě iWork můžete snadno zašifrovat své dokumenty přímo z iOS nebo iPadOS (nebo Mac), což vyžaduje zadání správného hesla, než bude dokumenty moci kdokoli otevřít.
Sada Apple iWork pro produktivitu zahrnuje Pages, Numbers a Keynote a je široce používána mnoha uživateli iPhonů, iPadů a Maců k vytváření a správě dokumentů na svých zařízeních. Ve výchozím nastavení může soubory, které sdílíte z těchto aplikací, otevřít kdokoli, kdo je vidí, protože nejsou šifrované. V každé z těchto aplikací je však skrytá možnost, která uživatelům umožňuje nastavit vlastní heslo a chránit své dokumenty před náhodnými uživateli, kteří je otevírají. Bez hesla znamená neotevření souboru.
Zde se podíváme na šifrování vašich dokumentů iWork heslem, které je ochrání před zvědavýma očima, a budete to dělat přímo ze svého iPhonu nebo iPadu.
Jak chránit stránky heslem, Keynote & Dokumenty čísel z iPhone a iPad
Zde se zaměříme na kroky pro aplikaci Pages společnosti Apple, vše je stejné i v Keynote a Numbers. Zde je to, co musíte udělat:
- Nejprve spusťte aplikaci Pages/Keynote/Numbers na iPhonu nebo iPadu a otevřete dokument, který chcete zašifrovat.
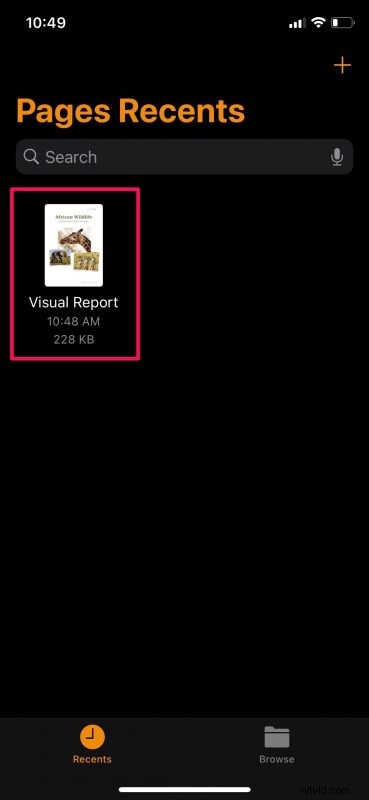
- Obvykle budete v zobrazení čtení. Musíte vstoupit do režimu úprav. To lze provést jednoduše klepnutím na možnost „Upravit“ v pravém horním rohu.
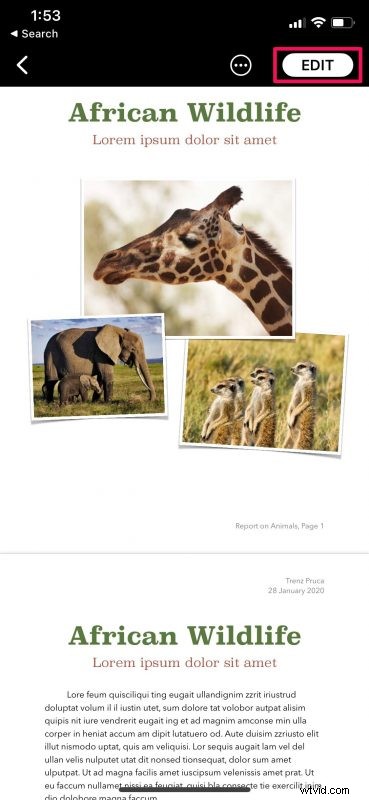
- Dalším klepnutím na ikonu se třemi tečkami v horní nabídce získáte další možnosti pro vybraný dokument.
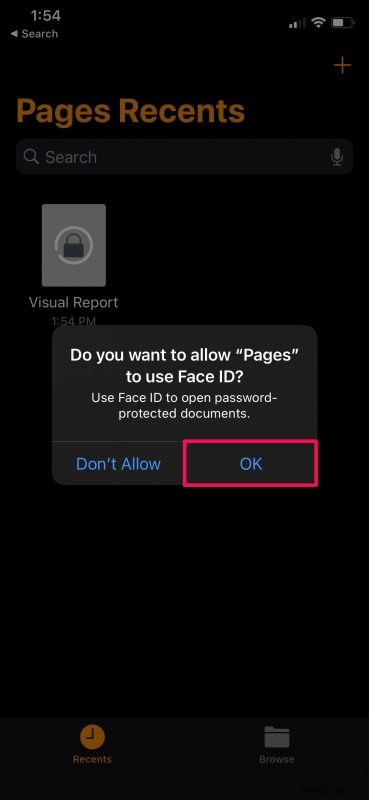
- Zde přejděte dolů a uvidíte možnost chránit heslo heslem. Pokračujte klepnutím na „Nastavit heslo“.
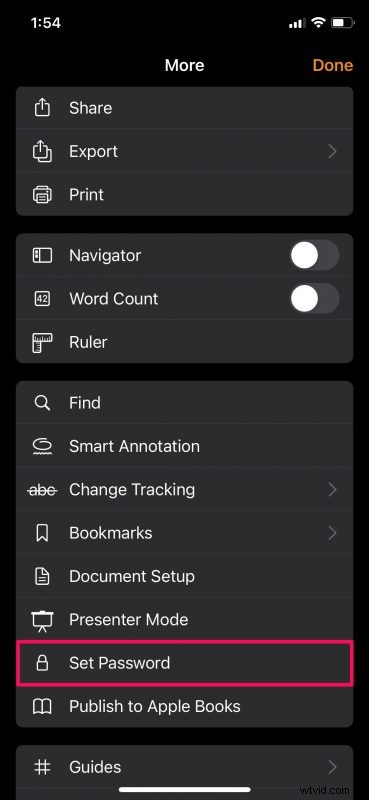
- Nyní zadejte preferované heslo a nastavte nápovědu. Odemykání pomocí Face ID je pro dokument ve výchozím nastavení povoleno, ale pokud budete tento dokument sdílet s někým jiným, je nejlepší jej zakázat. Klepnutím na „Hotovo“ uložíte změny.
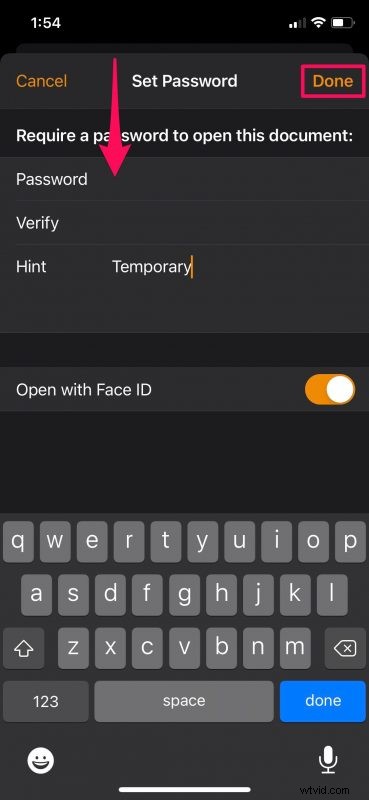
- Nyní se na zašifrovaném dokumentu místo obvyklého náhledu zobrazí ikona zámku. Když na něj klepnete, budete vyzváni, abyste k odemknutí dokumentu použili Face ID (pokud je povoleno). Pokud se ověření pomocí Face ID nezdaří, budete mít možnost zadat heslo.
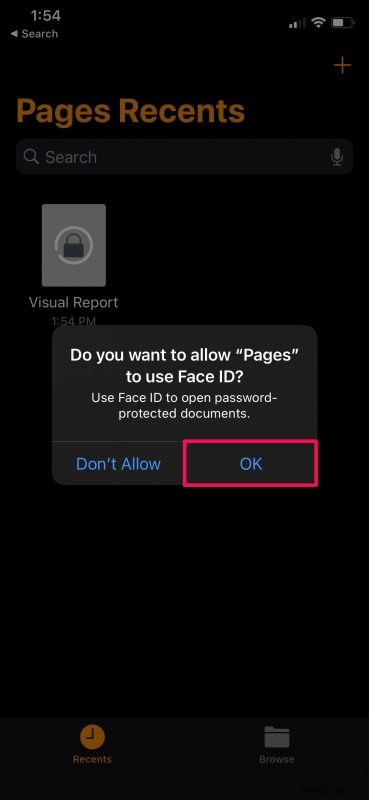
Tady máš. Úspěšně jste ochránili svůj dokument Pages heslem z iPhonu nebo iPadu.
Jak již bylo zmíněno, můžete postupovat podle přesného postupu a chránit heslem také soubory Numbers a Keynote. Bez ohledu na aplikaci iWork, kterou používáte, budou možnosti, které vidíte na obrazovce, naprosto stejné.
Než budete moci pomocí Face ID odemknout zašifrovaný dokument na iPhonu nebo iPadu, musíte aplikaci nejprve udělit oprávnění pro Face ID bez ohledu na to, zda používáte Pages, Numbers nebo Keynote. Všimněte si, že odemknutí pomocí Face ID je užitečné pouze v případě, že chcete rychle zobrazit dokumenty na svém zařízení. Pokud se však snažíte omezit lidi, kteří mají přístup k vašemu dokumentu poté, co jej sdílíte, Face ID bude ostatním uživatelům překážet.
Podobně, pokud vlastníte Mac a pracujete na dokumentech iWork, možná vás bude zajímat, jak chránit heslem soubory Pages, Keynote a Numbers v macOS. Vše, co musíte udělat, je otevřít soubor, který chcete zašifrovat, v příslušné aplikaci a poté kliknout na Soubor -> Nastavit heslo z panelu nabídek.
Tato funkce existuje již nějakou dobu, a pokud máte mnohem starší iPhone nebo iPad s téměř starou verzí iOS, můžete dokumenty v těchto verzích stále uzamknout heslem.
Podařilo se vám chránit heslem vaše soubory Pages, Numbers a Keynote z vašeho iPhonu nebo iPadu? Jak se vám líbí tato funkce šifrování? Dejte nám vědět své názory a zkušenosti v komentářích.
