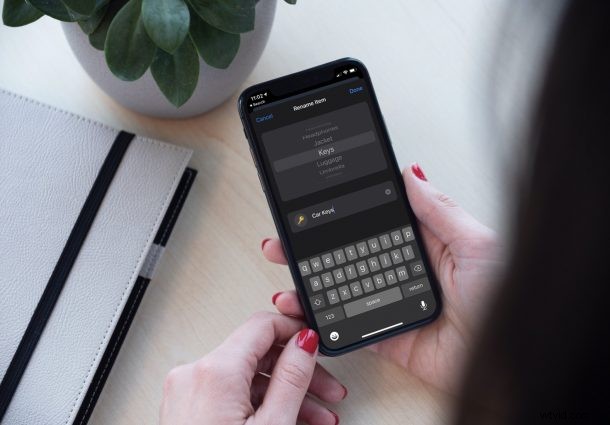
Litujete jména, které jste zvolili při počátečním nastavení vašeho AirTag? Nebo chcete změnit příslušenství, se kterým používáte AirTag? V každém případě možná budete chtít přejmenovat svůj AirTag. To je ve skutečnosti mnohem jednodušší, než si myslíte.
AirTags lze použít se spoustou různých věcí ve vaší domácnosti. Můžete jej například připevnit na klíčenku, dát do batohu, uložit do peněženky nebo dokonce přidat na obojek vašeho mazlíčka. Pokud však máte pouze omezený počet AirTagů, vaše priority se mohou časem změnit a možná je budete chtít použít s novým příslušenstvím, které máte. V takových případech může přejmenování vašich AirTags výrazně zabránit zmatkům, ke kterým může obvykle dojít, když věci přepnete.
Ptáte se, jak přesně tedy vyberete nové příslušenství pro váš AirTag? Bez dalších okolků se podíváme na to, jak přejmenovat AirTag po úvodním nastavení na vašem iPhonu a iPadu.
Jak přejmenovat AirTag po počátečním nastavení
K tomu využijeme vestavěnou aplikaci Najít na vašem iPhonu a iPadu. Přejmenování je docela snadné, ale tato možnost je v aplikaci úhledně skryta. Zde je to, co musíte udělat:
- Nejprve spusťte na svém zařízení iOS/iPadOS aplikaci Najít.
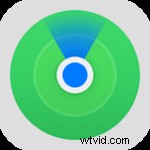
- Jakmile se aplikace otevře, uvidíte svá zařízení Apple s podporou funkce Find My kromě AirTags. Chcete-li to zobrazit, přejděte do sekce „Položky“ ze spodní nabídky.
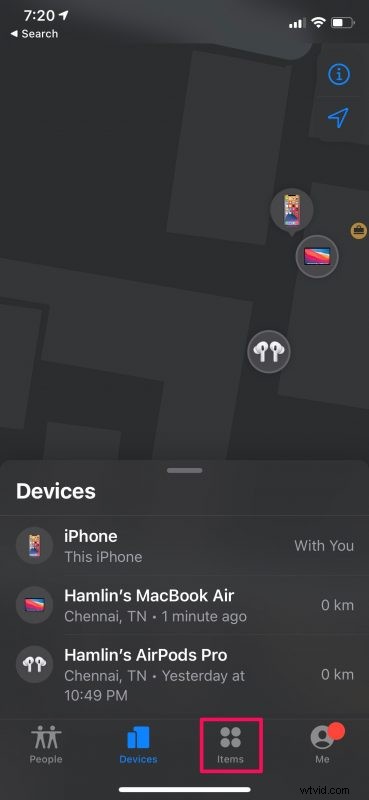
- Zde najdete příslušenství Find My třetích stran včetně vašich AirTags. Vyberte AirTag, který chcete přejmenovat.
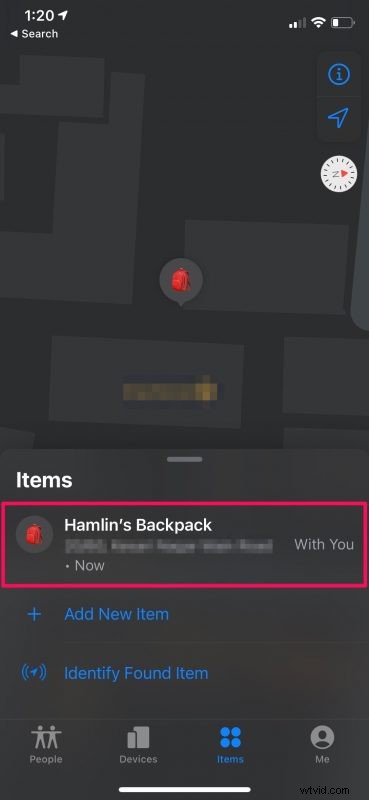
- Nyní získáte přístup k typickým možnostem Najít, které možná znáte, pokud aplikaci občas používáte. Přejetím prstem nahoru po kartě zobrazíte další možnosti.
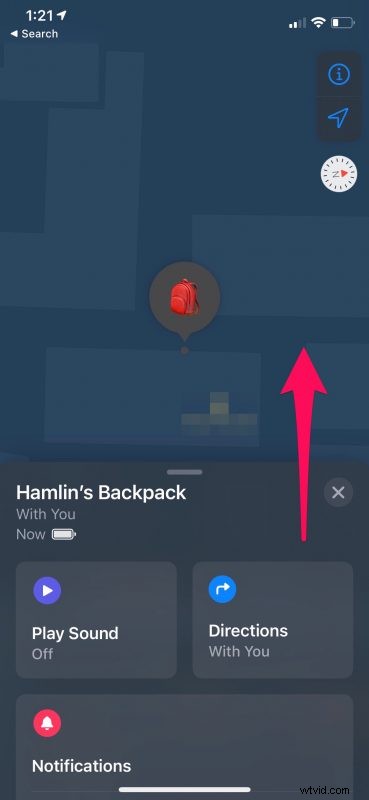
- Ve spodní části této nabídky najdete možnost přejmenování AirTag. Pokračujte klepnutím na „Přejmenovat položku“.
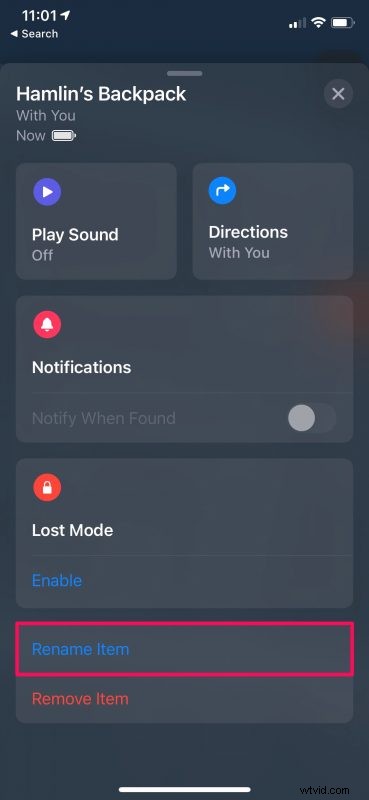
- Nyní vyberte nové příslušenství, se kterým chcete používat AirTags, a klepnutím na aktuální název jej upravte a změňte. Klepnutím na „Hotovo“ uložíte změny.
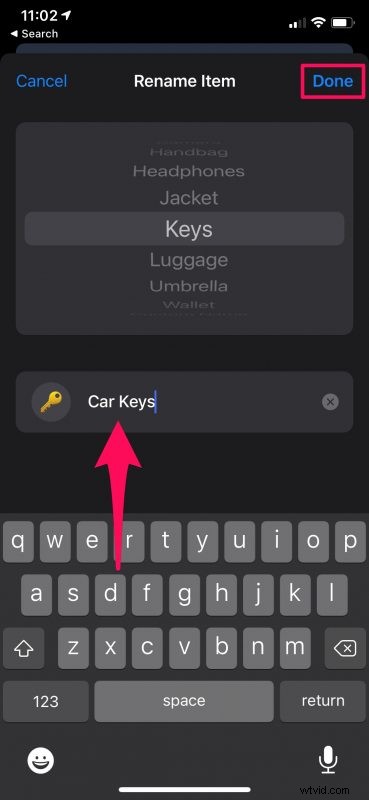
Gratuluji. Úspěšně jste změnili název svého AirTag.
Za normálních okolností bude ikona, kterou používá funkce Najít, odpovídat příslušenství, které vyberete ze seznamu dostupných položek během procesu přejmenování. Pokud však klepnete na tuto ikonu, budete mít také možnost vybrat si ze stovek emotikonů. To může být užitečné, pokud spárujete svůj AirTag s jedinečným produktem, který není v seznamu.
Někteří uživatelé mají tendenci odstraňovat své AirTags z aplikace Find My a projít počátečním nastavením znovu, jen aby je spárovali s novým příslušenstvím. Ale jak vidíte zde, není to vůbec nutné.
Pamatujte, že svůj AirTag můžete prozatím přejmenovat pouze z aplikace Find My pro iOS a iPadOS, ale tato funkce bude brzy k dispozici s Find My na Macu a na iCloud.com a funkce by měly být v podstatě stejné.
Předpokládáme, že tentokrát jste svému AirTag dali mnohem lepší jméno. Kolik AirTags aktuálně vlastníte? S jakým příslušenstvím je používáte? Jaký je pro vás osobně nejlepší případ použití vašich AirTags? Dejte nám vědět o svých zkušenostech a podělte se o svou cennou zpětnou vazbu v komentářích.
