
Pořídili jste si nový iPhone pro osobní nebo profesionální použití? Pokud jste používali aplikaci Google Authenticator k získání dvoufaktorových ověřovacích kódů na svém zařízení, můžete mít potíže s nastavením aplikace na vašem novém iPhonu. Naštěstí proces přenosu za účelem přesunu aplikace Authenticator z jednoho iPhone do druhého není tak těžký.
Když nainstalujete a spustíte aplikaci Google Authenticator na novém iPhonu, bude prázdná bez jakýchkoli vašich ověřovacích kódů. To neznamená, že jste ztratili přístup ke všem svým online účtům, protože Google usnadňuje převod vašeho účtu Authenticator. Dokud máte přístup ke svému starému iPhonu, měli byste být schopni přesunout svůj účet Authenticator včetně všech účtů, které byly do aplikace přidány.
Pokoušíte se získat zpět všechny své dvoufaktorové ověřovací kódy v aplikaci Authenticator na novém iPhonu? Čtěte dál!
Jak přesunout účet Google Authenticator na nový iPhone
Mějte na paměti, že následující postup lze použít k obnovení účtu Google Authenticator pouze v případě, že máte stále přístup ke svému starému iPhone. Pro tuto metodu je nejlepší použít počítač. Nyní bez dalších okolků můžeme začít.
- Přejděte ve svém počítači pomocí webového prohlížeče na webovou stránku Google pro dvoufázové ověření. Klikněte na „Začínáme“ v horní části stránky.
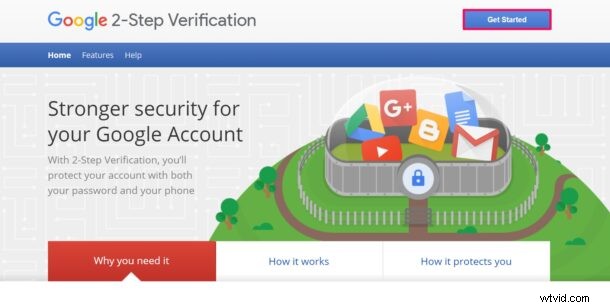
- Dále zadejte své přihlašovací údaje k účtu Google, které používáte pro aplikaci Authenticator, a klikněte na „Další“.
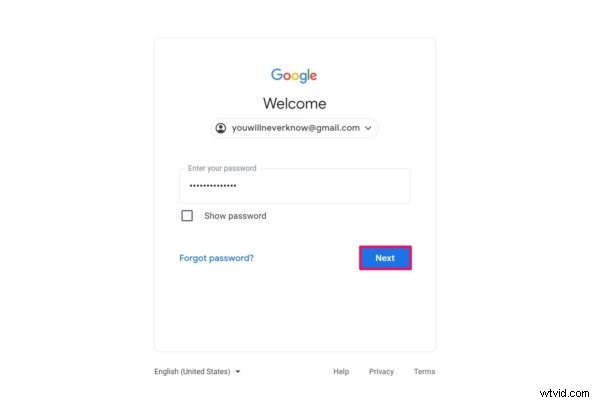
- Zde najdete sekci aplikace Authenticator. Pokračujte kliknutím na „Změnit telefon“.
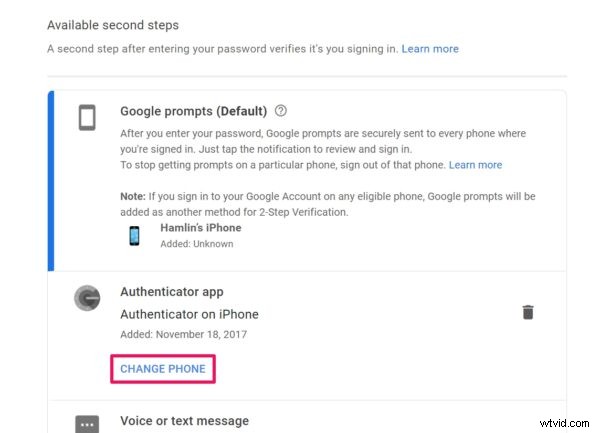
- Nyní musíte vybrat možnost „iPhone“ a kliknout na „Další“.
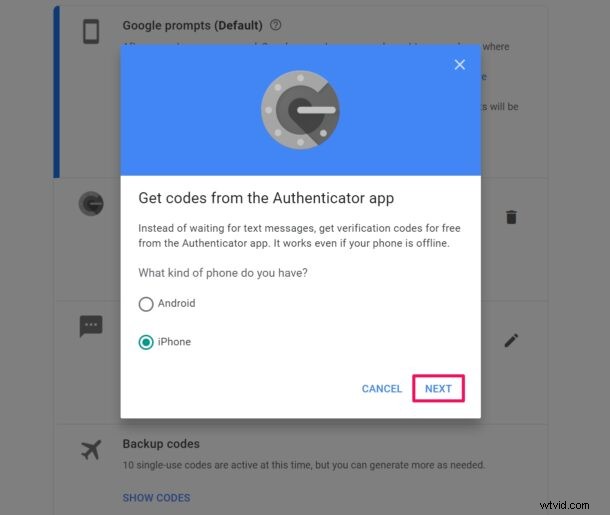
- Na obrazovce se zobrazí QR kód. V tomto okamžiku budete muset k naskenování tohoto QR kódu použít aplikaci Authenticator. Pokud si nejste jisti, postupujte podle následujících kroků.
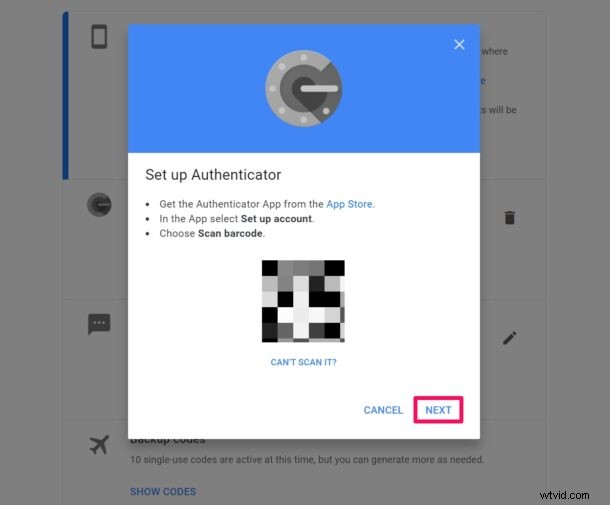
- Spusťte na svém iPhonu aplikaci Google Authenticator a klepněte na ikonu „+“, jak je znázorněno níže.
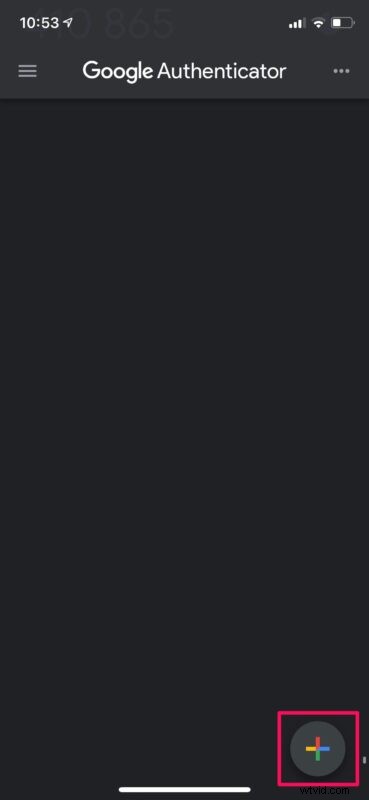
- Nyní klepněte na „Naskenovat QR kód“ a namiřte fotoaparát svého iPhonu a čárový kód, který je zobrazen na vašem počítači.

- Nyní budete muset zadat 6místný kód, který jste právě viděli v aplikaci Authenticator. Potvrďte kliknutím na „Ověřit“.
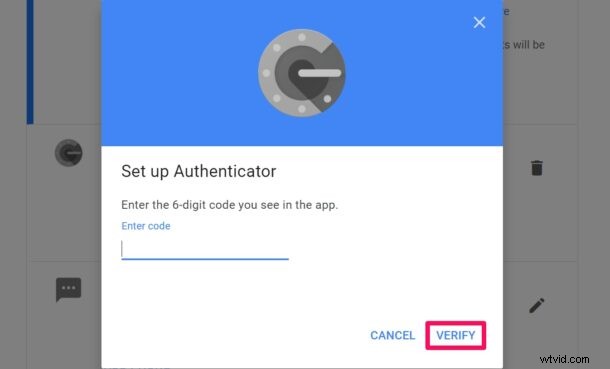
A je to. Pokud jste postupovali správně, aktualizovaný kód se zobrazí v aplikaci Authenticator.
Jakmile to uděláte, kódy na vašem starém zařízení se stanou neplatnými. Výše uvedené kroky budete muset zopakovat pro každou službu nebo účet, které jste přidali do aplikace Authenticator.
Pamatujte, že toto je pro Google a služby využívající Google Autheneticator. Pokud jste pro svůj účet Apple povolili dvoufaktorové ověřování, nepotřebujete k získávání kódů aplikaci Authenticator, ověřovací kódy si můžete na svém iPhonu vyžádat ručně.
Případně, pokud nemáte přístup k počítači, můžete pomocí aplikace Authenticator na svém starém iPhonu vygenerovat QR kód pro přenos účtu. Klikněte na ikonu se třemi tečkami v pravém horním rohu aplikace a vyberte „Exportovat účty“. Tím se na obrazovce vašeho starého iPhone zobrazí QR kód, který lze poté naskenovat pomocí vašeho nového iPhone. Někteří uživatelé mohou tuto metodu považovat za pohodlnější, protože se jedná o jednokrokový proces.
Už nemáte přístup ke svému starému iPhonu? Bohužel je nebudete moci přenést ani obnovit a budete uzamčeni ze svých účtů. Pokud však máte tajné záložní kódy, které jste dostali při nastavování dvoufaktorového ověřování, budete moci resetovat dvoufaktorový bezpečnostní systém a přidat jej do aplikace Authenticator na svém novém iPhonu.
Doufáme, že se vám bez problémů podařilo přesunout své dvoufaktorové ověřovací kódy na váš nový iPhone. Jaký je váš názor na aplikaci Google Authenticator obecně? Měl by Google lidem, kteří ztratili své staré telefony, usnadnit obnovení svých účtů Authenticator? Podělte se o své cenné myšlenky a názory v sekci komentářů níže.
