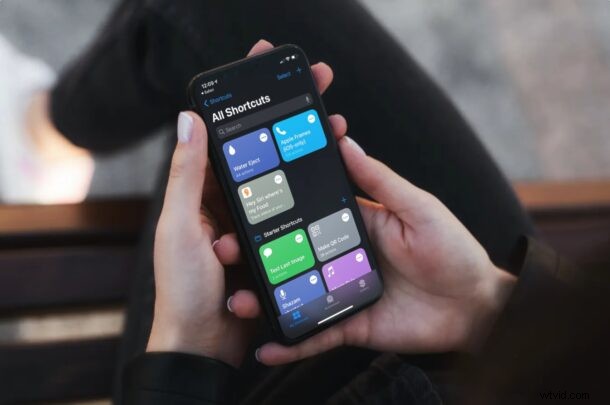
Využíváte vestavěnou aplikaci Zkratky na iPhonu a iPadu k provádění automatizovaných úkolů nebo přizpůsobení domovské obrazovky pomocí vlastních ikon aplikací? V takovém případě již možná máte představu o tom, jak vytvořit vlastní zkratky, ale můžete také vyzkoušet vlastní zkratky, které vytvořili i ostatní uživatelé.
Aplikace Zkratky, která je předinstalovaná na zařízeních se systémem iOS a iPadOS, se ukázala jako neuvěřitelně užitečná, zvláště nedávno s vydáním iOS a iPadOS 14. Uživatelé iPhonů a iPadů mohou nyní s aplikací Zkratky dělat tolik věcí, od spuštění aplikace, plánování zpráv, vytváření vlastních ikon pro vaše aplikace. Přestože uživatelé mají přístup k sadě navrhovaných zkratek, neomezují se pouze na jejich používání. Ve skutečnosti lze do vašeho zařízení nainstalovat také zástupce třetích stran vytvořené komunitou.
To otevírá dveře nepřebernému množství vlastních zkratek a možnosti jsou prakticky nekonečné. Máte zájem si je prohlédnout? V tomto článku se budeme zabývat instalací zástupců třetích stran na váš iPhone nebo iPad.
Jak povolit nedůvěryhodné zkratky / zkratky třetích stran na iPhone a iPad
Ve výchozím nastavení vám váš iPhone nebo iPad neumožní instalovat zástupce třetích stran. K tomu budete muset změnit nastavení. Jednoduše postupujte podle níže uvedených kroků a zjistěte, jak se to dělá.
- Z domovské obrazovky iPhonu nebo iPadu přejděte na „Nastavení“.
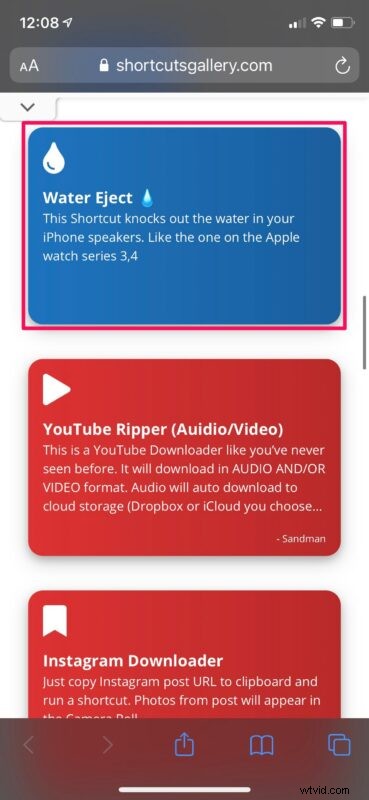
- V nabídce nastavení přejděte dolů a pokračujte klepnutím na „Zkratky“.
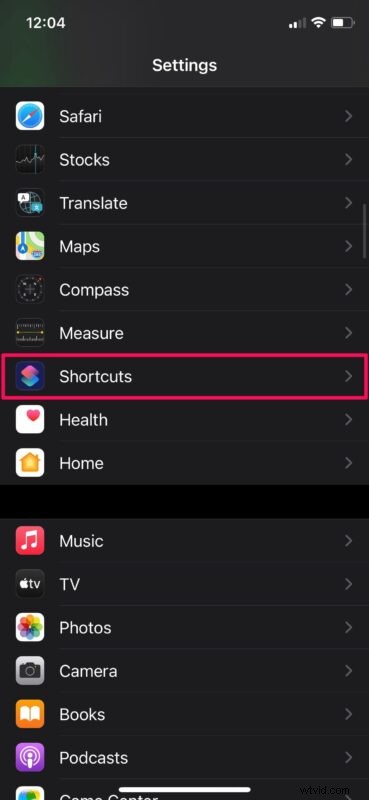
- Zde naleznete nastavení pro nedůvěryhodné zkratky. Jedním klepnutím na přepínač povolíte tyto zkratky.
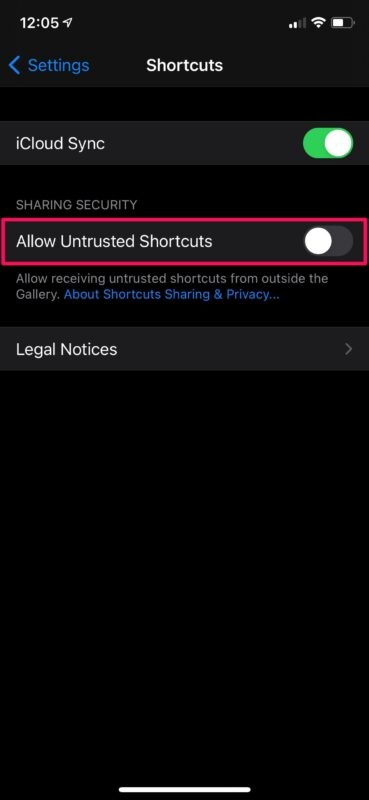
- Když budete vyzváni k potvrzení, zvolte možnost Povolit. Můžete být požádáni o zadání přístupového kódu zařízení.
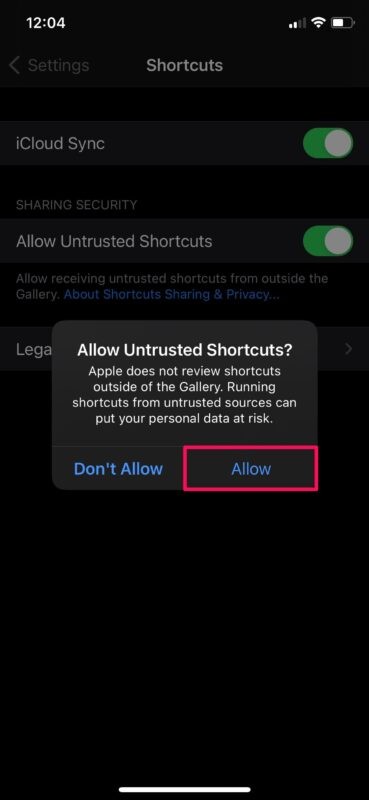
- Dále budete potřebovat zdroj k vyhledání a instalaci zástupců třetích stran. Galerie zkratek má širokou škálu zkratek pro iOS a iPadOS. Přejděte na webovou stránku a klepněte na zástupce, kterého chcete nainstalovat.
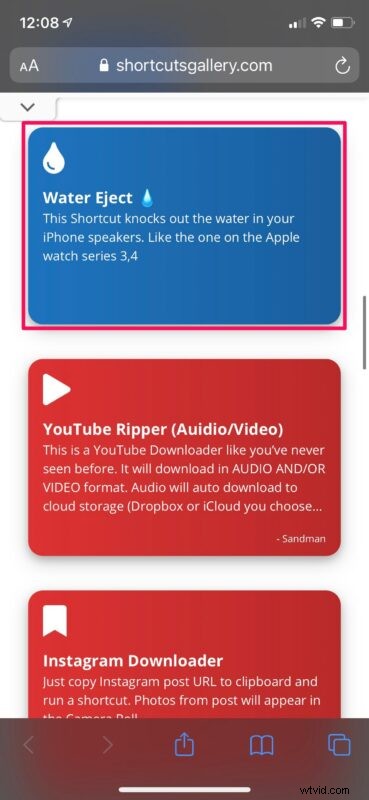
- Poté klepnutím na „Získat zástupce“ zahájíte proces instalace.
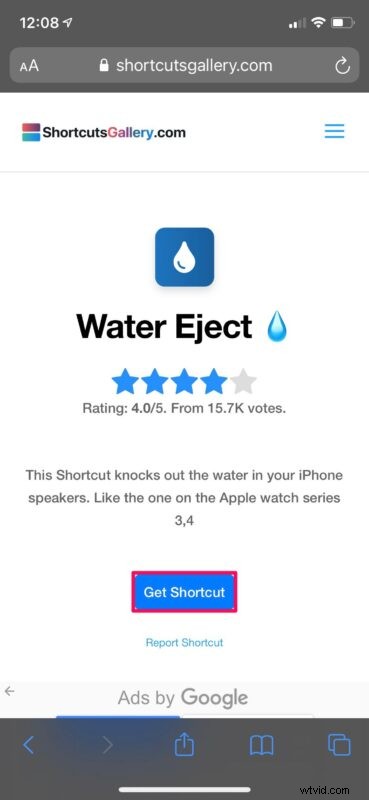
- Tímto spustíte aplikaci Zkratky na vašem zařízení a zobrazíte všechny akce pro danou konkrétní zkratku. Nyní jednoduše přejděte dolů až úplně dolů.
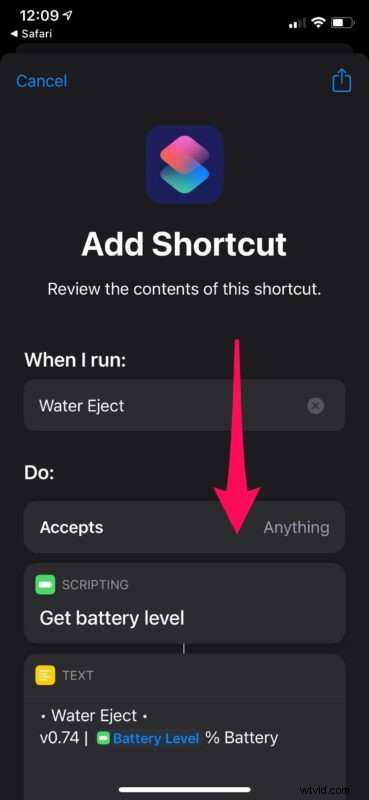
- Nyní klepněte na „Přidat nedůvěryhodnou zkratku“ a můžete začít. Nyní se zobrazí v sekci „Moje zkratky“ spolu s ostatními zkratkami.
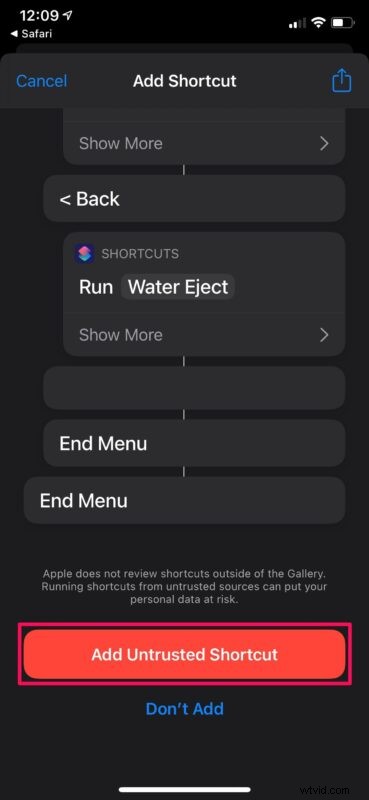
To je v podstatě vše. Nyní je vaše zařízení plně schopno instalovat nedůvěryhodné zástupce a také víte, kde je najít.
Je důležité si uvědomit, že Apple nekontroluje zástupce mimo sekci Galerie v aplikaci Zástupci. Pokud na svém iPhonu nebo iPadu používáte nedůvěryhodného zástupce třetí strany, nezapomeňte, že to děláte na vlastní nebezpečí, takže budete chtít alespoň důvěřovat zdroji zástupce nebo prohledat zkratku, abyste se ujistili, že nedělá nic, co nechcete.
Nedůvěryhodné zkratky ze zdrojů třetích stran značně rozšiřují výběr zkratek, ke kterým mají uživatelé přístup. Pokud jste ten typ člověka, který nemá čas na vytváření vlastních zástupců nebo vám celý proces připadá příliš komplikovaný, může být stahování zástupců vytvořených jinými uživateli tou lepší možností.
Máte na svém iOS/iPadOS zařízení nainstalovaných příliš mnoho zástupců? V takovém případě vás možná bude zajímat, jak můžete uspořádat všechny své zástupce a úhledně je seřadit do různých složek, což by mohlo z dlouhodobého hlediska usnadnit nalezení konkrétního zástupce, zejména pokud jich máte spoustu.
Doufáme, že jste byli schopni nainstalovat první zástupce třetí strany na váš iPhone nebo iPad bez problémů. Kolik nedůvěryhodných zástupců jste dosud nainstalovali? Podařilo se vám najít nějaké další zdroje pro zástupce třetích stran? Podělte se o své myšlenky, názory a zkušenosti v sekci komentářů!
