
Jak často telefonní hovory přerušily to, co jste dělali při používání iPhonu? Možná jste četli článek nebo psali důležitý email a najednou celou obrazovku zabere příchozí telefonát. Jistě, můžete hovor poslat do hlasové schránky, ale to může být neslušné nebo nežádoucí, v závislosti na tom, kdo volá. Bez ohledu na to jsme tam všichni někdy byli, ale to by už neměl být problém kvůli kompaktnímu rozhraní pro volání, které bylo zavedeno do iPhone v iOS 14 a novějším.
Až donedávna platilo, že kdykoli jste během používání svého iPhone přijali telefonní hovor, rozhraní hovoru pouze zabíralo celou obrazovku a zcela blokovalo vaši aktivitu. Buď jste museli hovor odmítnout, ztišit nebo počkat, až váš iPhone přestane vyzvánět, abyste se mohli vrátit ke svému úkolu. Jakmile však aktualizujete na iOS 14, příchozí hovory se zobrazí jako banner v horní části obrazovky, což vám umožní pokračovat v úkolu a v případě potřeby hovor dokonce ztišit. V tomto smyslu se nyní příchozí hovor více podobá jakémukoli jinému obecnému oznámení a můžete jej rychle odmítnout nebo na něj reagovat podle potřeby.
Toto je skvělá nová funkce, kterou ocení mnoho uživatelů, a funguje také pro příchozí telefonní hovory a příchozí hovory FaceTime. Pokud vás zajímá, jak funguje kompaktní rozhraní pro volání na vašem iPhonu nebo iPadu, přečtěte si další informace.
Jak používat kompaktní rozhraní pro volání na iPhone a iPad
Než budete pokračovat v postupu, ujistěte se, že je váš iPhone aktualizován na nejnovější verzi iOS. Chcete-li začít, postupujte podle níže uvedených kroků.
- Když přijmete příchozí telefonní hovor, můžete jej přejetím prstem nahoru odmítnout a ztišit hovor. Samozřejmě můžete také přijímat nebo odmítat telefonní hovory z banneru.
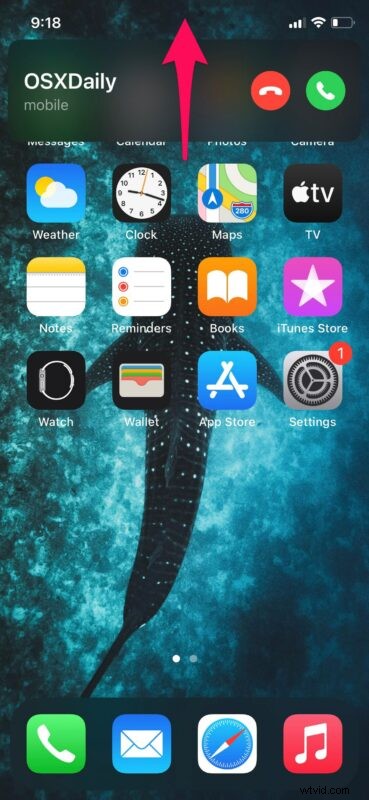
- Když banner zavřete a ztišíte hovor, uvidíte tento indikátor v levém horním rohu obrazovky. Pokud si to rozmyslíte, můžete klepnutím na tuto ikonu zobrazit celé rozhraní hovoru, po kterém můžete hovor přijmout nebo odmítnout.
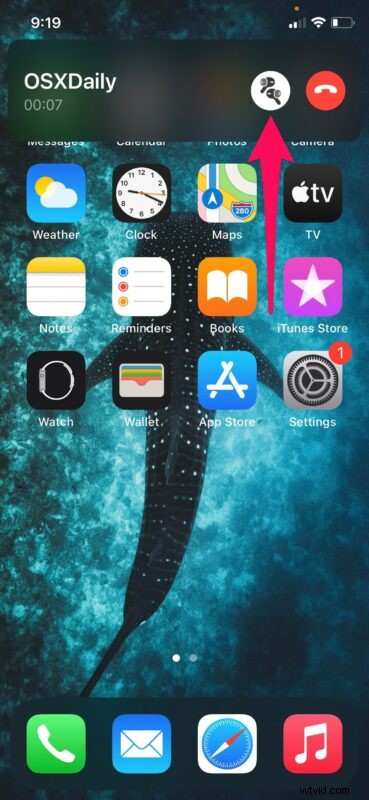
- Když zvednete příchozí hovor z banneru, budete mít možnost přepínat mezi sluchátky, reproduktory nebo připojenými sluchátky vašeho iPhone přímo z banneru, jak je znázorněno níže.
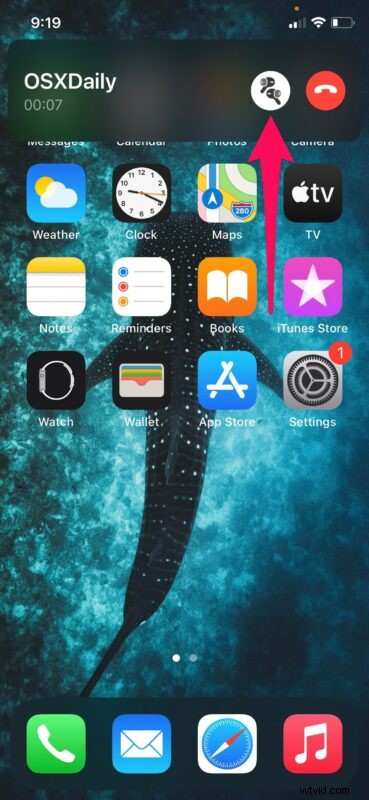
Poměrně přímo vpřed a nyní jste se naučili používat kompaktní rozhraní volání. Vyzkoušejte to při příštím příchozím hovoru do vašeho zařízení.
Stojí za zmínku, že nové kompaktní uživatelské rozhraní se zobrazí pouze tehdy, když přijímáte telefonní hovor a aktivně používáte iPhone. Jinými slovy, pokud je iPhone (nebo iPad) zamčený nebo nepoužívaný, na celé obrazovce se bude stále zobrazovat příchozí telefonní hovor.
Jak již bylo zmíněno, toto kompaktní rozhraní platí nejen pro běžné telefonní hovory, ale také pro hovory FaceTime. A i když se zde zjevně zaměřujeme na iPhone, kompaktní rozhraní pro volání existuje také na iPodu touch a iPadu, takže za předpokladu, že máte iPad nastavený pro uskutečňování a přijímání telefonních hovorů nebo FaceTime hovorů, pak funkce funguje v podstatě stejně, jen větší obrazovka.
Díky této nové funkci můžete hrát svou oblíbenou hru, dokončit důležitý e-mail nebo sledovat své oblíbené pořady na Netflixu, aniž byste se museli bát, že vás vyruší telefonní hovor. Ať už hovor přijmete nebo ignorujete, můžete pokračovat ve své aktuální aktivitě a neztratit o ní přehled.
Kromě menšího rozhraní pro příchozí hovory získala Siri také nové kompaktní uživatelské rozhraní s nejnovějšími aktualizacemi iOS. Siri již nezabírá celou obrazovku jako dříve. Místo toho se nyní objeví ve spodní části obrazovky a výsledky vyhledávání se zobrazí nahoře ve stylu banneru. Další pohodlná a šikovná funkce, která vám umožní soustředit se na to, co na zařízení děláte, aniž byste museli přerušit vše na vaší obrazovce.
Využíváte kompaktní rozhraní pro volání při multitaskingu na vašem iPhone? Co říkáte na tuto šikovnou funkci? Podělte se o své zkušenosti, myšlenky a komentáře jako obvykle!
