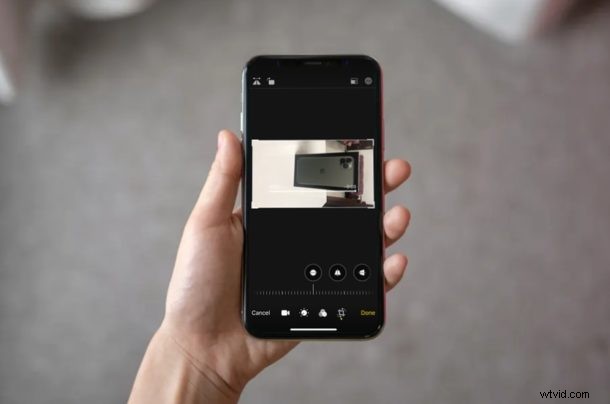
Potřebujete otočit video nebo film na iPhonu nebo iPadu? Můžete to snadno udělat s nejnovějšími verzemi iOS a iPadOS.
Videa lze nahrávat a sledovat v režimu na šířku nebo na výšku na iPhone a iPad. Je však docela snadné náhodně zaznamenat klipy ve špatné orientaci pomocí fotoaparátu vašeho zařízení (i když existují triky, jak zkontrolovat orientaci fotoaparátu, jsou trochu jemné). Většinu z nás by frustrovalo, kdybychom zjistili, že neocenitelný okamžik, který jsme natočili pomocí iPhonu nebo iPadu, není orientován tak, jak jsme chtěli. Díky vestavěným nástrojům pro úpravu videa v iOS a ipadOS je frustrace krátkodobá, protože videa můžete snadno otáčet přímo v zařízení bez dalšího softwaru.
Kromě možnosti ořezávat video, přidávat filtry, upravovat expozici, kontrast a další nastavení je editor videa, který je součástí aplikace iOS Photos, také schopen otáčet videoklipy. To umožňuje uživatelům rychle opravit své klipy během několika sekund pomocí několika klepnutí.
Natočili jste omylem video vzhůru nohama nebo bokem? Nedělejte si starosti, jste na správném místě, protože v tomto článku budeme diskutovat o tom, jak přesně otáčet videa na iPhone a iPad se systémem iOS 13 nebo novějším.
Jak otočit video na iPhone a iPad s iOS 13
S nedávnou aktualizací iOS 13 Apple zpřístupnil téměř všechny nástroje pro úpravu fotografií také pro videa. Před pokračováním v postupu se tedy ujistěte, že váš iPhone nebo iPad používá iOS 13 nebo novější.
- Z domovské obrazovky iPhonu nebo iPadu přejděte do základní aplikace „Fotografie“ a otevřete video, které chcete otočit.

- Zde klepněte na „Upravit“ v pravém horním rohu obrazovky.

- Ve spodní části si všimnete čtyř různých nástrojů pro úpravu videa. Klepněte na nástroj „Oříznutí“, který se nachází napravo od ikony filtrů, jak je znázorněno na snímku obrazovky níže.

- Nyní klepněte na ikonu „Otočit“ v levém horním rohu obrazovky. Nachází se hned vedle nástroje zrcadlení. Všimněte si, že pokud klepnete jednou, otočí se o 90 stupňů. Takže v závislosti na vašem požadavku možná budete muset klepnout dvakrát nebo možná i třikrát. Až budete s orientací spokojeni, klepnutím na „Hotovo“ potvrďte úpravu.

- Pokud chcete z jakéhokoli důvodu tuto změnu vrátit, stačí znovu otevřít video, přejít do nabídky úprav a klepněte na „Vrátit“, jak je znázorněno níže. Mějte na paměti, že pokud jste na video použili nějaké další úpravy nebo filtry, ty budou také resetovány.

To jsou téměř všechny kroky, které musíte provést, abyste mohli snadno otáčet videa na vašem iPhone a iPad.
Pokud se přistihnete, že tuto rotaci provádíte často, můžete se vždy pokusit problém obejít uzamčením orientace na iPhonu nebo iPadu tak, aby byla ve vodorovné nebo svislé orientaci, se kterou chcete pořizovat videa, a nevyžaduje žádnou rotaci po skutečnost.
Od ořezávání videoklipů po úpravu zarovnání a přidávání filtrů má nový vestavěný editor videa co nabídnout, zvláště pokud na svém iPhonu nebo iPadu hodně natáčíte. Apple tak trochu eliminoval nutnost stahovat a instalovat jakékoli aplikace pro úpravu videa třetích stran pro ladění vašich klipů.
Nástroje pro úpravy nejsou omezeny pouze na klipy, které jste natočili na svém zařízení. Správně, můžete je také použít na videa, která jste si uložili z internetu, nebo klipy, které jste obdrželi od přátel přes AirDrop. Jistě, nemůžete jej použít pro profesionální třídění barev jako u iMovie, ale pro drtivou většinu příležitostných uživatelů, kteří chtějí svá videa jen rychle vyladit, aby vypadala dobře s minimálním úsilím, je editor akcií obtížné. beat.
Tento trik se samozřejmě vztahuje na nejnovější verze iOS a iPadOS, ale pokud na svém zařízení používáte předchozí verzi systémového softwaru, stále můžete otáčet videa pomocí iMovie na iPhone a iPad. iMovie má k dispozici spoustu skvělých triků pro úpravy, úpravy, ořezávání a mnoho dalšího videa, díky čemuž je výkonným nástrojem pro všechna zařízení iPhone a iPad bez ohledu na to, jak jsou stará nebo nová. Pokud vás to zajímá, nenechte si ujít další tipy pro iMovie.
Podařilo se vám opravit orientaci videí pomocí nástroje Otočit na vašem iPhonu nebo iPadu? Co si myslíte o novém vestavěném editoru videa v aplikaci Fotky? Myslíte, že by mohl nahradit plnohodnotné video editory dostupné na App Store? Ujistěte se, že nám dáte vědět své myšlenky a názory v sekci komentářů níže.
