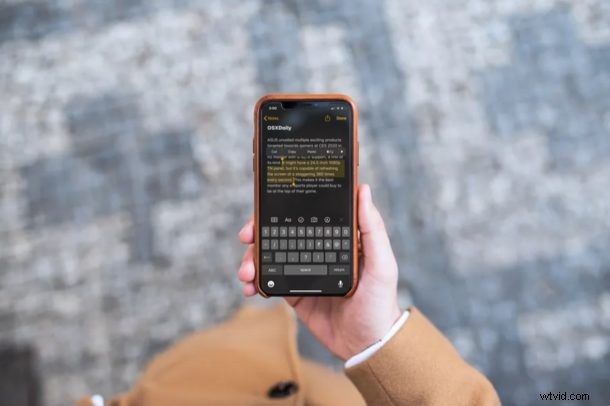
Chcete ovládat výběr slov, vět a odstavců na iPhonu a iPadu? Pak se možná budete chtít naučit používat gesta pro výběr textu v iOS a iPadOS, která umožňují snadno vybrat text na zařízeních pro kopírování, vyjímání, úpravy, opravy, mazání nebo pro jakýkoli jiný účel.
Máte zájem vyzkoušet gesta pro výběr textu na vašem iOS zařízení pro rychlejší úpravy? Tento článek bude diskutovat o tom, jak můžete vybrat konkrétní slova, věty nebo odstavce pomocí gest na iPhonu a iPadu.
Jak vybrat slovo, větu nebo odstavec na iPhonu a iPadu pomocí gest
Dosud jste možná byli zvyklí vybírat texty stisknutím kurzoru, poté klepnutím na „Vybrat“ a odpovídajícím přetažením kurzoru, než použijete nástroje pro vyjmutí nebo kopírování, tento trik nadále funguje dobře, ale metoda gest podrobně popsaná níže může být ještě jednodušší. pro tebe. Postup pomocí gest se naučíte podle následujících kroků:
- Otevřete libovolnou aplikaci, kde můžete vybrat text, jako je Safari, Mail, Zprávy, Poznámky, Stránky atd. Tento výukový program si ukážeme pomocí aplikace „Poznámky“, takže začněte otevřením aplikace Poznámky
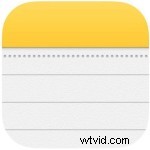
- Klepnutím kamkoli do odstavce umístěte kurzor. (Pokud nemáte text k výběru pro účely ukázky, zadejte odstavec nebo jej zkopírujte a vložte odjinud)
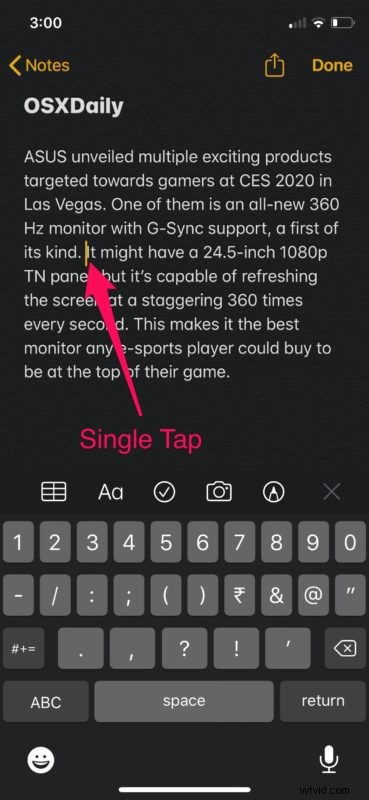
- Nyní, když dvakrát klepnete na kurzor, vybere se slovo, které je hned vedle něj. Můžete také dvojitým klepnutím na libovolné slovo v odstavci vybrat konkrétní slovo.
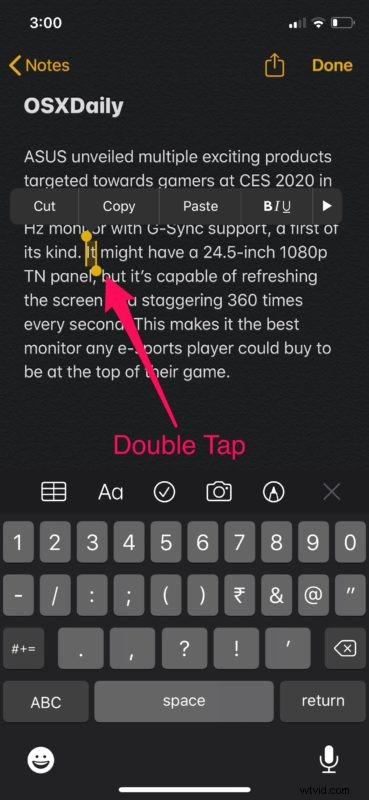
- Pokud přejdete k dalšímu kroku, chcete-li vybrat konkrétní větu, trojkrát klepněte na libovolné slovo ve větě, které chcete vybrat upravit nebo upravit. Věta by byla zvýrazněna žlutě, jak je uvedeno níže.
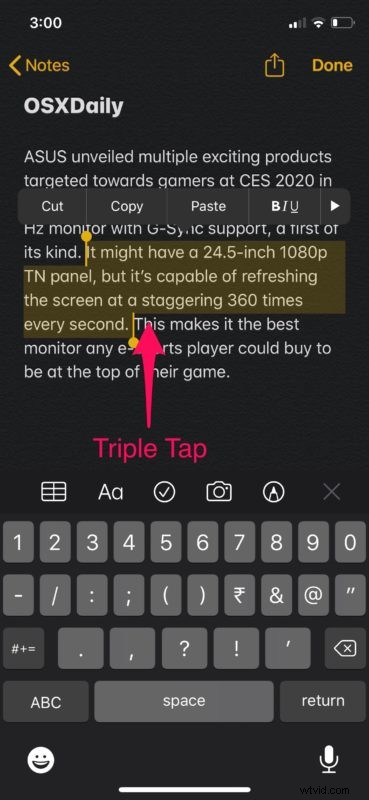
- Nakonec, pokud chcete vybrat celý odstavec, klepněte na libovolné slovo v odstavci čtyřikrát rychle za sebou . Jakmile je zvýrazněna, budete mít přístup k nástrojům pro vyjmutí, kopírování a vkládání, které se nacházejí přímo nad vybranou částí.
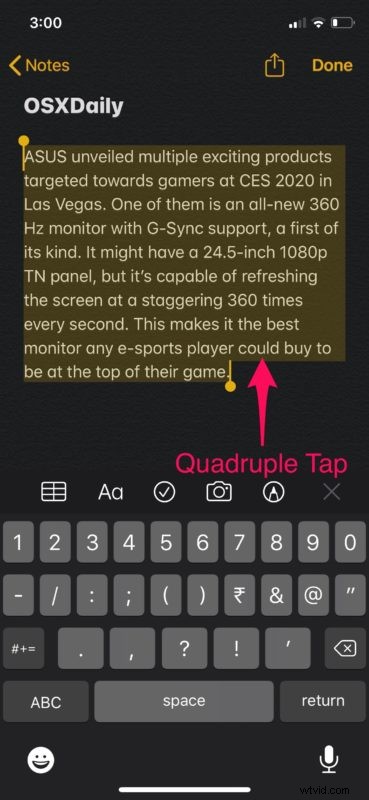
A tak fungují gesta pro rychlý výběr textů na vašem iPhonu a iPadu.
Toto je jedna z funkcí, kterou je nejlepší vyzkoušet na vlastní kůži, abyste si ji osvojili, takže se nestyďte otevřít aplikaci, kde si můžete vybrat text a sami to vyzkoušet.
Výběr 4 textu Gesta klepnutím na iPhone a iPad
Chcete-li to zrekapitulovat, následující gesta klepnutí slouží pro výběr textu:
- Jedním klepnutím umístěte kurzor, pokud je text upravitelný
- Dvojím klepnutím vyberte slovo
- Třikrát klepněte pro výběr věty
- Čtyřikrát klepněte a vyberte celý odstavec
Gesta pro výběr textu se používají velmi jednoduše, možná na rozdíl od nových gest pro kopírování a vkládání pro iPhone a iPad, které byly představeny s iPadOS a iOS 13, což vyžaduje určitý čas na zvykání a trochu více praxe k dokonalosti. Ve většině případů po výběru textu následuje použití nástrojů pro vyjmutí, kopírování a vložení k úpravě překlepů, přeformulování věty nebo jejímu úplnému odstranění.
Kromě gest, o kterých jsme diskutovali pro rychlý výběr, Apple nabízí také různá další gesta pro provádění editačních akcí, jako je zpět/znovu, kopírování/vložení a další, díky kterým je úprava textu na iOS bezproblémová. Tímto způsobem je to mnohem jednodušší a ušetříte pár sekund v procesu. Jakmile je začnete používat, silně pochybujeme, že byste se chtěli vrátit ke konvenčnímu způsobu klepnutí kurzorem pro přístup k nástroji pro výběr a následnému přetažení.
Podobně jako gesta, která se používají k úpravám textu, nabízí iOS spoustu dalších gest pro zlepšení použitelnosti vašeho iPhonu nebo iPadu. Můžete například rychle vybrat více fotografií v aplikaci Fotografie pomocí gesta přetažení nebo můžete přiblížit a oddálit video pomocí akce přiblížení sevřením prstů.
Zvládnutí výběru textu v systémech iOS a iPadOS je užitečné pro každého, kdo na zařízeních hodně píše, zejména pokud děláte mnoho překlepů při psaní, posílání e-mailů nebo textových zpráv na svém iPhonu nebo iPadu, ale výběr textu je samozřejmě užitečný pro kopírování a vkládání také. S gesty pro výběr textu nebudete k výběru textu a úpravám chyb vyžadovat klepnutí a podržení pro nástroj pro výběr, backspacing nebo jiné přístupy.
Je pravda, že gesta jsou trochu skrytá, ale jakmile se je naučíte a zapamatujete si je, měli byste si skutečně uvědomit, jak dobře fungují při práci s textovými bloky na mobilních zařízeních Apple. Některým uživatelům tato skrytá gesta v systému iOS umožňují mnohem rychlejší a jednodušší úpravy textu než tradiční nástroje pro výběr textu.
Skrytá nebo ne, gesta jsou hlavní funkcí iOS již od představení původního iPhone. Vyvinuly se jako nedílná součást ekosystému společnosti Apple a s každou novou iterací iOS Apple často přidává ještě další gesta nebo vylepšení gest, která lze použít v celé řadě jejich zařízení iOS a ipadOS, vše zaměřené na zlepšení použitelnosti zařízení. Tato konkrétní gesta byla představena se systémy iOS 13 a iPadOS 13 a novějšími, takže pokud používáte starší systémový software, nebudete mít možnosti výběru textu dostupné prostřednictvím těchto gest dotykem, ačkoli dřívější verze iOS měly poněkud podobné dva prsty. klepněte na metodu výběru odstavce.
Co si myslíte o ovládání gesty pro výběr textu, které přináší nejnovější iPadOS a iOS? Plánujete tento šikovný trik gest pro výběr textu využívat pravidelně? Ujistěte se, že nám dáte vědět své myšlenky a názory v sekci komentářů níže.
