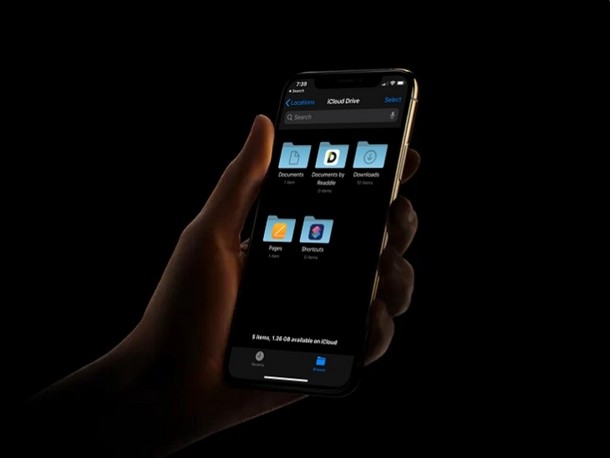
Máte obavy, že jste mohli ztratit dokumenty nebo soubory na iCloud Drive? Nebo možná přemýšlíte, zda můžete obnovit smazaný soubor nebo dokument z iCloud Drive? Nepropadejte panice, pravděpodobně můžete obnovit a obnovit tyto soubory z iCloud Drive pomocí postupu, který zde probereme.
Soubory, dokumenty a další data, která neustále používáme pro školní, vysokoškolské a pracovní účely, jsou vždy nesmírně cenné. Někteří z vás mohou mít důležitá data, soubory, pracovní prezentace uložené ve svých iPhonech a iPadech, abyste k nim měli rychlý přístup, když jste na cestách. Služba iCloud Drive společnosti Apple usnadnila zálohování všech těchto souborů a jejich bezpečné uložení v cloudu, ke kterému máte okamžitě přístup ze všech svých Mac a iOS zařízení. Jak již bylo řečeno, není příliš těžké náhodně ztratit své soubory, dokumenty a další data, protože někdy stačí pouze chybné smazání, neúspěšné nebo přerušené nahrávání nebo dokonce zpackaná aktualizace softwaru.
Pokud jste jedním z těch uživatelů iPhone nebo iPad, kteří přišli o svá data kvůli poškozené aktualizaci iOS nebo jste jen omylem smazali několik souborů, nezoufejte. Přišli jste na správné místo a velmi dobře byste mohli obnovit a obnovit tyto ztracené soubory iCloud Drive.
V tomto článku budeme diskutovat o tom, jak byste mohli obnovit všechny své ztracené dokumenty a soubory z iCloud.
Jak obnovit ztracené nebo smazané dokumenty a soubory iCloud Drive
Tento postup vám pomůže obnovit vaše data z iCloud Drive, ať už byla data ztracena, smazána nebo odstraněna. Chcete-li použít proces obnovení pomocí iCloud, postupujte podle podrobných pokynů:
- Ve svém PC, Macu nebo iPadu otevřete libovolný webový prohlížeč, jako je Chrome, Safari, Firefox atd., a přejděte na iCloud.com. Jakmile zadáte své Apple ID a heslo, přihlaste se do iCloudu kliknutím na „ikonu šipky“.
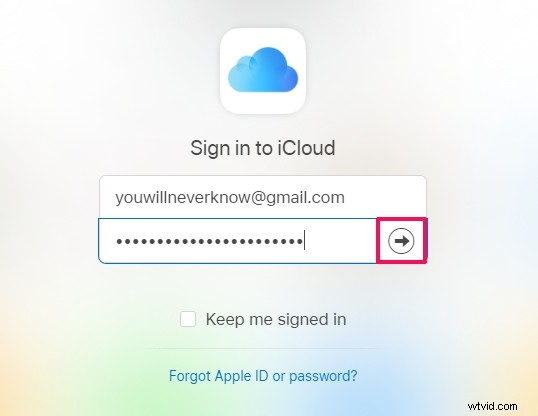
- Jakmile jste na domovské stránce iCloud, klikněte na „Nastavení účtu“.
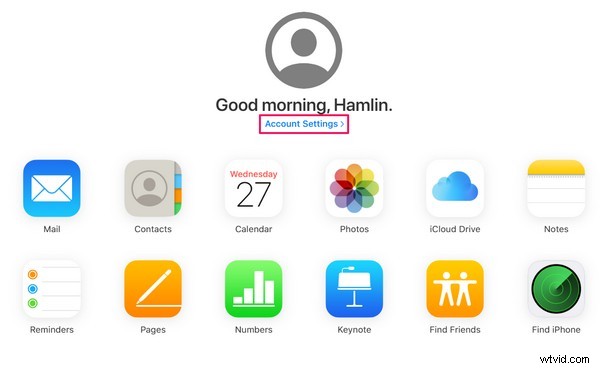
- Nyní jednoduše klikněte na „Obnovit soubory“ v části Upřesnit ve spodní části stránky, jak ukazuje snímek obrazovky níže.
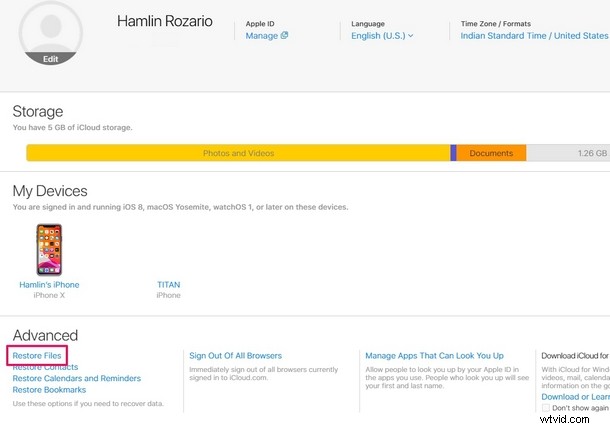
- Zobrazí se nové vyskakovací okno, ve kterém iCloud začne vyhledávat soubory uložené v cloudu. Dejte tomu pár sekund. Po dokončení vyhledávání získáte seznam všech obnovitelných souborů, které lze vybrat podle vašich preferencí. Jednoduše vyberte soubory, které chcete obnovit, zaškrtnutím políček a klikněte na „Obnovit“.
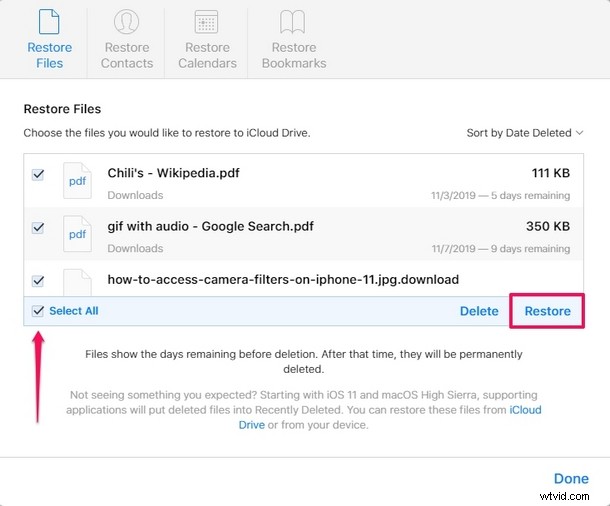
- iCloud nyní zahájí proces obnovy. Pokud máte spoustu souborů k obnovení, budete muset počkat několik minut. Po dokončení stačí kliknout na „Hotovo“ pro opuštění okna a ukončení procedury.
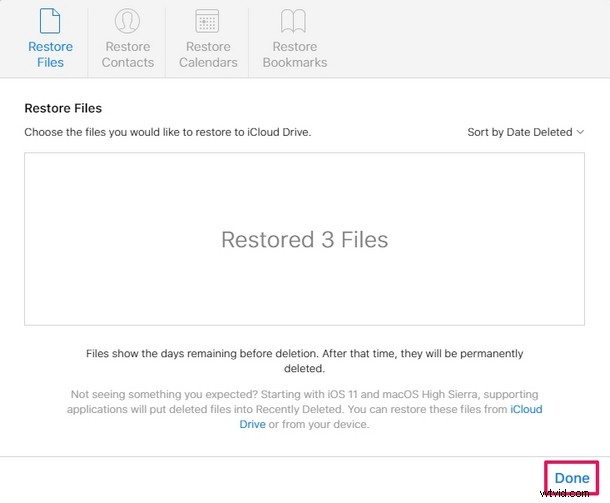
To je v podstatě vše.
Obnovené dokumenty a soubory budou okamžitě dostupné na všech vašich zařízeních, pokud jsou přihlášeni ke stejnému účtu Apple a Apple ID s povoleným iCloudem.
Zde stojí za zmínku, že tento postup nemůžete dokončit z mobilního prohlížeče, pokud nejprve nepožádáte o web pro stolní počítače pro iCloud.com.
Pokud jste navíc na svém zařízení předem ručně vypnuli iCloud, nebudete moci své soubory obnovit, protože nebyly zálohovány do cloudu.
Ve výchozím nastavení je zálohování na iCloudu na vašem zařízení povoleno a každý by měl tuto funkci ponechat zapnutou mimo jiné z mnoha důvodů, včetně potenciální obnovy dat, snadného přechodu zařízení.
Každému Apple ID je při registraci účtu Apple poskytnuto 5 GB bezplatného úložiště na iCloudu. To se nemusí zdát mnoho, ale ve skutečnosti je to dostačující pro ukládání většiny jednoduchých dokumentů a souborů, pokud nejste zkušený uživatel nebo neplánujete ukládat spoustu fotografií nebo jiných věcí na iCloud. Pokud jste náročný uživatel iCloud nebo máte několik zařízení, která chcete zálohovat na iCloud, pak se plány iCloud pohybují v ceně od 0,99 $, 2,99 $ a 9,99 $ měsíčně za 50 GB, 200 GB a 2 TB úložného prostoru. Z velké části opravdu není důvod deaktivovat iCloud, pokud nemáte vážné obavy o soukromí nebo nepoužíváte cloudové funkce, které nabízí.
Platforma cloudového úložiště společnosti Apple přináší koncovým uživatelům mnoho pohodlí a funguje bez problémů na zařízeních Mac a iOS. Pokud máte zapnuté všechny funkce iCloudu, všechna vaše data se synchronizují a zálohují, včetně kontaktů, fotek, souborů atd. se automaticky zálohují do cloudu, když je zařízení zapnuto a připojeno k napájení.
Podařilo se vám touto metodou obnovit ztracené soubory na iCloud Drive? Opravdu doufáme, že se vám pomocí tohoto triku úspěšně podařilo obnovit všechny vaše ztracené dokumenty a soubory z iCloud. Pokud ne, na jaké problémy jste narazili? Nezapomeňte nám dát vědět své myšlenky a názory na obnovu dat z iCloud Drive v sekci komentářů níže.
