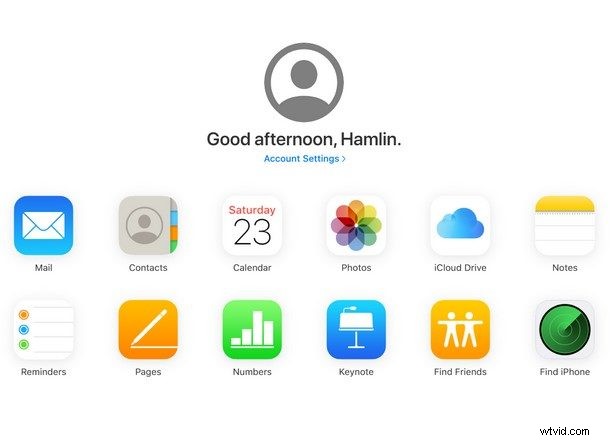
Máte počítač s Windows a chcete mít přístup k iCloud Fotkám? Můžete to udělat snadno, jak zjistíte v tomto článku.
Od doby, kdy Apple před osmi lety představil iCloud, je tato služba hojně využívána k ukládání fotografií, protože zabírají kus fyzického úložného prostoru. Pro mnoho uživatelů je to také pohodlnější, protože data se automaticky synchronizují napříč všemi zařízeními Apple, která uživatel vlastní. Pokud jste jedním z těch uživatelů iPhone a iPad, kteří používají iCloud k ukládání svých obrázků, ale nemůžete přijít na to, jak k nim přistupovat na počítači se systémem Windows, jste na správném místě. Je velká šance, že jste předpokládali, že potřebujete Mac, protože je to služba provozovaná společností Apple, ale vůbec tomu tak není.
V tomto článku probereme dva různé způsoby, jak získat přístup ke všem fotografiím na iCloudu přímo z počítače se systémem Windows. V závislosti na tom, jak k němu chcete přistupovat, si můžete buď stáhnout oficiální desktopovou aplikaci iCloud pro Windows PC, nebo jednoduše využít web iCloud.com ke stažení fotografií z libovolného webového prohlížeče.
Jak získat přístup k fotografiím na iCloudu z počítače se systémem Windows pomocí aplikace pro stolní počítače
Apple již nějakou dobu nabízí desktopovou aplikaci, která uživatelům Windows umožňuje přístup k iCloudu. Pokud jste tak ještě neučinili, budete si muset stáhnout, nainstalovat a nastavit iCloud pro Windows. Zde si můžete stáhnout a nainstalovat software. Případně, pokud váš počítač používá Windows 10, můžete jej nainstalovat přímo z obchodu Microsoft. Jednoduše postupujte podle níže uvedených kroků, abyste jej nastavili a získali přístup ke svým fotografiím ze systému Windows:
- Jakmile poprvé spustíte aplikaci iCloud, budete požádáni, abyste se přihlásili ke svému účtu Apple pomocí e-mailu a hesla. Po dokončení pokračujte kliknutím na „Přihlásit se“.
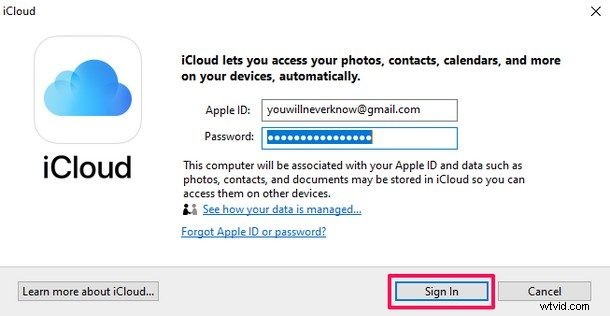
- Nyní musíte povolit sdílení fotografií na iCloudu, abyste měli přístup ke všem svým fotografiím uloženým v cloudu. Chcete-li to provést, klikněte na „Možnosti“ v části Fotografie.
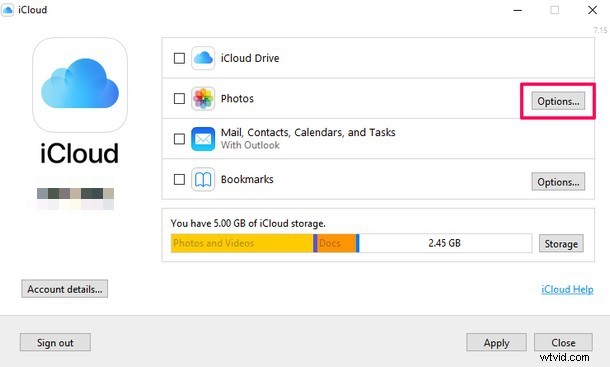
- Zobrazí se nové okno s možnostmi nastavení iCloudu na vašem PC. Zde jednoduše zaškrtněte políčko vedle iCloud Photo Library a klikněte na „Hotovo“.
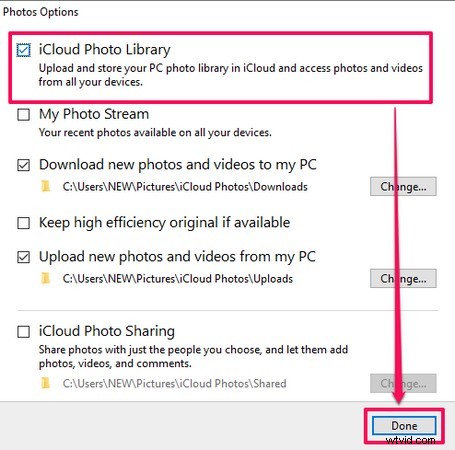
- Dále si všimnete, že sekce Fotky byla zaškrtnuta. To znamená, že sdílení fotografií na iCloudu je nyní na vašem počítači povoleno. Stačí kliknout na „Použít“ pro potvrzení nastavení.
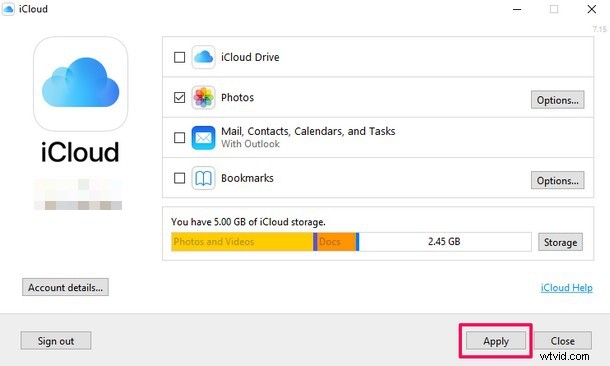
- Do vyhledávacího pole zadejte „iCloud Photos“ a klikněte na něj, jak je znázorněno na snímku obrazovky níže. Tato akce vás zavede do sekce Fotky na iCloudu v části „Tento počítač“ ve Windows.
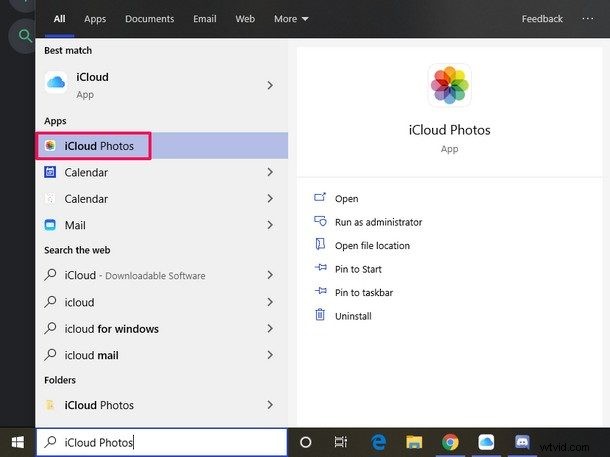
- Zde klikněte na možnost „Stáhnout fotografie a videa“ umístěnou přímo nad levým panelem.
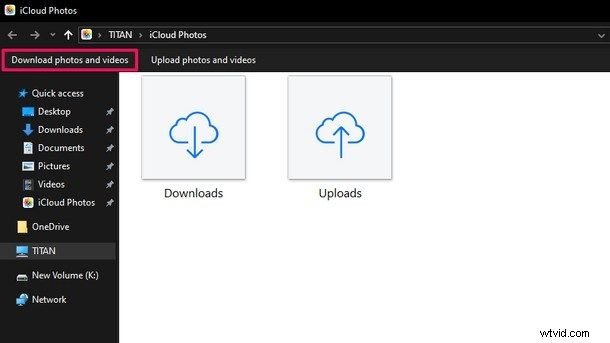
- Nyní se zobrazí vyskakovací okno, kde budete mít možnost stáhnout všechny své fotografie na iCloudu. Toto okno zobrazuje celkový počet fotografií uložených v cloudu a všechny jsou přehledně seřazeny podle roku. Pokud tedy chcete mít přístup pouze k fotografiím z roku 2019, můžete jednoduše zaškrtnout políčko vedle a kliknout na „Stáhnout“.
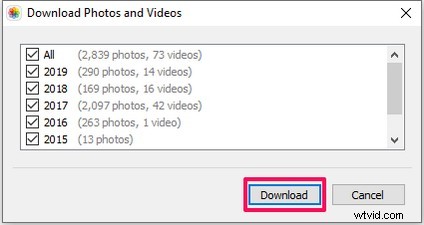
- Všechny tyto fotografie se stáhnou do vašeho výchozího adresáře Stažené soubory v systému Windows jako soubor zip. Po dokončení stahování na něj jednoduše klikněte pravým tlačítkem myši a klikněte na „Extrahovat sem“, abyste k němu měli normální přístup jako k jakékoli jiné složce.
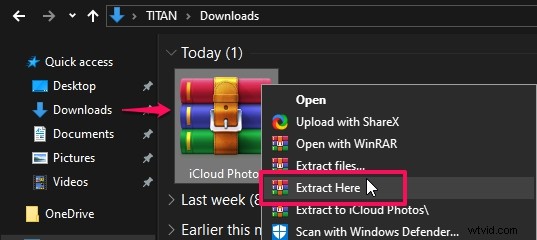
A takto si můžete stáhnout a přistupovat k iCloud Photos přímo z Windows PC přímo z Windows Exploreru.
To vám dává přímý přístup k systému souborů k Fotkám na iCloudu ve Windows, což někteří mohou tvrdit, že je ještě jednodušší než přístup k Fotkám na iCloudu a jejich stahování na Macu.
Jak získat přístup k fotografiím na iCloudu z počítače se systémem Windows pomocí webového prohlížeče
Dalším způsobem, jak se dostat k vašim fotografiím uloženým na iCloudu, je stáhnout si je pomocí webového prohlížeče. Výhodou tohoto přístupu je, že nevyžaduje instalaci žádného dalšího softwaru v systému Windows, který běží na pozadí a spotřebovává systémové prostředky. Vše, co potřebujete, je webový prohlížeč, jako je Google Chrome, Mozilla Firefox nebo dokonce Microsoft Edge, který je předinstalován na každém počítači se systémem Windows.
- Otevřete webový prohlížeč a přejděte na iCloud.com. Budete požádáni o přihlášení pomocí svého Apple ID. Jakmile zadáte svůj e-mail a heslo, klikněte na ikonu „šipky“ hned vedle hesla.
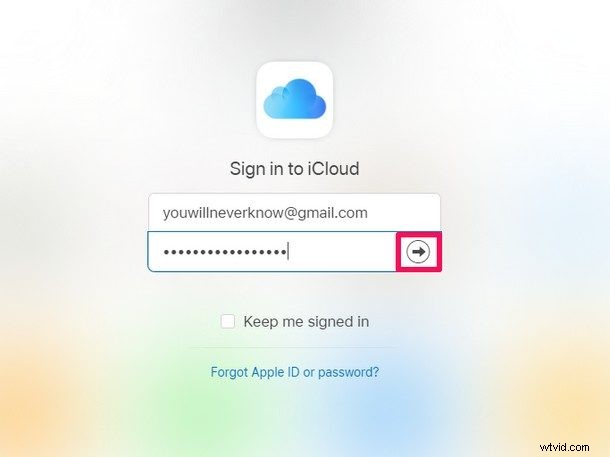
- Nyní jste v hlavní nabídce iCloud. Pro přístup k nim stačí kliknout na „Fotky“.
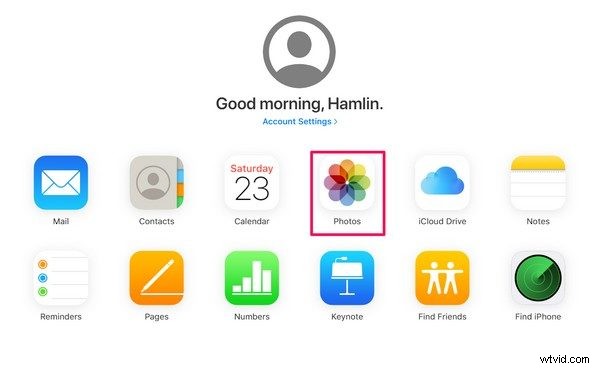
- Všechny fotografie uložené v cloudu se zde okamžitě zobrazí a jsou přehledně seřazeny podle měsíců. Můžete vybrat více fotografií podržením klávesy „Ctrl“ na klávesnici počítače a provádět s ní různé akce, které budou dále popsány v dalším kroku.
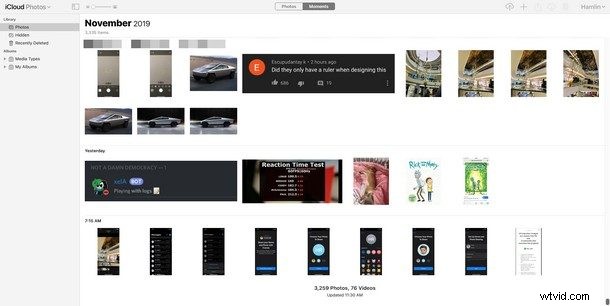
- Pokud se podíváte do pravé horní části prohlížeče, uvidíte vedle svého jména spoustu různých ikon. Tyto možnosti vám umožňují nahrávat a stahovat obrázky, přesouvat fotografie do jiného alba, sdílet je s ostatními uživateli a dokonce je mazat z cloudu, pokud chcete.
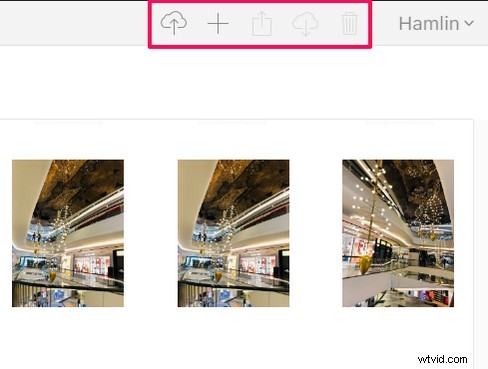
Webový přístup k přístupu k iCloud Fotkám je pro některé uživatele snazší, zatímco jiní uživatelé Windows budou pravděpodobně raději používat nativní aplikaci iCloud pro Windows na svém počítači.
To je v podstatě vše, co musíte udělat, abyste měli rychlý přístup k fotografiím na iCloudu bez instalace dalšího softwaru. Pokud si chcete stáhnout všechny fotografie uložené na iCloudu, může být obtížné je vybrat jednu po druhé, protože na iCloud.com chybí možnost „Vybrat vše“. V tom případě se hodí desktopová aplikace iCloud, která vám umožní stáhnout všechny fotografie najednou kliknutím na tlačítko.
Je zřejmé, že tyto funkce budete mít k dispozici pouze v případě, že na svém iPhonu a iPadu používáte Fotky na iCloudu, takže pokud tyto funkce nepoužíváte, tyto možnosti pro vás nebudou dostupné. Pamatujte, že prosté zálohování na iCloud nepovolí Fotky na iCloudu, i když vaše fotky budou zálohovány na iCloudu, nebude je možné jednotlivě vybrat, jak to Fotky na iCloudu umožňují. Vše je věcí osobních preferencí a možná i otázkou toho, kolik místa na disku a iCloudu máte.
Podařilo se vám úspěšně zpřístupnit a stáhnout vaše fotografie iCloud z počítače se systémem Windows? Máte preferovanou metodu nebo úplně jiný přístup? Sdělte nám své zkušenosti a pokud jste během procesu narazili na nějaké potíže, zanechte poznámky v sekci komentářů níže a my vám rádi pomůžeme.
