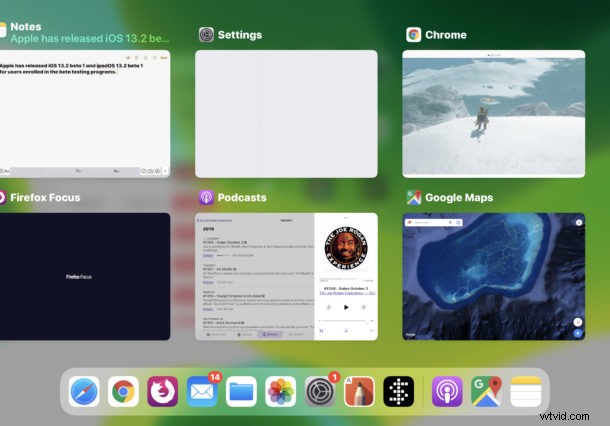
Některým uživatelům iPhonů a iPadů se mohou zdát animace na obrazovce, které se přibližují a posouvají, příliš velké, rušivé nebo dokonce nepříjemné, a proto někteří lidé chtějí tyto animace zakázat.
Vypnutí většiny animací rozhraní na iPhonu a iPadu je možné pomocí funkce nazvané Reduce Motion, která výrazně omezí přibližování, posouvání a posouvání, které je viditelné na obrazovkách zařízení a při používání aplikací.
Jak pomocí funkce Reduce Motion v systémech iOS a iPadOS deaktivovat animace
Umístění možností usnadnění se v nejnovějších verzích iOS a iPadOS změnilo, zde najdete nastavení Reduce Motion v moderních vydáních (iOS 13, iPadOS 13, iOS 14, iPadOS 14 a novější):
- Otevřete aplikaci Nastavení
- Přejděte na „Přístupnost“
- Přejděte na „Pohyb“
- Přepněte přepínač „Reduce Motion“ do polohy ON
- Dále přepněte přepínač „Preferovat přechody s prolínáním“ do polohy ZAPNUTO
- Opusťte Nastavení jako obvykle
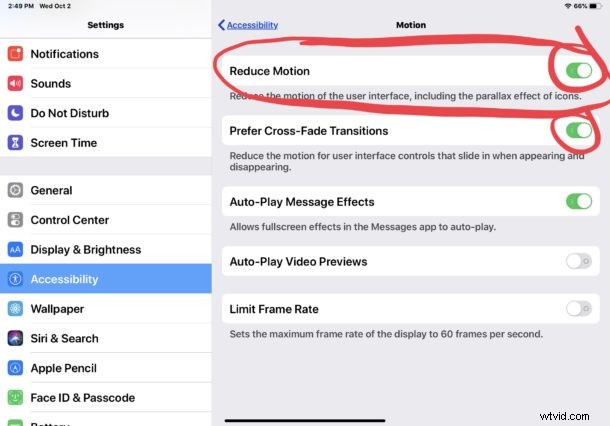
Snad nejpozoruhodnějším efektem zapnutí funkce Reduce Motion je to, že namísto přibližování a oddalování animací pro otevírání a zavírání aplikací budete mít místo toho mizející přechodovou animaci bez jakéhokoli pohybu.
Existuje mnoho důvodů, proč zapnout funkci Reduce Motion pro iPhone a iPad, ať už vám připadají animace rušivé, nebo pro některé uživatele, kteří jsou náchylní k kinetóze, mohou najít úlevu zapnutím této funkce.
Navíc mohou někteří uživatelé tuto funkci dokonce zapnout z důvodu výkonu, protože někdy se může zdát rychlejší mít mizející přechody než animace posouvání a přibližování, i když to může být někdy jen osobní preference a pozorování.
Stejně jako všechna nastavení na iPhonu a iPadu můžete tuto změnu kdykoli vrátit zpět a znovu povolit všechny pohyby a animace. Udělejte to tak, že se vraťte do aplikace Nastavení> Usnadnění> Pohyb> a přepněte Snížit pohyb do polohy VYPNUTO.
Ve výchozím nastavení pro iOS a iPadOS je funkce Reduce Motion vypnutá, takže pokud opustíte, uvidíte úplné animace s otevíráním a zavíráním aplikací, přístupem na obrazovku s více úlohami, ikony paralaxy (zobrazené níže) a všechny ostatní animace rozhraní. funkce vypnuta.
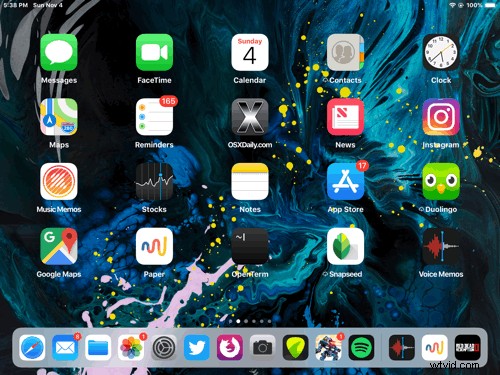
Pokud vás to zajímá, můžete také zastavit efekt paralaxy pohybu tapety samostatně.
Všimněte si, že ačkoli to platí pro iPadOS 13 a iOS 13 a novější, můžete stále používat Reduce Motion na starších zařízeních iPhone a iPad se staršími verzemi iOS, ale nastavení je uloženo v jiném umístění (stejně jako všechny možnosti usnadnění v dřívějších verzích iOS ) v části Nastavení> Obecné> Usnadnění. Konečný efekt je na těchto zařízeních stejný, místo toho jsou animace nahrazeny přechodovými efekty.
Za zmínku také stojí, že uživatelé počítačů mohou zakázat animace pomocí funkce Reduce Motion na Macu, takže pokud máte Mac a chcete provést podobnou úpravu, je to také snadné. A pokud nosíte Apple Watch, můžete Reduce Motion použít i na Apple Watch.
