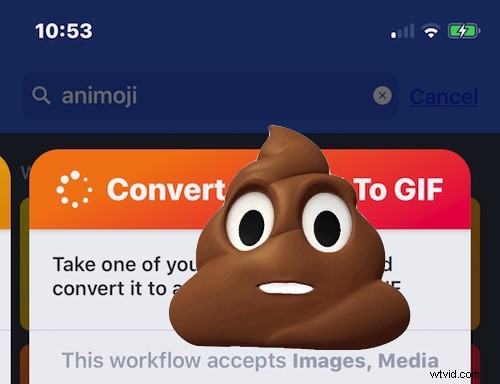
Pokud jste na iPhonu používali a vytvářeli Animoji a sdíleli je s ostatními lidmi, možná jste si všimli, že Animoji se ukládají a sdílejí jako videosoubory ve formátu .mov. Animované soubory GIF jsou však výjimečně oblíbené, protože se donekonečna opakují na jakémkoli zařízení nebo operačním systému, na kterém jsou přijímány, a navíc lze animované soubory GIF snadno zveřejňovat a sdílet na webu a v dalších sociálních službách. Proto by vás mohlo zajímat převedení Animoji do formátu GIF, což můžete provést přímo na iPhone.
Zaměříme se na používání bezplatné aplikace pro iOS s názvem Shortcuts (Workflow) k převodu Animoji na GIF, protože jakmile je počáteční nastavení dokončeno, je velmi snadné jej znovu použít.
Pokud z jakéhokoli důvodu nechcete používat zkratky / pracovní postup, můžete k dokončení práce použít jinou aplikaci, pokud převádí video na animovaný GIF přímo na iPhone, jako je GIF Mill. Tento tutoriál se však zaměřuje na používání zkratek/pracovního postupu.
Poznámka:Apple koupil Workflow a změnil název na Zkratky, takže názvy aplikací se používají zaměnitelně pro zpětnou kompatibilitu. Novější verze se však nazývají zkratky.
V případě, že by vás to zajímalo, neexistuje žádná nativní schopnost iOS přímo ukládat Animoji jako animace GIF. Kupodivu Apple nezahrnul funkci pro přeměnu Animoji na GIF, takže místo toho budete muset Animoji převést na GIF ručně při každé příležitosti, kdy chcete mít Animoji uložené a sdílené jako animovaný obrázek GIF. To znamená pokaždé používat zkratky / pracovní postup, ale jakmile provedete počáteční nastavení zkratek / pracovní postup, opakování je opravdu snadné.
Jak převést Animoji na GIF na iPhone pomocí zkratek
Tento návod předpokládá, že již víte, jak používat Animoji na iPhone, pokud ne, můžete jít sem a zjistit, jak to funguje. Nastavení a vícestupňový proces používání zkratek / pracovního postupu může vypadat odpudivě a složitě, ale ve skutečnosti to není tak obtížné, takže jen postupujte a animované Animoji budete mít uloženy a převedeny jako animované soubory GIF během okamžiku. Ano, funguje to i pro převod Memoji na GIF.
- Nejprve si zdarma stáhněte zkratky / pracovní postup z App Store na iPhone
- Přejděte do aplikace Zprávy a vytvořte a/nebo uložte Animoji, kterou chcete převést na GIF, klepnutím na ni a výběrem možnosti „Uložit“. Tím uložíte soubor filmu Animoji do aplikace Fotky.
- Nyní poprvé otevřete Zkratky (pracovní postup) a ignorujte téměř vše, co vidíte na obrazovkách, ale jako příklad pracovního postupu vyberte něco jako „Zobrazit schránku“, který přidáte, abyste se mohli dostat ze sekce nastavení a do skutečného funkce aplikace
- Vyberte „Přejít do mých pracovních postupů“
- Klepněte na kartu „Galerie“ nahoře
- Klikněte na tlačítko Hledat, vypadá to jako malá lupa v rohu
- Zadejte „Animoji“ a poté klepněte na „Převést Animoji na GIF“ nalezené ve výsledcích vyhledávání
- Klepněte na „Získat pracovní postup“
- Nyní klepněte na „Otevřít“
- Klepněte na tlačítko Přehrát v horní části obrazovky
- Po dotazu „Kde je vaše Animoji?“ vyberte „Uloženo do Fotek?“
- Vyberte své Animoji, které jste uložili v druhém kroku, mělo by být ve vaší aplikaci Fotky
- Klepněte na „Hotovo“ nebo vyberte ikonu sdílení listu
- Nyní klepněte na „Uložit obrázek“ na obrazovce sdílení, tím se Animoji uloží jako GIF do vaší aplikace Fotky.
- Otevřete aplikaci Fotky a najděte své animoji převedené na soubor GIF, kde je můžete sdílet, odesílat, nahrávat a používat jako jakýkoli jiný animovaný soubor GIF
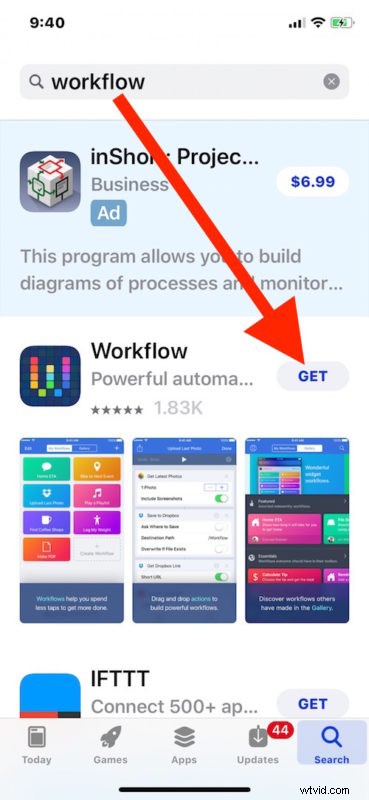
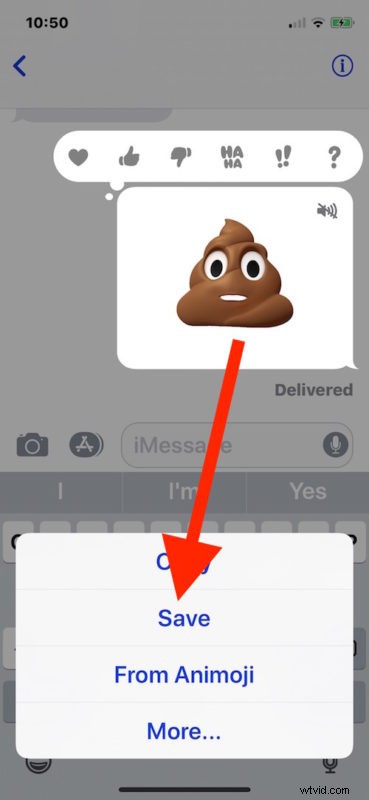
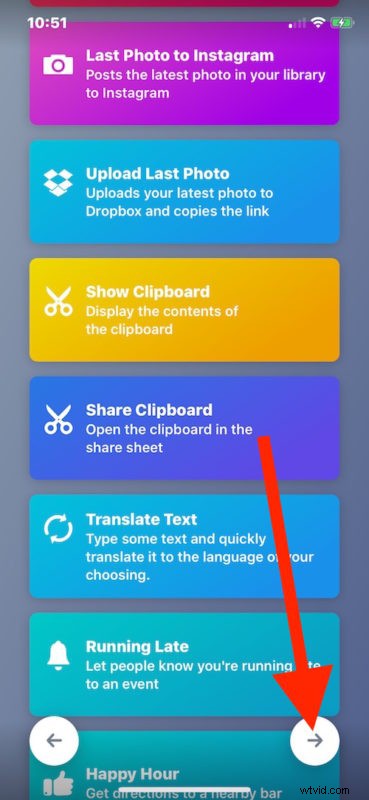
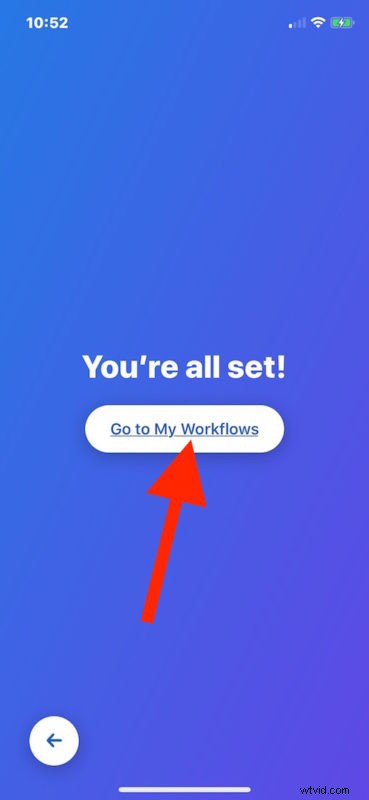
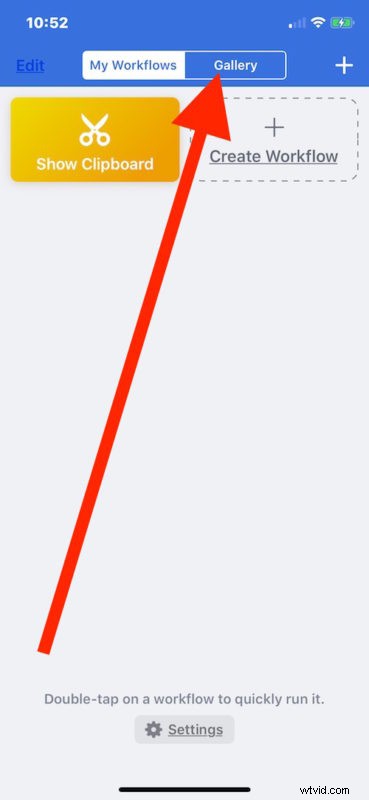
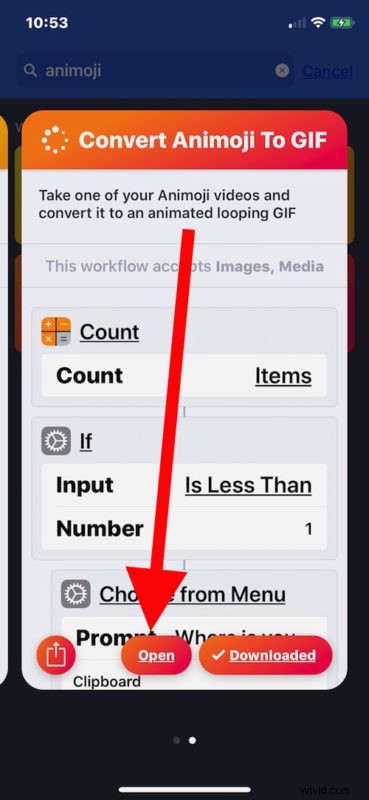
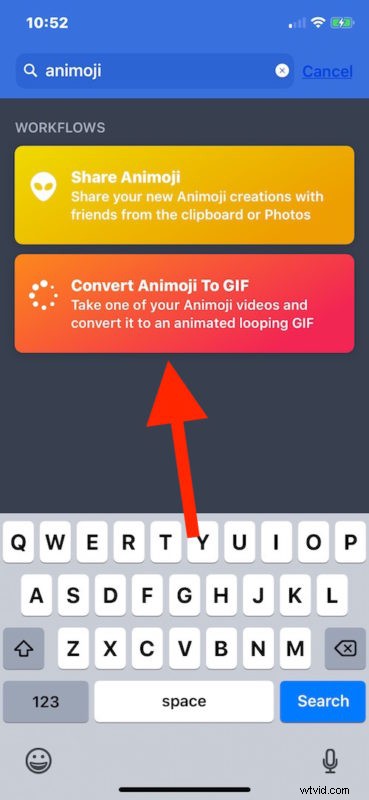
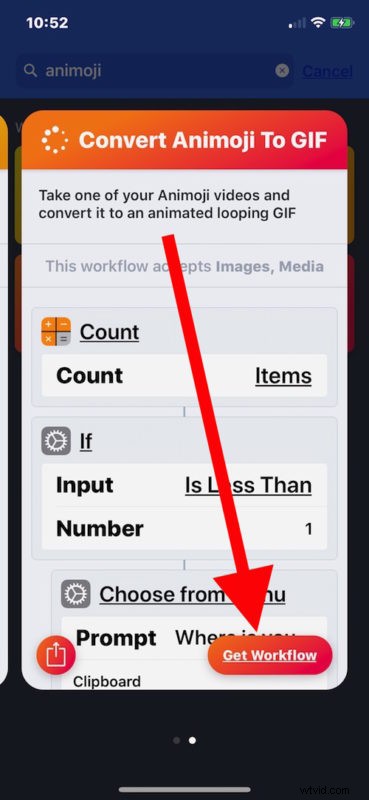
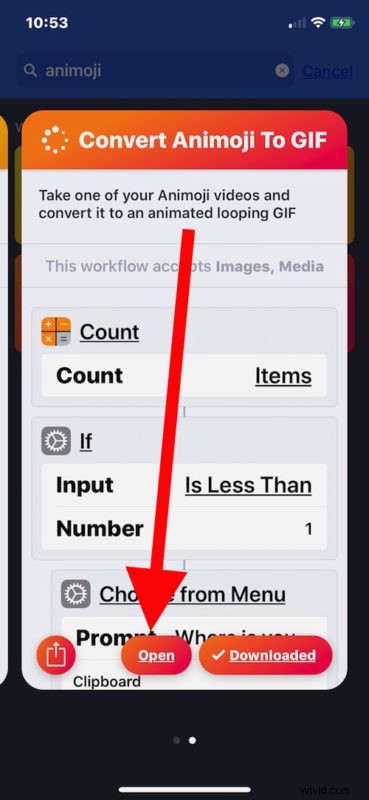
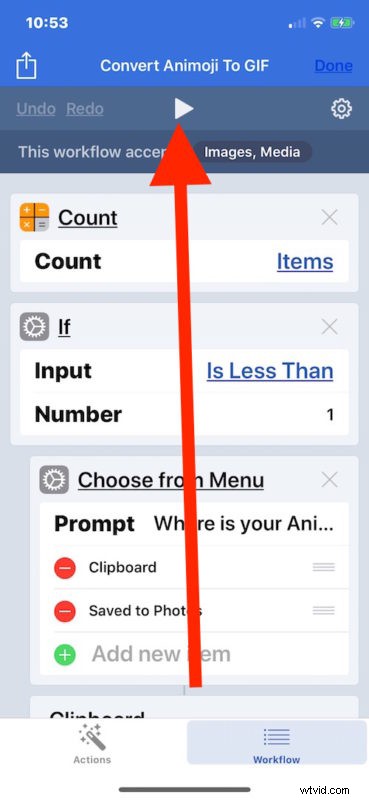
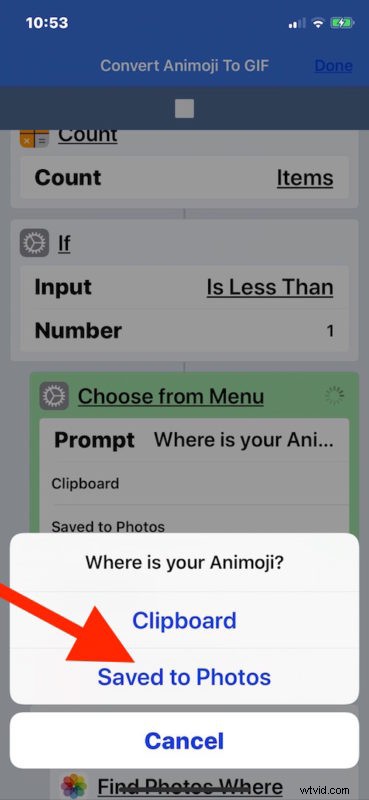

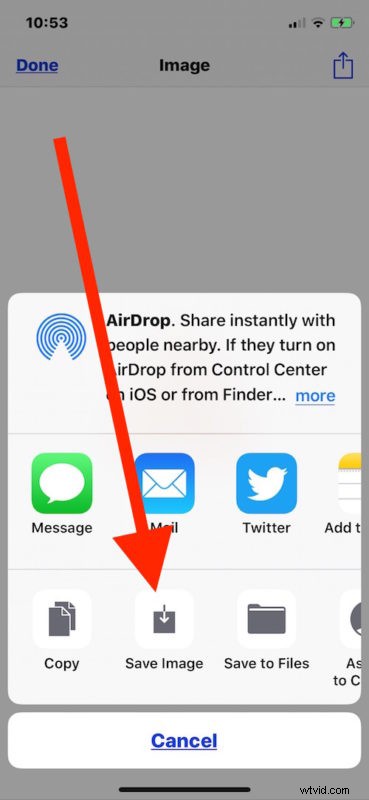
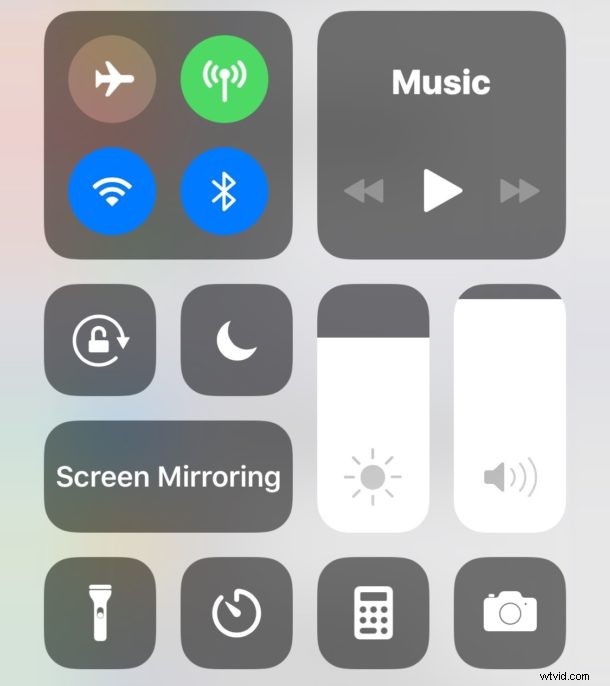
Animovaný gif můžete klepnutím otevřít v aplikaci Fotky, sdílet ho nebo s ním dělat, co chcete.

Fuj! 15 kroků nebo tak převést animoji na GIF! Vypadá to složitější, než to je, opravdu. Doufejme, že budoucí verze iOS bude mít jen jednoduchou možnost „Uložit Animoji jako GIF“ nebo něco podobného, takže už nebude potřeba složitý proces stahování další aplikace a používání zkratek / pracovního postupu.
Stručně řečeno, Zkratky / Workflow je zajímavá aplikace, která je něco jako omezená verze Automatoru pro iOS. Byla to aplikace třetí strany a poté Apple koupil Shortcuts / Workflow, takže nyní je součástí oficiálního seznamu aplikací Apple pro zařízení iOS. Stojí za to si ho nechat, protože může provádět spoustu automatických funkcí, konverzí, příspěvků a dalších zajímavých triků, které mohou pomoci pokročilejším uživatelům iOS s určitými úkoly a opakujícími se akcemi. Jakmile vytvoříte zástupce / pracovní postup Animoji do GIF, můžete jej uložit na domovskou obrazovku nebo jako widget, abyste mohli kdykoli rychle přivolat akci animoji do GIF, aniž byste museli opakovat výše uvedené kroky.
Mimochodem, uživatelé počítačů Mac mohou také převést Animoji na GIF, pokud jim je videosoubor Animoji zaslán prostřednictvím zpráv, e-mailu nebo uložen na iCloud Drive. Na Macu lze filmový soubor Animoji snadno převést na GIF pomocí Drop To GIF nebo Gif Brewery.
Podobně se uživatelé iPhonů mohou spolehnout i na jiné aplikace, které převádějí videa na soubory GIF, pokud jste nějakou použili například pro převod Live Photo na animovaný GIF, taková aplikace by měla fungovat i pro převod uložených Animoji na GIF. Je také možné, že Animoji jako soubory GIF nakonec skončí v prohledávatelné databázi GIF v aplikaci Zprávy na iOS, ale samozřejmě to nebudou vlastní Animoji.
Každopádně si užijte svůj animovaný GIF Animoji!
