Nemáte rádi všechny ty krásné barvy na podvodní fotografii?
Tyto barvy nezískáte pouhým vyfocením při potápění.
Podvodní snímky potřebují nějakou úpravu. V tomto článku vám ukážu několik základů úpravy podvodních snímků.
Jak upravovat podvodní snímky
Profesionální podvodní fotografie vždy vypadají zářivě a barvy vynikají. Jediným problémem je, že pobyt pod vodou ubírá mnoho barev a kontrastu.

Je snadné to všechno opravit ve Photoshopu. Můžete přidat i trochu vlastní fantazie. To je to, co musíte udělat, abyste oživili své podvodní snímky.
Krok 1:Přidejte kontrast a jas
Klikněte na ikonu „Vytvořit novou vrstvu výplně nebo úprav“ a vyberte „Úrovně…“.
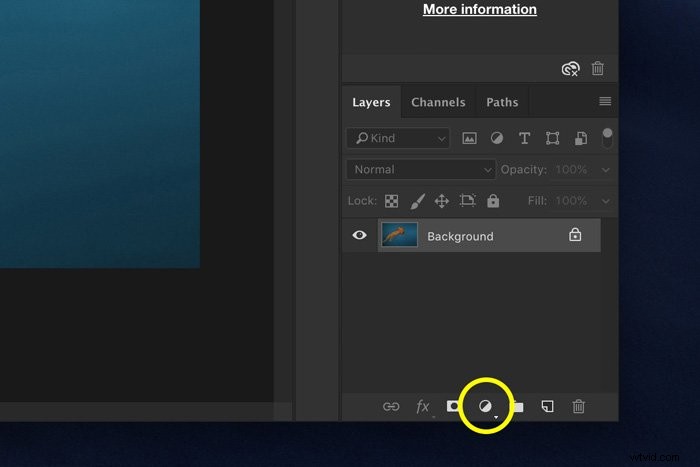
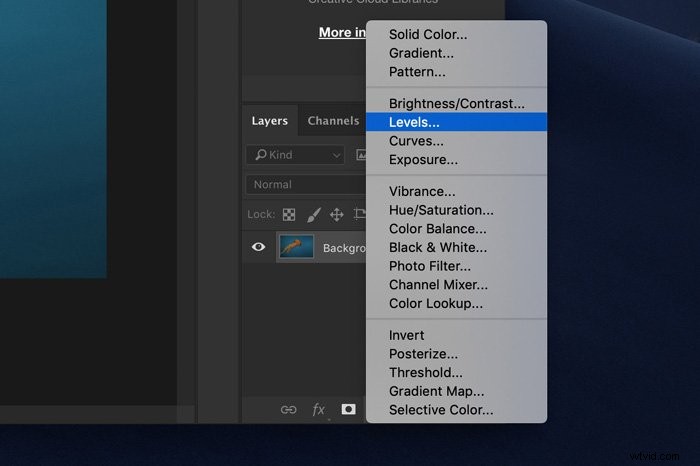
V panelu Vrstvy se objeví nová vrstva úprav a objeví se panel Úrovně.
Zde se můžete podívat na histogram. Toto je grafické znázornění tónových hodnot vašeho obrázku. Zobrazuje množství každého tónu nalezeného na vaší fotografii, od černé (0% jas) po bílou (100% jas).
Tmavé tóny se zobrazí na levé straně histogramu. Světlé tóny vpravo.
Ve většině případů bude histogram podvodního snímku posunut doleva. To znamená, že je příliš tmavý.
Přetáhněte bílý trojúhelník doleva, dokud se nedotkne histogramu okraje. Udělejte totéž pro tmavé tóny vlevo a ponechte střední tóny tak, jak jsou.
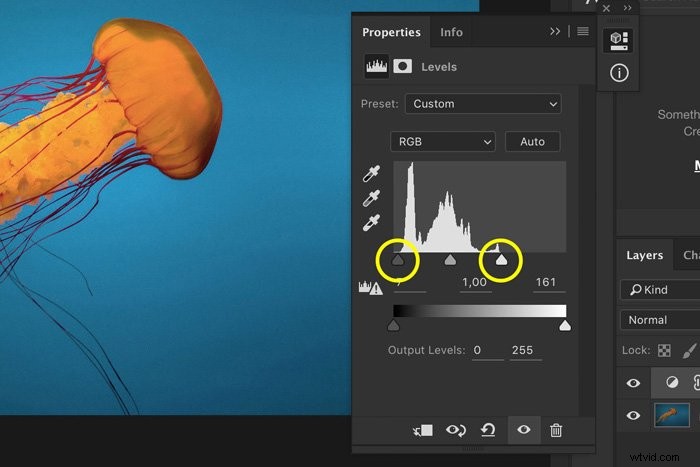
To již vytváří pěkný kontrast, ale můžeme přidat další.
Klikněte znovu na ikonu „Vytvořit novou vrstvu výplně nebo úprav“ a vyberte „Křivky…“.
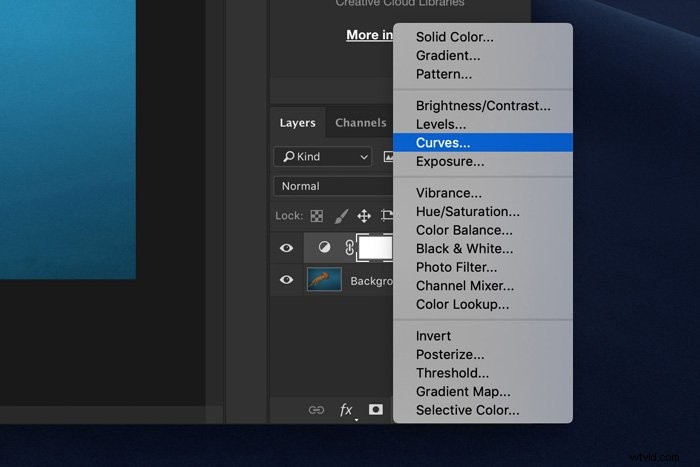
Chcete-li přidat kontrast, vytvořte S-křivku. Kliknutím doprostřed křivky vytvoříte kotevní bod. Poté zatáhněte za horní a spodní část křivky a vytvořte tvar písmene S.
Čím výraznější je tvar, tím větší kontrast přidáte.
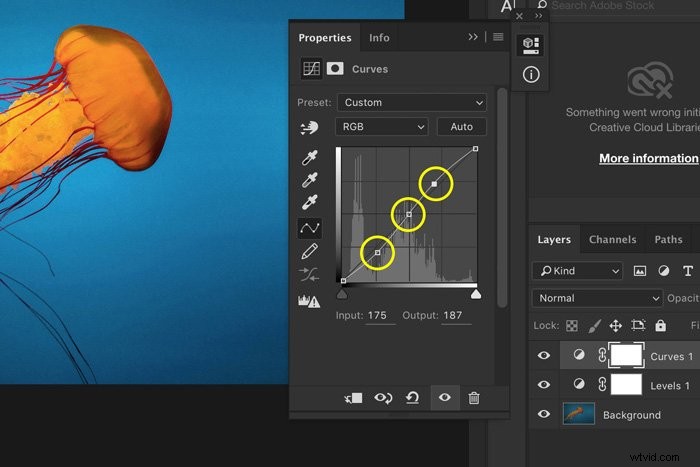
Krok 2:Přidejte sytost
Dále necháme barvy trochu více vyskočit. Přidejte další vrstvu úprav. Tentokrát vyberte odstín/sytost.
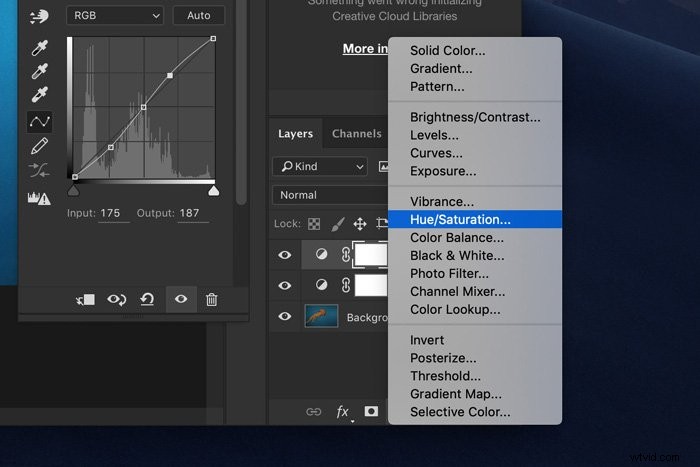
Posunutím posuvníku Sytost doprava přidáte sytost. je to věc vkusu. Nepřehánějte to, protože váš podvodní snímek nebude vypadat přirozeně.
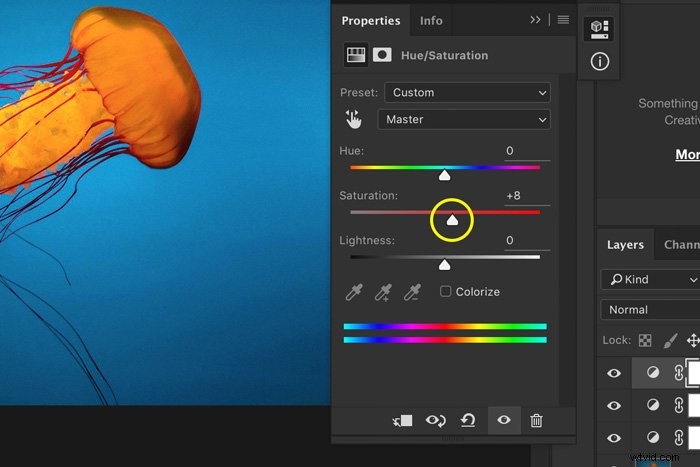
Krok 3:Vyberte si modrou
Jaký druh modré má váš podvodní snímek, závisí na mnoha věcech. Vždy rád upravím modrou v závislosti na ostatních barvách na obrázku. Můžete zvolit chladnou modrou nebo teplou modrou.
Na panelu Odstín/sytost vyberte Modrá nebo Azurová.
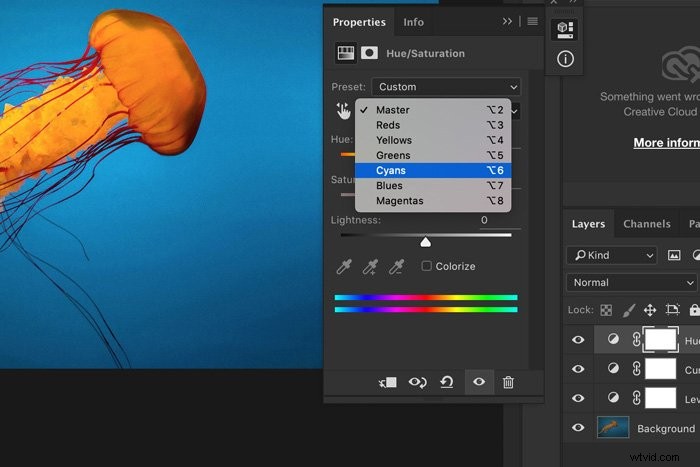
Poté přetáhněte jezdec Hue doleva nebo doprava a změňte tyto barvy. V mém příkladu se mi líbí o něco teplejší.
Krok 4:Zaostření
Nakonec obrázek zaostříme. Přejděte na Filtr> Zaostřit a vyberte možnost Unsharp Mask.
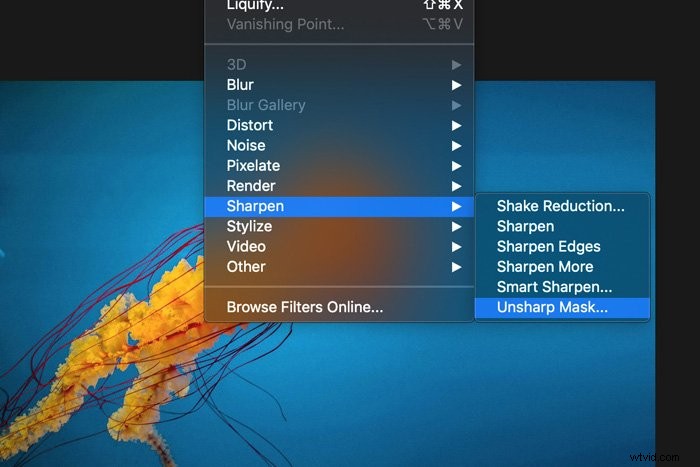
Ujistěte se, že jste vybrali vrstvu obsahující obrázek a přidali doostření. Obvykle to závisí na velikosti vašeho obrázku.
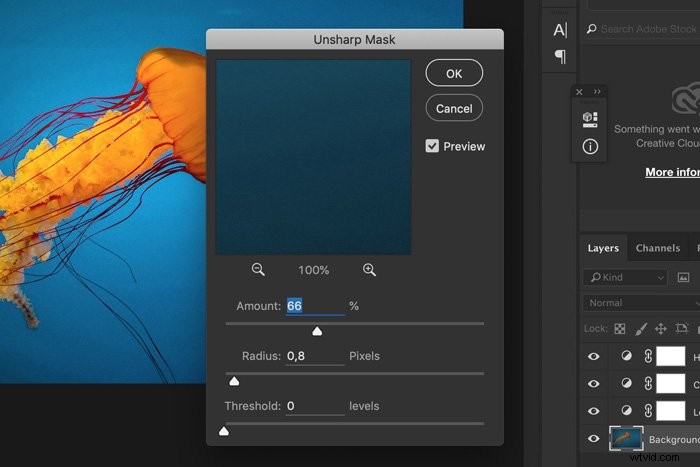
A to je vše. Několik základních kroků k obnovení všech těch zářivých barev.

Závěr
Fotografování pod vodou není snadné a i když se vám podařilo pořídit úžasnou fotku, nekončí to.
Podvodní snímky musíte upravit, aby vypadaly profesionálně. Jde o to ukázat ty krásné barvy, které najdete jen pod vodou.
