Jedním z nejpříjemnějších aspektů fotografování je sednout si na konci dne a vybrat ty nejlepší fotografie. Jednoduchým výběrem vašich oblíbených fotografií však příběh nekončí, stále je třeba provést dodatečné zpracování!
Každá fotka může těžit z práce navíc ve vaší oblíbené sadě úprav, i když jde jen o některá základní vylepšení . V tomto článku objevíte deset úžasných technik následného zpracování, které můžete použít k tomu, abyste své cestovatelské snímky posunuli na jinou úroveň!
Jaký software pro úpravy byste měli použít?
Existuje nepřeberné množství programů, které můžete použít k úpravě fotografií, a do určité míry to, co použijete, bude záviset na platformě, kterou používáte. Nejlepší je samozřejmě provádět následné zpracování na počítači, protože to nabídne větší výpočetní výkon pro operace, které vyžadují nějaké těžké břemeno.
To znamená, že úpravy na cestách na tabletech jsou stále populárnější a o které se starají společnosti jako Adobe.
Ti, kteří chtějí ze svého následného zpracování vytěžit to nejlepší, by také měli fotografovat v RAW, nikoli ve formátu JPEG. Formát RAW je považován za digitální negativ a je mnohem lepší pro práci s postprodukcí. Existuje mnoho programů, které můžete použít k úpravě fotografií, zde je výběr ze šesti, které si můžete vybrat.
Lightroom
Lightroom je na trhu již řadu let. Tento program, původně uváděný na trh jako uživatelsky přívětivější nástroj než Photoshop, je stále velmi výkonný. Téměř každý fotograf tam používá tento program pro většinu svých úprav.
Photoshop
Toto je nejvýkonnější editační program. Ti, kteří chtějí provést jednoduché úpravy svých fotografií, možná nebudou muset používat Photoshop. Své fotografie však můžete skutečně posunout na další úroveň tím, že se naučíte potenciál tohoto programu.
Při fotografování do RAW vylepší vaše cestovní snímky také program Adobe Camera Raw před Photoshopem.
iPhoto/Photos
To je standardní součástí všech počítačů Apple. Starší verze je iPhoto, kterou nyní nahradila aplikace Photos. To vám umožní pokrýt všechny základy, jako je odstranění skvrn, kontrast, sytost a korekce vodorovných čar.
Je však omezené v tom, co dokáže, takže pro lepší výsledky se doporučuje použít Photoshop nebo Luminar.
Luminární
Toto bylo vytvořeno v reakci a jako alternativa k Photoshopu. Je to program založený na Applu, takže ti, kdo mají Mac, kteří chtějí něco s větším důrazem, se mohou podívat na Luminar.
Toto je solidní program, který vám umožní vylepšit vaše fotografie. Zda si vyberete toto nebo Photoshop, je osobní preference.
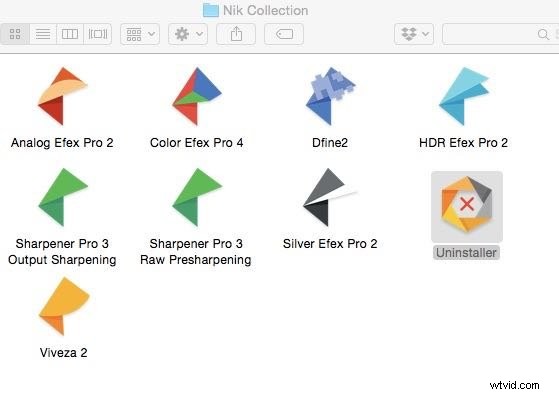
Sbírka Nik
Toto je skvělý program, který byl k dispozici ke stažení zdarma přes Google. Nyní jej koupil DXO a je k dispozici za skromnou cenu. Skutečnost, že to již není zdarma, je vlastně skvělá zpráva, protože bude vyvíjen a podporován na rozdíl od povolení zemřít.
Můžete jej použít jako samostatný nebo jako plugin pro jiné platformy pro zpracování, jako je např. Photoshop. Toto se v průběhu let stalo oblíbeným programem pro mnoho fotografů a je vysoce doporučeno.
Snapseed
Každý zná Snapseed, je to skvělý program pro úpravy na cestách pomocí tabletu nebo telefonu. Je ve vlastnictví společnosti Google, která koupila výše zmíněnou kolekci Nik, aby získala algoritmy tohoto programu, takže ji lze použít na platformu založenou na mobilních aplikacích.
Tito fotografové chytrých telefonů tam budou vědět, že je to skvělá aplikace pro jejich následné zpracování funguje a je jednoduchý na používání.
Postupy zpracování
Nyní, když víte, který program následného zpracování použít, je čas přejít k technikám. Ty se pohybují od jednoduchých oprav až po složitější postupy, které vyžadují mnohem více času na osvojení a péči při jejich použití.
1. Oříznutí
Použití nástroje oříznutí k úpravě cestopisných obrázků je skvělý způsob, jak upozornit na důležitou část fotografie. Většina výše zmíněných programů má funkci oříznutí, kterou můžete pro tuto úpravu použít.
Využijete to z mnoha důvodů, pojďme se na ně podívat.
- Přiblížení – Je to důsledek nedostatečného dosahu objektivu s nejdelší ohniskovou vzdáleností. Zarámování fotografie může vyžadovat delší ohniskovou vzdálenost, než máte, a i když to není ideální, řešením je zde oříznutí v následném zpracování.
- Čtverec nebo panoramatický snímek – Oříznutí, které vám většina fotoaparátů poskytne, je víceméně standardní fotografie o rozměrech 6″ na 4″. Někdy však budete chtít mít jinou plodinu, takže to lze znovu vyrobit v následném zpracování.
- Odebrat prvky – Oříznutí je skvělý způsob, jak odstranit prvky, které již v rámečku nechcete. Samozřejmě je lepší zarámovat fotografii ve fotoaparátu bez těchto prvků, ale následné zpracování vám dává další šanci, jak to udělat správně. Proces korekce fotografií tímto způsobem také pomůže trénovat vaše oko, abyste to příště měli správně ve fotoaparátu.
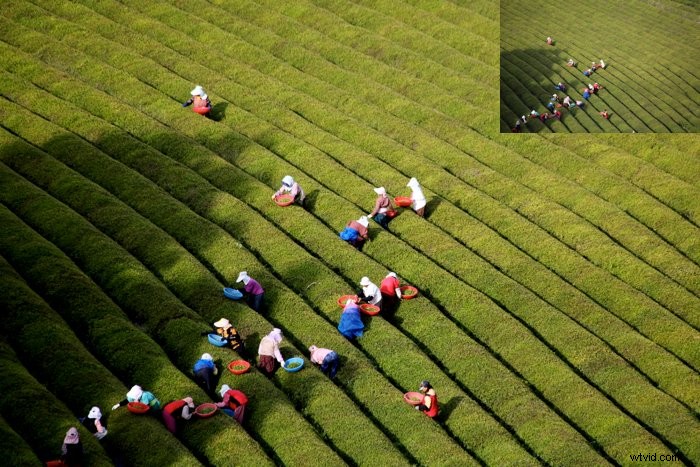
2. Ostření
Ostrost vaší fotografie je žádoucí vlastností. Hodně času se spotřebuje na diskusi o tom, jak ostrý je objektiv. Postprodukce může také vést k ještě ostřejším snímkům!
Obecně to budete chtít použít k doostření fotografií krajiny a architektury a místní úpravy jsou také dobrý nápad. Podívejme se na tři programy, které můžete použít k zaostření fotografií. Ve všech případech doostření fotografií přidá do obrázku šum, který budete chtít později při zpracování odstranit.
- Sbírka Nik – Tento balíček má několik možností pro zostření vašich cestovních snímků. Můžete použít RAW předostřičku a následně výstupní ostří. Oba umožňují místní nastavení prostřednictvím možností ovládacích bodů. Alternativně použijte Color Efex a filtr extraktoru detailů. Extraktor detailů je silný filtr, proto snižte úroveň nastavení, kterou s ním používáte.
- iPhoto – Tento program nabízí jednoduchý posuvník pro zvýšení ostrosti. Nachází se v části upravit>upravit>ostrost.
- Photoshop – Tento program nabízí několik možností filtru, které můžete použít ke zvýšení ostrosti. Můžete také použít maskování vrstev a přidat tyto efekty pouze do oblastí, které chcete zostřit. Příkladem filtru, který můžete použít pro ostření, je unsharp mask. Chcete-li najít tento filtr, přejděte na filtr>zaostřit>neostřit masku.

3. Redukce šumu
Fotili jste pozdě v noci s vysokým ISO? Možná jste fotili s dlouhou expozicí? V každém případě je pravděpodobné, že vaše fotografie bude obsahovat šum. Nyní se senzory fotoaparátu neustále zlepšují, takže čím novější je váš fotoaparát, tím méně práce budete muset vynaložit na odstranění šumu. Cílem vaší fotografie je vytvořit ostrý obraz bez velkého šumu. I když má iPhoto funkci pro odstranění šumu, uvidíte tři lepší možnosti.
- Nik efex – Obsahuje program s názvem Dfine2, což je výkonný program pro snížení hluku. Umožňuje provádět místní úpravy. To vám umožní zachovat ostrost věcí, jako jsou budovy, a zároveň odstranit hluk z oblohy.
- Noise ninja – Oblíbeným programem mezi mnoha fotografy pro redukci šumu je noise ninja. Funguje to jako plugin pro Photoshop.
- Adobe Camera RAW – Tento program pro předběžnou úpravu pro Photoshop vám umožňuje připravit fotografie před jejich úpravou. Jednou z funkcí je redukce šumu.
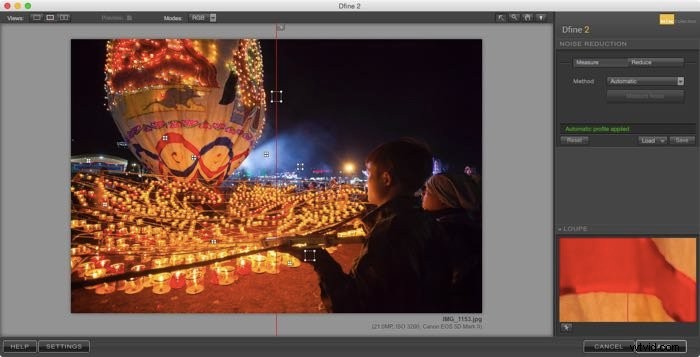
4. Korekce horizontální čáry
Narovnat horizont je základním předpokladem každé dobré fotografie. Pokud si uděláte čas, abyste to udělali ve fotoaparátu, ušetříte čas při následném zpracování a zabráníte ztrátě velikosti obrázku.
Když potřebujete opravit horizontální linii otočením obrázku při následném zpracování, program automaticky ořízne pro vás, takže ztratíte okraj svých cestovatelských snímků. Existují dva případy, kdy budete potřebovat opravit linii horizontu, a jsou následující.
- Oprava chyby – I když to není ideální, někdy při focení všichni ztratíme linii horizontu. Korekce otočením obrazu je snadná oprava, kterou nabízejí všechny základní softwarové editační programy.
- Širokoúhlé zkreslení – Toto je trochu složitější oprava a doporučený způsob opravy vyžaduje Photoshop. To je způsobeno, když používáte širokoúhlý objektiv, a kvůli zkreslení se stavba prohýbá. Ti, kteří se chtějí naučit tento proces, si mohou prohlédnout toto skvělé video.
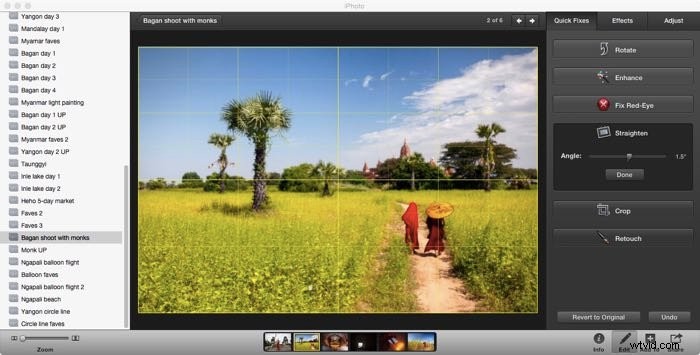
5. Vinětace
Přidání viněty může být opravdu skvělým způsobem, jak zaostřit zrak na důležitou oblast fotografie, na kterou chcete, aby se divák soustředil. Toho lze dosáhnout různými způsoby, přičemž nejzákladnější je jednoduše zesvětlit střed a ztmavit okraje.
I když existuje mnoho způsobů, jak tohoto efektu dosáhnout, jedním z nejlepších programů, jak toho dosáhnout, je Nik Color Efex. V tomto programu budete muset vybrat filtr „ztmavit/zesvětlit střed“.
Tento filtr vám umožňuje větší kontrolu nad tím, jak je viněta aplikována. Možná chcete, aby byla viněta mimo střed? Můžete to snadno opravit výběrem možnosti „umístit střed“ a výběrem oblasti, na kterou chcete vinětu vycentrovat.
Jsou okraje příliš tmavé nebo střed příliš světlý? Snadno opravíte nastavením posuvníků, které ovládají, jak silná bude vaše viněta. Konečně existují konkrétní oblasti obrazu, které vyžadují další práci? Použijte kontrolní body k selektivnímu odstranění síly filtru z dané části obrázku.
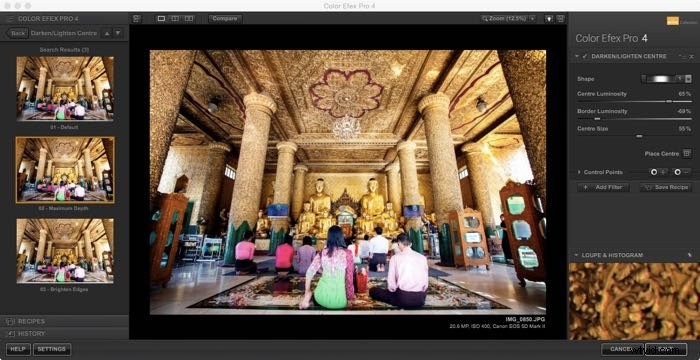
6. Sytost
Tímto způsobem můžete své fotografii přidat více puncu a učinit ji barevnější. Pozor, příliš mnoho sytosti je zaručeným způsobem, jak zničit vaši fotografii. To vše řečeno, cílem je vyniknout vaší fotografii, takže přidání malého kontrastu je často dobrý nápad.
Odstranění sytosti je samozřejmě jedním ze způsobů, jak převést fotografii na černobílou, i když to samo o sobě nebude fungovat. t výsledkem je silná černobílá fotografie.
- Jednoduchá úprava – Ti, kteří chtějí provést jednoduchou úpravu, mohou použít nástroj pro úpravu saturace svého softwaru, často posuvnou lištu. Je to jen jednoduchý případ, kdy to podle potřeby posunete tam a zpět.
- Pokročilejší – Nik color efex má několik skvělých filtrů, které lze použít v kombinaci a s místními úpravami pro dosažení skvělých výsledků. Kombinace „pro-kontrastu“ a „brilance/tepla“ vaše fotografie velmi vylepší.

7. Světla a stíny
Úrovně světla na fotografii se mohou lišit, což vede k tomu, že oblasti obrázku jsou buď příliš světlé, nebo příliš tmavé. To lze napravit pomocí posuvníků, které upravují světla nebo stíny.
Úpravou světel sníží světlé oblasti fotografie. Úprava stínů rozjasní tmavší části vaší fotografie.
Veškerý editační software to nabízí jako standard, ale jedná se o hrubé úpravy aplikované na celý obrázek.
Mnohem lepší způsob, jak upravit světla a stíny, je přes Photoshop, kde můžete použít masky vrstev. Tato metoda se vrací ke staré technice temné komory uhýbání a vypalování fotografií. Uhýbání by omezilo světlo z oblasti fotografie, zatímco spálení by přineslo více světla.
Pojďme se podívat, jak je lze aplikovat na digitální věk.
- Vypalování – Ve Photoshopu vyberte vrstva>nová vrstva úprav>křivky. Nyní přetáhněte křivku nahoru. Tím se rozzáří váš obraz. Nyní budete muset tuto úpravu skrýt tak, že přejdete na obrázek> úprava> invertovat. Dále je vaše vrstva úpravy křivky černá a k obnovení této úpravy budete muset použít nástroj malování. Pomocí nástroje malování natřete černou masku vrstvy na bílo a tím se vrstva odkryje. Sílu štětce můžete upravit, takže postupně zesvětlíte příliš tmavé oblasti obrázku.
- Uhýbání – Ještě jednou ve Photoshopu vyberte vrstva>vrstva úprav>křivky. Chcete-li se vyhnout, přetáhnete křivku dolů a tím se obraz ztmaví. Poté zopakujte výše uvedené kroky obrácením vrstvy a pomocí štětce podle potřeby selektivně ztmavte oblasti obrázku.

8. Kontrast
Stejně jako přidání sytosti do scény může přidání většího kontrastu skutečně rozzářit vaši fotografii. Přidání příliš velkého množství však může mít škodlivý vliv na fotografii a na to, jak ji přijmou ostatní.
Jsou fotky, které opravdu dobře fungují s extra kontrastem, jako jsou siluety, a jsou ty, které nefungují jako studna. Stejně jako mnoho oblastí následného zpracování existují jednoduché a pokročilejší techniky, pokud jde o přidání nebo odstranění kontrastu.
- Jednoduchá oprava – Veškerý editační software bude mít způsob úpravy kontrastu. Nejjednodušší a nejpřímější z nich je opět posuvná lišta. Od nejsnáze použitelných programů, jako je iPhoto, až po pokročilé programy, jako je Photoshop, všechny to budou mít.
- Pokročilejší – Ti, kteří chtějí mít trochu větší kontrolu nad způsobem, jakým je na cestovní obrázek aplikován kontrast, by se měli podívat do Photoshopu. Budete muset otevřít vrstvu křivky a pro přidání kontrastu z této křivky uděláte S-křivku. Pokud chcete tyto úpravy provést lokálněji, pak vám to umožní použití černého nebo bílého štětce ke skrytí nebo odhalení vrstvy křivek.

9. Digitální míchání
Každý, kdo fotografuje krajinu, architekturu nebo interiér, musí skutečně umět digitální prolínání. Všimnete si, že HDR zde není uvedeno v deseti technikách.
Je to proto, že digitální prolínání je v podstatě manuální HDR, a když je provedeno dobře, jde o obrovské zlepšení HDR. Nyní bude mít HDR své fanoušky, ale v konečném výsledku jsou poměrně často nedostatky.
Digitální prolínání vám umožňuje tyto problémy řešit a vytváří úžasné snímky z cest. Proces je příliš komplikovaný na to, aby se dal rozdělit do jednoho podnadpisu, potřebuje svůj vlastní článek. Ti, kteří se chtějí dozvědět o těchto technikách, by měli navštívit tuto stránku.
Tato technika je poněkud podobná číslu sedm na tomto seznamu, pouze výsledky jsou lepší. Podstata této techniky je následující.
- Pořiďte 3 nebo více fotografií na stativu. Ty by měly mít různé expoziční hodnoty. Typický rozsah bude +1EV, 0EV a -1EV. Pořízení více fotografií vám umožní rozšířit rozsah expozičních hodnot, které máte.
- Nyní nahrajte tyto cestovní obrázky do Photoshopu. Tyto obrázky budou poté naskládány dohromady, obvykle obrázek na pozadí s hodnotou 0EV, s ostatními fotografiemi navrchu.
- Obrázky nad pozadím budou poté skryty pomocí černé masky vrstvy.
- Dalším krokem je použití masky jasu na fotografii na pozadí, abyste mohli vybrat konkrétní oblasti fotografie, které jsou buď příliš tmavé, nebo příliš světlé.
- Nyní pomocí bílého štětce odhalte konkrétní oblasti fotky +1EV, abyste mohli zesvětlit tmavé oblasti fotky. Proces se opakuje pro přeexponované části fotografie s fotografií -1EV, obvykle oblohu, takže tuto oblast můžete ztmavit.

10. Odebrat nežádoucí prvky
V neposlední řadě je odstranění nežádoucích prvků z vašeho rámu. Může to být drát, který přeřízne oblohu, nebo odstranění nežádoucích osob z fotografie, protože rám příliš zaměstnávají.
Můžete použít dva přístupy. První je vyklonovat nechtěnou část fotografie. Druhým je použití nástroje medián ve Photoshopu.
- Klonování – Popisuje proces, kdy pořídíte kopii jedné části fotografie a zkopírujete ji na nechtěnou oblast fotografie. To, co odstraníte, se může lišit, může to být prach ze senzoru, který se objeví na vaší fotografii, nebo složitější prvky, jako jsou lidé nebo dráty. Trik spočívá v nalezení jiné oblasti fotografie, která přímo odpovídá části fotografie, kterou chcete upravit.
- střední nástroj – K tomu budete potřebovat stativ a budete potřebovat více fotografií vaší scény. Jak se lidé pohybují, mění polohu ve vašem rámu. To vám umožní odstranit všechny lidi z vaší fotografie, což vám poskytne mnohem čistší obrázek. Opět se jedná o komplikovaný proces a nejlépe jej vysvětlí tento článek.

Jaký proces úprav používáte pro své cestovní snímky?
Každý má svůj vlastní způsob, jak zpracovat své cestovatelské snímky. Výše uvedené jsou jen výběrem některých z mnoha technik, které můžete použít.
Zkoušeli jste infračervené nebo možná dělené tónování? Jakou techniku na své fotografie nejraději aplikujete? Použili jste někdy některou z technik v tomto článku?
Opět rádi slyšíme vaše názory, takže prosím komentujte a zveřejněte své fotografie v sekci komentářů.
Hledáte alternativu k úpravě fotografií ? Podívejte se na náš příspěvek o Capture One vs. Lightroom.
