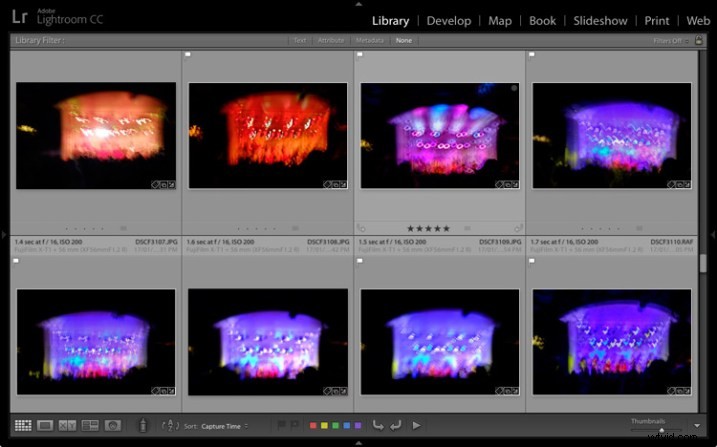
Pro ty z vás, kteří sledují mé články z Lightroomu, jsem si myslel, že by bylo zábavné otestovat své znalosti. Začneme modulem Lightroom Library, protože práce, kterou zde děláte, je základem všeho, co v Lightroom děláte. Osvojte si modul Knihovna a budete na dobré cestě stát se expertem na celý program.
připraveni? Začněme tím, co je pravděpodobně nejdůležitější ze všeho – zálohování katalogu.
1. Jak zálohovat katalog
To je opravdu důležité. Váš katalog Lightroom je naprosto nezbytný, protože do něj Lightroom ukládá všechny informace, které o vašich fotkách má. Nezahrnuje to pouze umístění vašich fotografií (tj. místo, kde jsou uloženy na vašem pevném disku), ale veškerá s nimi spojená metadata (od nastavení fotoaparátu po klíčová slova), specifické informace pro Lightroom (např. do kterých sbírek fotografie patří) a veškeré úpravy, které jste provedli v modulu Vývoj. Ano, všechny jsou uloženy v katalogu.
Jak velká katastrofa by to byla, kdybyste všechna tato data ztratili? Jsem si jistý, že by to byla velká ztráta. Proto je tak důležité, abyste si katalog pravidelně zálohovali. Měli byste jej také zálohovat na externí pevný disk, nikoli na interní, pro případ ztráty nebo odcizení počítače.
Nastavení zálohování můžete zkontrolovat v Lightroom> Nastavení katalogu. Klepněte na kartu Obecné – Katalog záloh by měl být nastaven na hodnotu Pokaždé, když se Lightroom ukončí, jak je znázorněno níže.
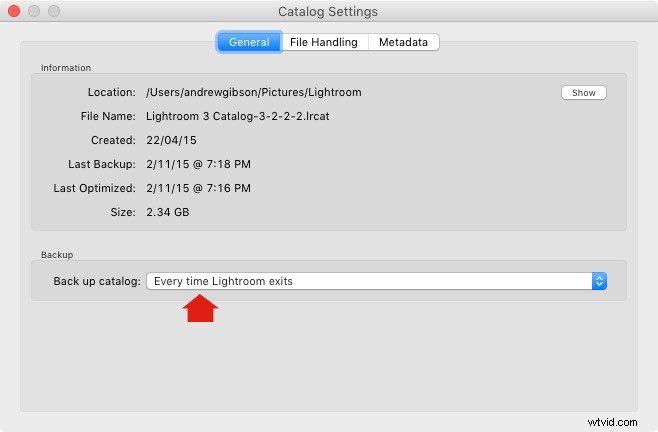
Připojte externí pevný disk, na který zálohujete katalog, a ukončete Lightroom. Než se Lightroom zavře, zobrazí se okno Back Up Catalog. Nastavení Backup Folder by mělo ukazovat na složku na vašem externím pevném disku. Pokud ne, klikněte na Vybrat a změňte jej.
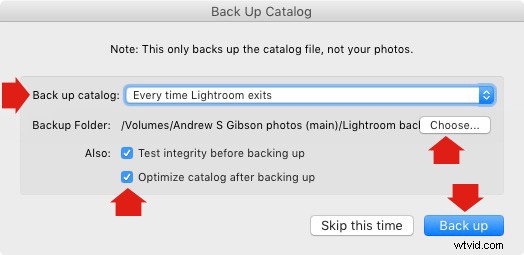
Když opustíte Lightroom, je to jediný případ, kdy uvidíte toto vyskakovací okno a jediné místo, kde můžete změnit, kam se uloží záloha vašeho katalogu.
Ujistěte se, že Před zálohováním otestovat integritu a Optimalizovat katalog po zálohování políčka jsou zaškrtnuta. Až budete hotovi, klikněte na tlačítko Zálohovat. Lightroom před zavřením uloží zálohu vašeho katalogu na váš externí pevný disk. To může nějakou dobu trvat, zvláště u velkého katalogu, takže buďte trpěliví.
Několik důležitých věcí k poznámce o zálohách katalogu:
- Stačí si ponechat poslední dvě nebo tři zálohy. Starší můžete odstranit, abyste uvolnili místo na pevném disku.
- Pokud máte Lightroom 6 nebo Lightroom CC, zálohované katalogy jsou komprimovány , což šetří místo na pevném disku.
- Vždy byste měli svůj katalog Lightroom zálohovat na jiný pevný disk než ten, na kterém je uložen hlavní katalog. Tímto způsobem, pokud váš hlavní pevný disk selže, bude zálohovaný katalog v bezpečí.
- Jednou za měsíc (nebo častěji, chcete-li) zkopírujte nejnovější zálohu do Dropboxu, Disku Google nebo jiného cloudového úložiště . To vás ochrání v případě, že ztratíte počítač i externí pevný disk kvůli krádeži nebo požáru. Umístění a název vašeho katalogu Lightroom jsou zaznamenány v Nastavení katalogu.
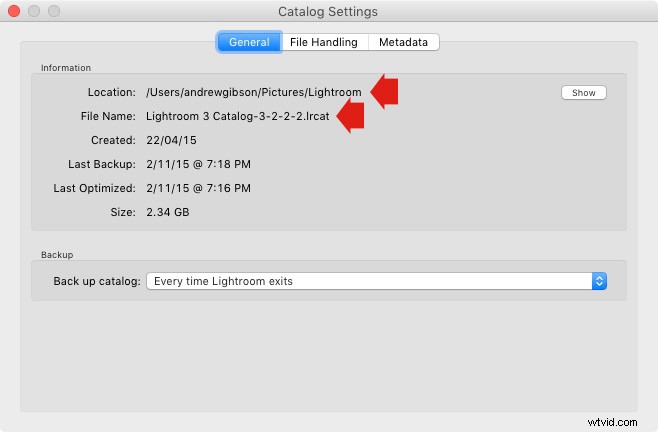
2. Jak zálohovat fotografie
To je důležité zmínit, protože se chci ujistit, že rozumíte tomu, že vaše fotografie nejsou uloženy v Lightroomu nebo v katalogu. Vaše fotografie jsou uloženy na vašem pevném disku (nebo discích) a musíte je sami zálohovat. Je to vaše zodpovědnost – Lightroom to za vás nedělá.
Existuje mnoho způsobů zálohování fotografií, musíte najít způsob, který vám nejlépe vyhovuje. Jsem si však jistý, že pomůže, když se o svou metodu podělím. Klidně to použijte, přizpůsobte nebo ignorujte.
- Vytvořte složku s názvem Raw. Jsou tam uloženy všechny vaše soubory Raw (všechno fotím v Raw – svou složku můžete jednoduše nazvat něco jako Fotky, pokud fotíte směs Raw a JPEG).
- V této složce vytvořte novou složku pro každý rok, kdy pořídíte fotografie.
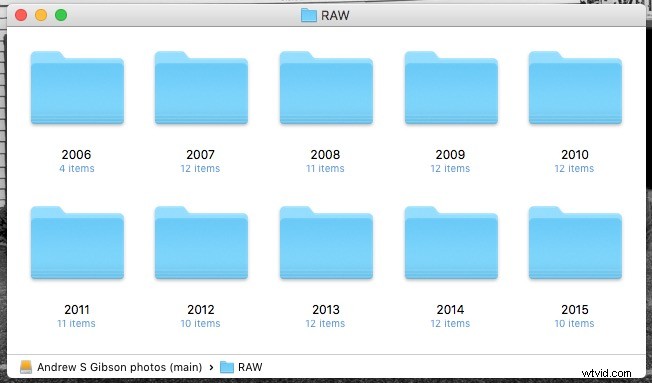
- V každé z těchto složek vytvořte 12 složek, jednu pro každý měsíc v roce.
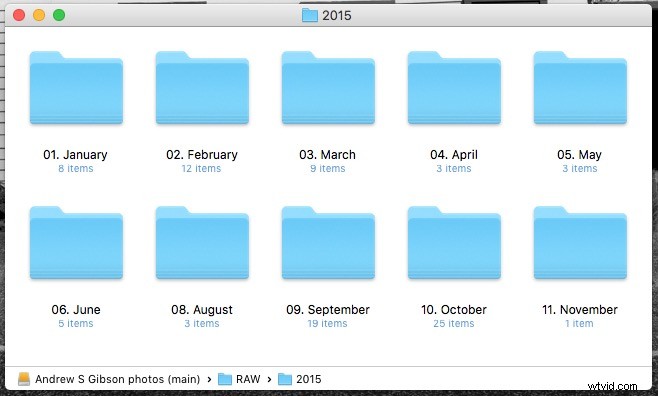
- Při každém importu fotografií do Lightroom vyberte správnou cílovou složku podle měsíce a roku, kdy byly fotografie pořízeny.
- Každý snímek umístěte do samostatné složky. Můžete ji pojmenovat nebo uspořádat složky podle data.
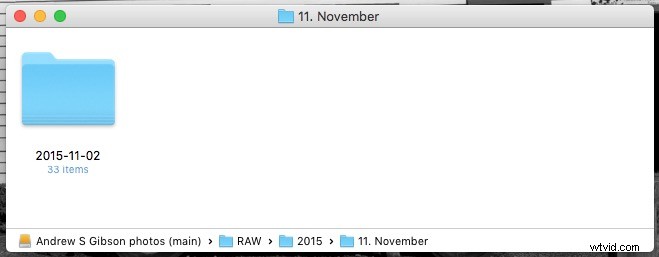
Tento systém funguje, protože je snadné zjistit, zda jsou vaše soubory Raw zálohovány. Chcete zálohovat všechny soubory Raw na jiný pevný disk? Stačí zkopírovat složku Raw. Chcete zjistit, zda jste zazálohovali všechny fotografie, které jste tento měsíc pořídili? S tímto systémem je to snadné.
Mimochodem, své nezpracované soubory zálohuji na čtyři různé externí pevné disky, z nichž jeden je uložen mimo pracoviště. Tímto způsobem, pokud jeden z pevných disků selže, mám tři další kopie.
3. Jak nastavit Zpracování souborů v Nastavení katalogu
Nastavení File Handling je důležité, protože vám pomůže najít rovnováhu mezi optimalizací rychlosti výkonu Lightroom a využitím místa na pevném disku.
První věc, na kterou se musíte podívat, je celková velikost mezipaměti. To vám říká, kolik místa na pevném disku vaše náhledy zabírají. Například při pohledu na můj (viz níže) vidím, že moje náhledy v Lightroomu aktuálně zabírají 28 GB.
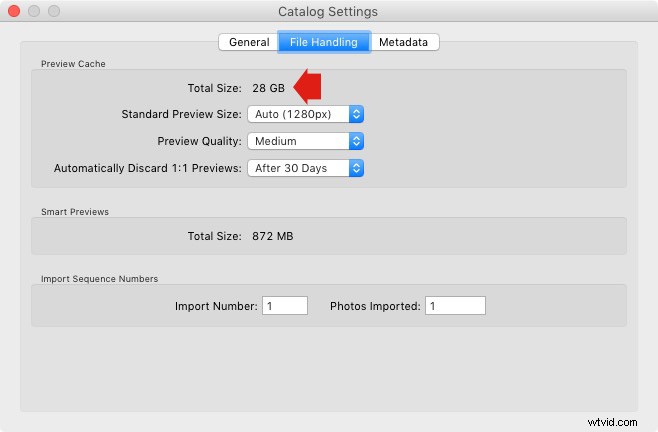
Je důležité ponechat část pevného disku volnou (alespoň 10 %, ale raději více), jinak se Lightroom zpomalí (stejně jako vše ostatní, co váš počítač dělá). Pokud vám dochází místo na pevném disku, přijďte se sem podívat, abyste zjistili, zda nejsou soubory náhledu příliš velké.
Existují dva kroky, jak mít svůj náhledový soubor pod kontrolou.
1. Ujistěte se, že Lightroom generuje standardní náhledy optimální velikosti. Používají se k zobrazení vašich fotografií v zobrazení Loupe View a nemusí být větší, než je rozlišení vašeho monitoru.
Pokud máte Lightroom 6 nebo Lightroom CC, můžete nastavit velikost na Auto. Lightroom vám spočítá optimální velikost. V Lightroom 5 nebo starším vyberte velikost, která nejlépe odpovídá rozlišení vašeho monitoru.
Nastavte Kvalita náhledu na Střední – poskytuje nejlepší rovnováhu mezi kvalitou a velikostí.
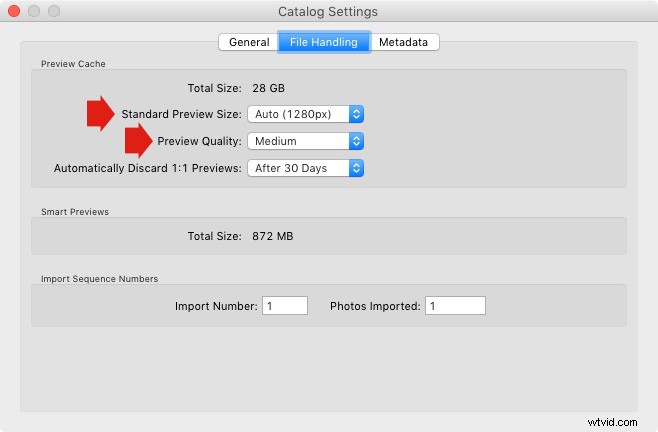
2. Nastavte Automaticky zahodit náhledy 1:1 na Po 30 dnech. Pro přiblížení fotografií a práci s nimi v modulu Develop potřebujete náhledy 1:1. Jsou však velmi velké. Pokud byste vygenerovali náhledy 1:1 pro každou fotografii ve svém katalogu a nikdy je nesmazali, nakonec by vám na pevném disku došlo místo. Abych byl upřímný, nezáleží na tom, jaké nastavení zde zvolíte, pokud není nastaveno na Nikdy. Zahozené náhledy 1:1 můžete kdykoli znovu obnovit, pokud je budete později znovu potřebovat.
4. Jak vyhledávat obrázky
Jednou z výhod budování architektury Lightroom na databázi je, že je snadné prohledávat fotografie. Provedete to na panelu filtrů, který se zobrazuje nad oknem obsahu v zobrazení mřížky (pokud jej nevidíte, stiskněte na klávesnici '').
Existují tři typy vyhledávání:
- Text: Hledejte textové sekvence v klíčových slovech, názvech souborů, názvech, titulcích atd.
- Atribut: Filtrujte podle vlajky, hodnocení hvězdičkami, barevného štítku nebo typu souboru (hlavní fotografie, virtuální kopie nebo video).
- Metadata: Vyhledávejte podle data, fotoaparátu, objektivu, nastavení fotoaparátu (ISO, rychlost závěrky, clony atd.), poměru stran nebo kterékoli z přibližně tuctu možností vyhledávání, které jsou zde uvedeny.
Pohrajte si s těmito možnostmi, abyste viděli, jak to funguje. Jen mějte na paměti, že Lightroom prohledává vybrané složky nebo sbírky, nikoli celý váš katalog, když to uděláte (vyberte Všechny fotografie, chcete-li prohledat celou knihovnu).
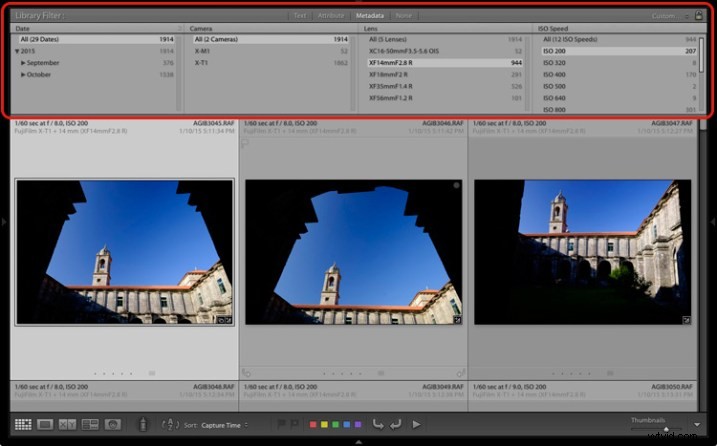
5. Jak používat kolekce
Kolekce jsou virtuální složky, které používáte k uspořádání obrázků. Složky jsou omezené, protože jedna fotografie může být uložena pouze v jedné složce. Stejnou fotografii lze uložit do libovolného počtu sbírek, takže sbírky představují nejjednodušší a nejflexibilnější způsob uspořádání fotografií.
Příkladem toho je fotografie osoby jménem Jenny v Římě v listopadu 2015. Fotografii lze uložit pouze do jedné složky, ale lze ji přidat do sbírky nazvané Jenny, další s názvem Řím a další s názvem 2015 – v tolik, kolik potřebujete.
Vaše složky by měly být nastaveny tak, aby bylo zálohování snadné (viz předchozí bod). Vaše sbírky by měly sloužit k uspořádání vašich fotografií. S tím vám pomůže můj článek Use Lightroom Collection to Improve your Workflow.
Jste na řadě
Tento seznam samozřejmě není vyčerpávající, ale rád bych slyšel i váš názor. Co je podle vás důležité vědět o modulu Knihovna? Máte nějaké dotazy k bodům uvedeným v tomto článku? Dejte mi prosím vědět v komentářích níže.
Kolekce Mastering Lightroom 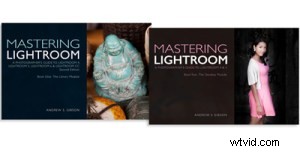
Můj Mastering Lightroom e-knihy jsou kompletním průvodcem používání modulů Knihovna a vývoj v Lightroom. Napsané pro Lightroom 4, 5, 6 a CC vám ukáží, jak importovat a organizovat obrázky, používat kolekce, kreativně upravovat fotografie a jak pracovat v černobílém provedení.
