Pokud jde o pracovní postup fotografa, existuje jedna fáze, která může být důležitější než kterákoli jiná. Je to proces výběru obrazu, známý také jako fáze vyřazení. Tato kritická fáze je bodem, kdy dostanete své snímky do Lightroomu (nebo jiného softwaru) a začnete si vybírat, na kterém budete pracovat.
Ale i když je to fáze, kdy si vybíráte fotografie, které nakonec budou reprezentovat vaši práci fotografa, bez zavedených systémů se to může proměnit v obrovskou časovou jímku.
Takže zaměření na proces vyřazení snímků může výrazně urychlit výběr snímků.
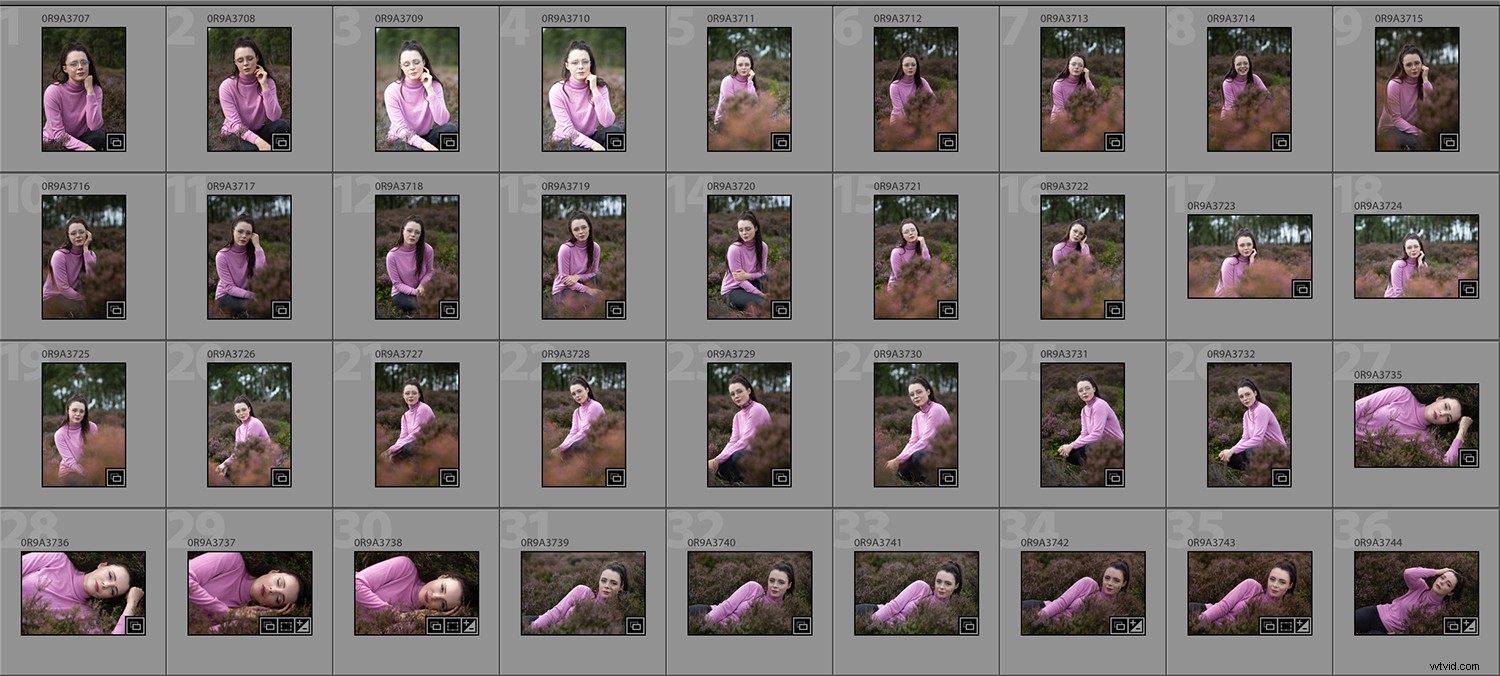
Tento článek si klade za cíl ukázat vám, proč mít dobrý systém pro výběr snímků může být přínosem pro vaši fotografii a vaše portfolio. Poskytne také přehled základního systému, který můžete ihned začít používat ve svém pracovním postupu, a poskytne tipy, jak k tomuto účelu využít vestavěné funkce Lightroom.
Poznámka: Mým příkladem jsou portréty, ale systém se vztahuje na téměř jakýkoli žánr ve fotografii. Existují případy, kdy některé z těchto principů nebudete moci aplikovat a kritéria, která použijete v různých žánrech, se budou lišit, ale jedná se o výjimky.
Les pro stromy
Udělejte si chvilku a představte si, že jste právě dokončili velkou relaci a importovali všechny obrázky do Lightroom. Nyní můžete mít stovky obrázků, které musíte projít, abyste našli ty, na kterých chcete pracovat.
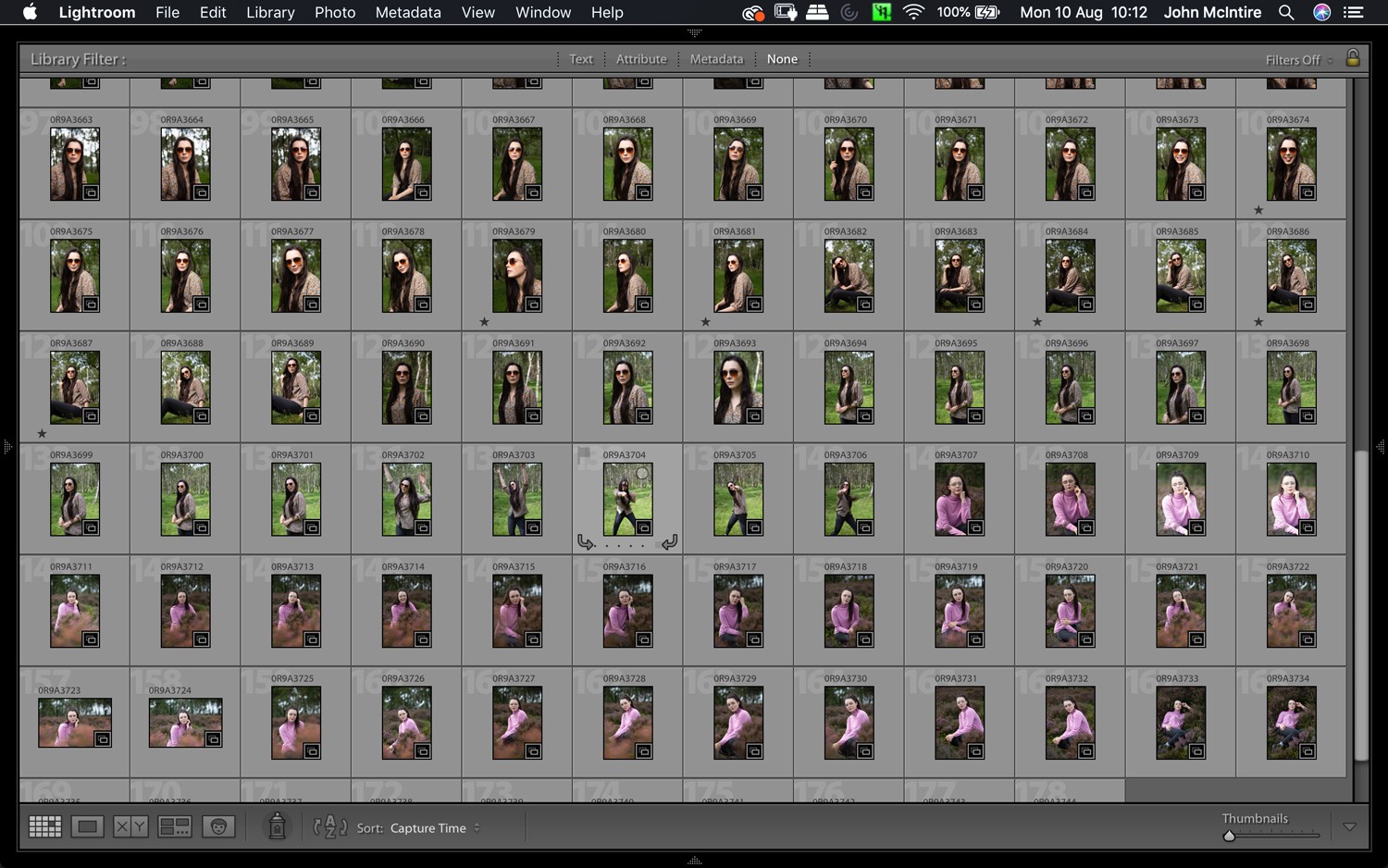
Bez systému pro vyřazování obrázků na místě je až příliš snadné zjistit, že neustále procházíte stejnou sadou obrázků a opakovaně prohlížíte ty samé. To nemusí být problém, pokud máte jen hrstku rámečků, ale jakmile se dostanete do větších záběrů, můžete tímto způsobem ztrácet spoustu času.
Navíc, když znovu a znovu procházíte stejnými obrázky, může to být také odrazující. Díky tomu je snadné se vzdát a nechat některé drahokamy bez poskvrny, které jsou nakonec na vašem pevném disku odsouvány do neznáma.
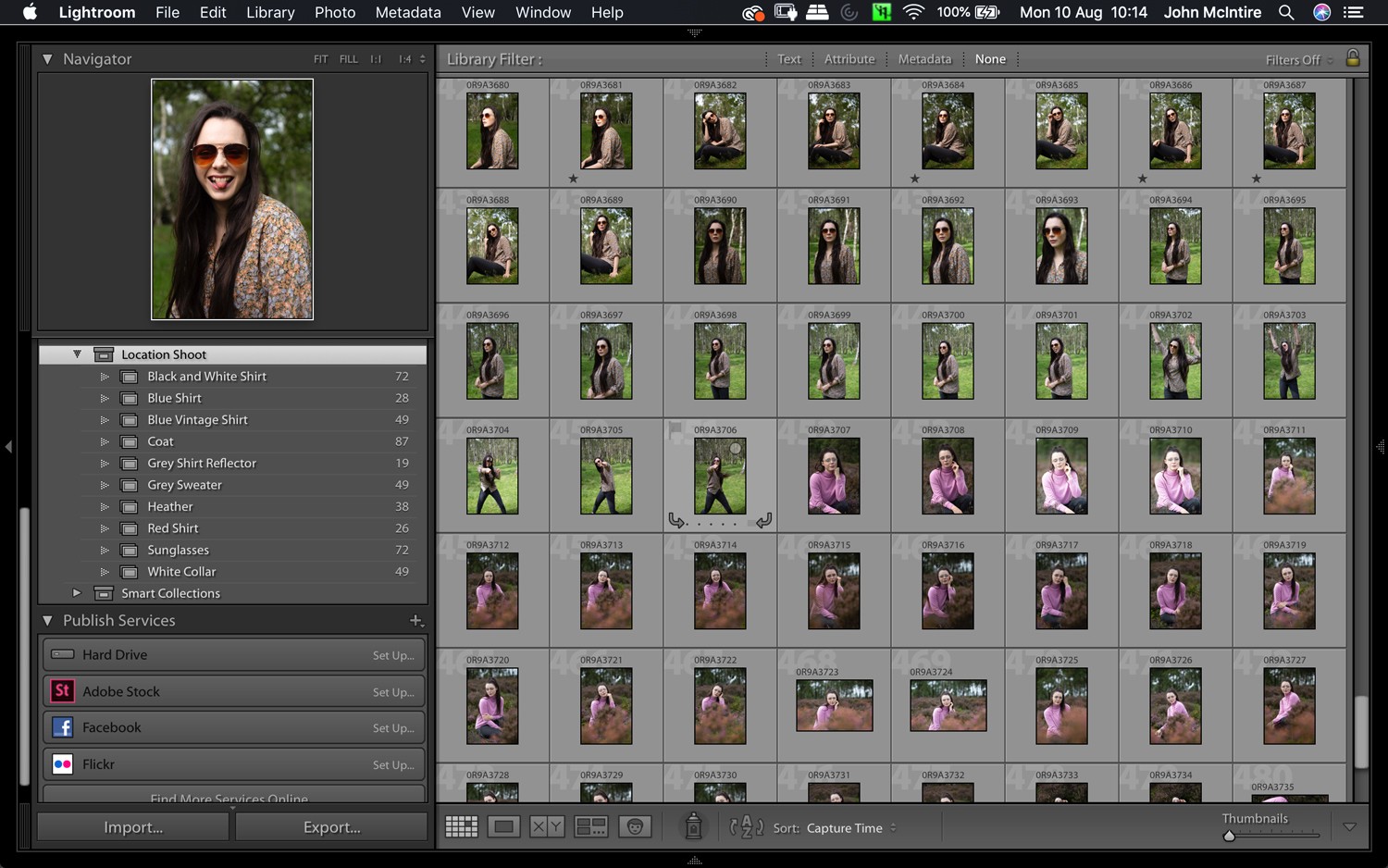
Jaký typ systému tedy můžete vytvořit?
Použití sad kolekce k rozdělení velkých výhonků na menší, lépe ovladatelné části je dobrým místem, kde začít.
To je jen malý důvod, proč byste měli zvážit vývoj systému pro váš proces úprav.
Úpravy
Proces výběru obrázku je také známý jako úpravy . Teď vím, že slovo upravit (a úpravy ) pro fotografy znamená v každodenní mluvě něco jiného. Můžete tomu říkat, jak chcete, protože nejsem z těch, kdo vám diktují nebo předepisují. Ale protože se v budoucnu budete věnovat úpravám obrázků, zvažte přemýšlení o pracovním postupu následného zpracování z hlediska těchto dvou popisů práce:
Editor fotografií (obrázků): Někdo, jehož úkolem je vybrat fotografie vhodné pro dané použití.
Retušér: Někoho, jehož úkolem je měnit vzhled fotografií a manipulovat s nimi, aby bylo dosaženo konečného výsledku.
Nástroje
Lightroom má obrovské množství nástrojů, které usnadňují vyřazování obrázků. I když toto není vyčerpávající seznam, zde je několik funkcí, které pravidelně používám:
Režim celé obrazovky

Díky možnosti zobrazit jeden obrázek najednou celý tento proces probíhá hladce. Odstraňuje také rozptýlení standardního rozhraní Lightroom na obrazovce. Chcete-li vstoupit do režimu celé obrazovky, vyberte libovolný jednotlivý obrázek v modulu knihovny a stiskněte klávesu „F“.
Porovnat
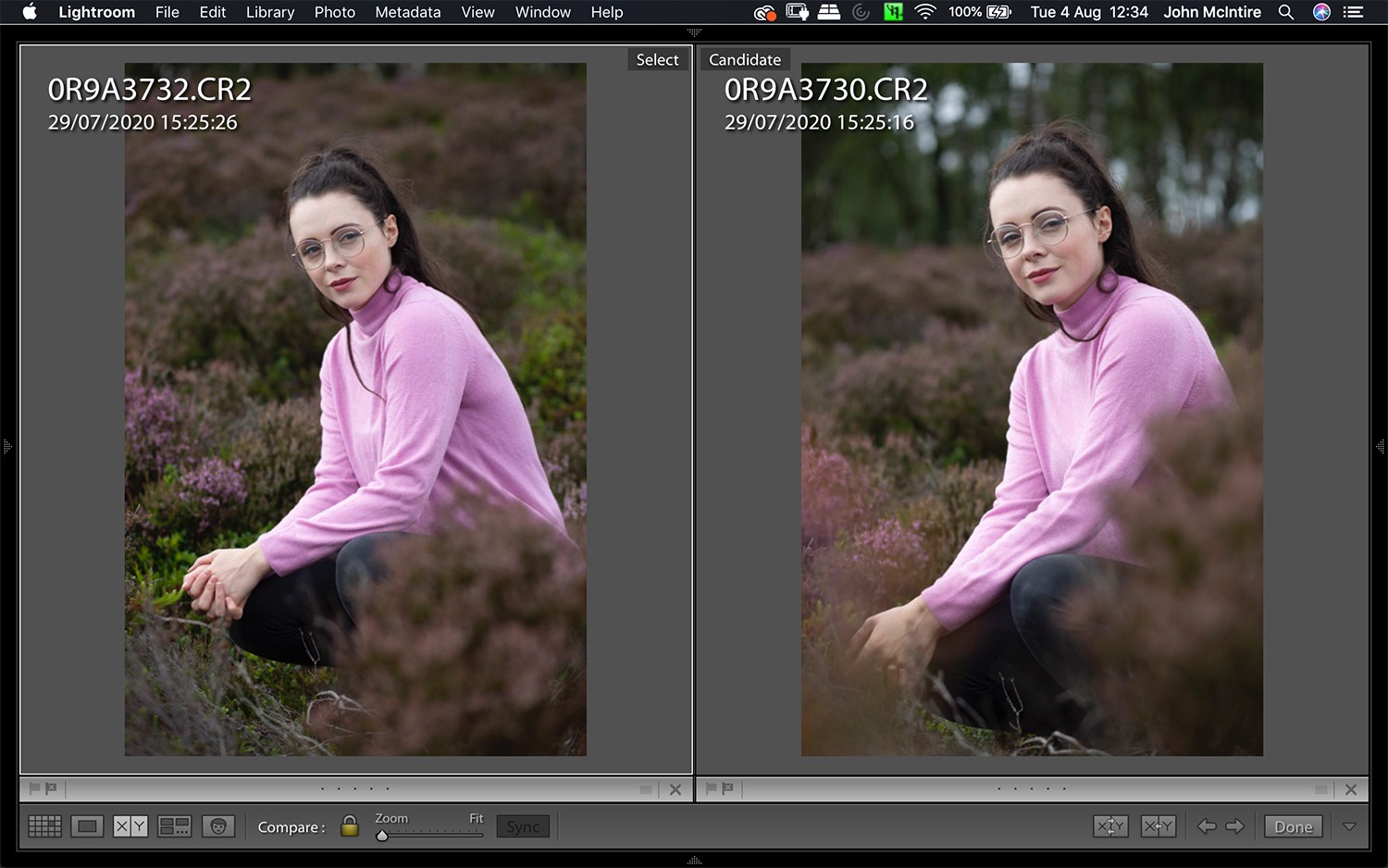
Funkce Porovnat umožňuje prohlížet dva obrázky vedle sebe. I když to použijete až později v procesu výběru, stane se to velmi užitečné, když se pokoušíte vybrat mezi dvěma podobnými obrázky s malými rozdíly.
Chcete-li použít funkci porovnání, vyberte libovolné dva obrázky v modulu knihovny a stiskněte klávesu „C“. Pro návrat do normálního zobrazení stiskněte „G.“
Odmítnout
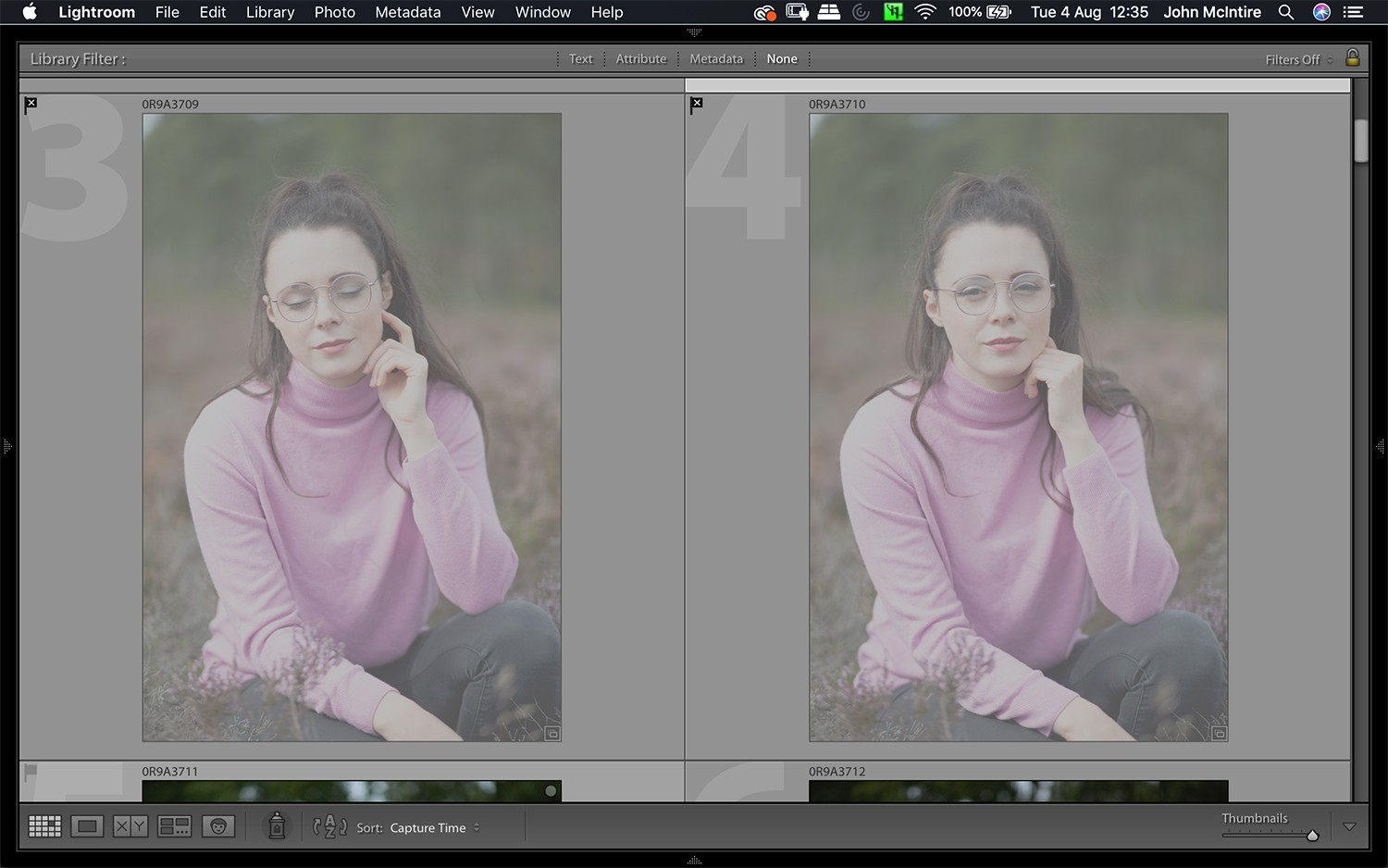
Pokud budete postupovat podle mého postupu, budete tento nástroj hodně používat. Když stisknete klávesu „X“, když je vybrán jakýkoli obrázek, označíte tento obrázek jako odmítnutý. Tím se obrázek označí černou vlajkou s „X“ v levém horním rohu a obrázek v modulu knihovny zešedne. Díky tomu můžete snadno zjistit, které obrázky jste již zkontrolovali a označili jako nevhodné.
Vybrat
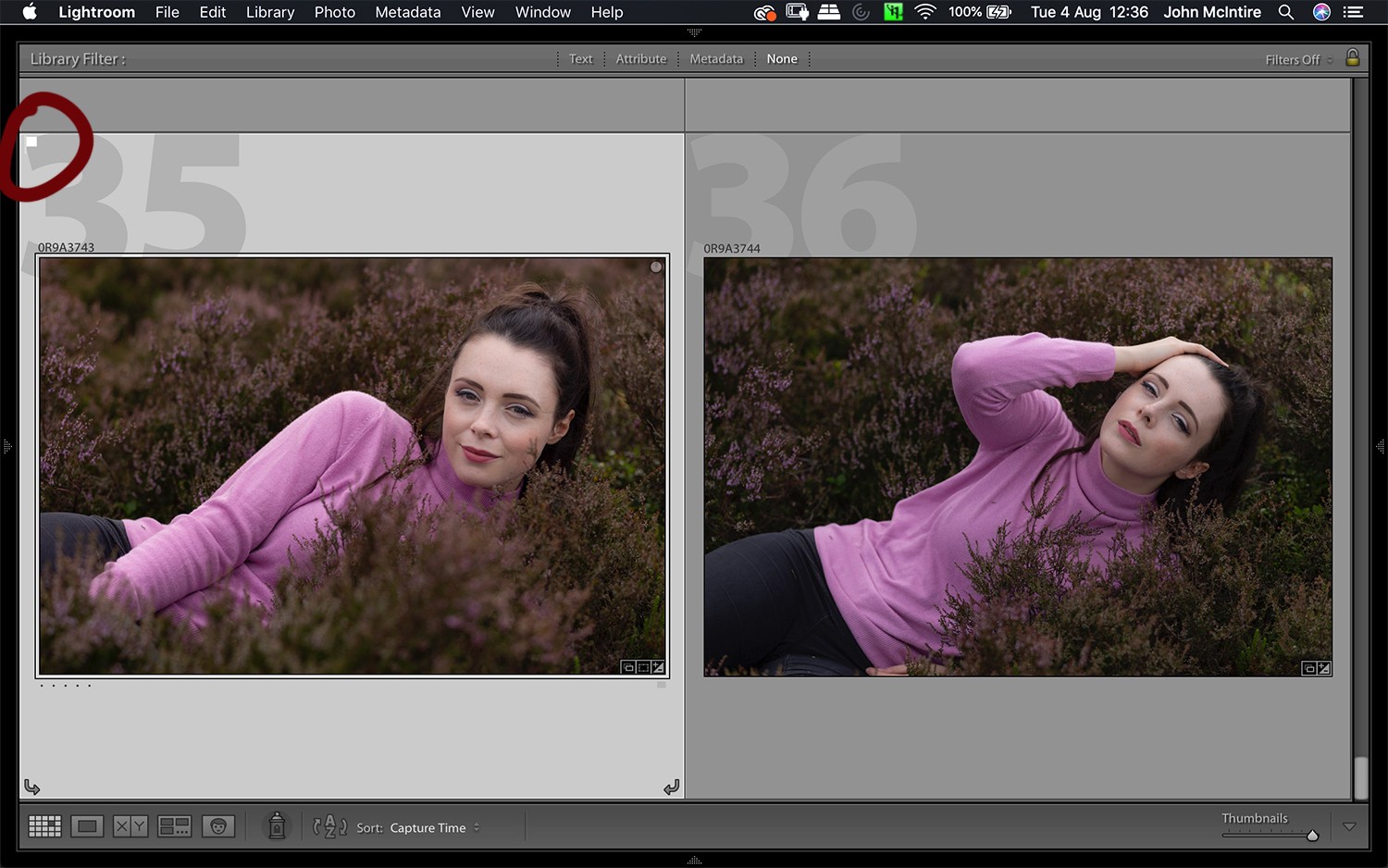
Když procházíte obrázky, nakonec narazíte na fotografii, která se vám líbí. Budete vědět, že na tom chcete pracovat, ať se děje cokoliv.
V tomto případě stiskněte klávesu „P“; obrázek bude označen jako výběr. V levém horním rohu obrázku v Lightroom se objeví malá ikona bílé vlajky.
Hodnocení hvězdičkami
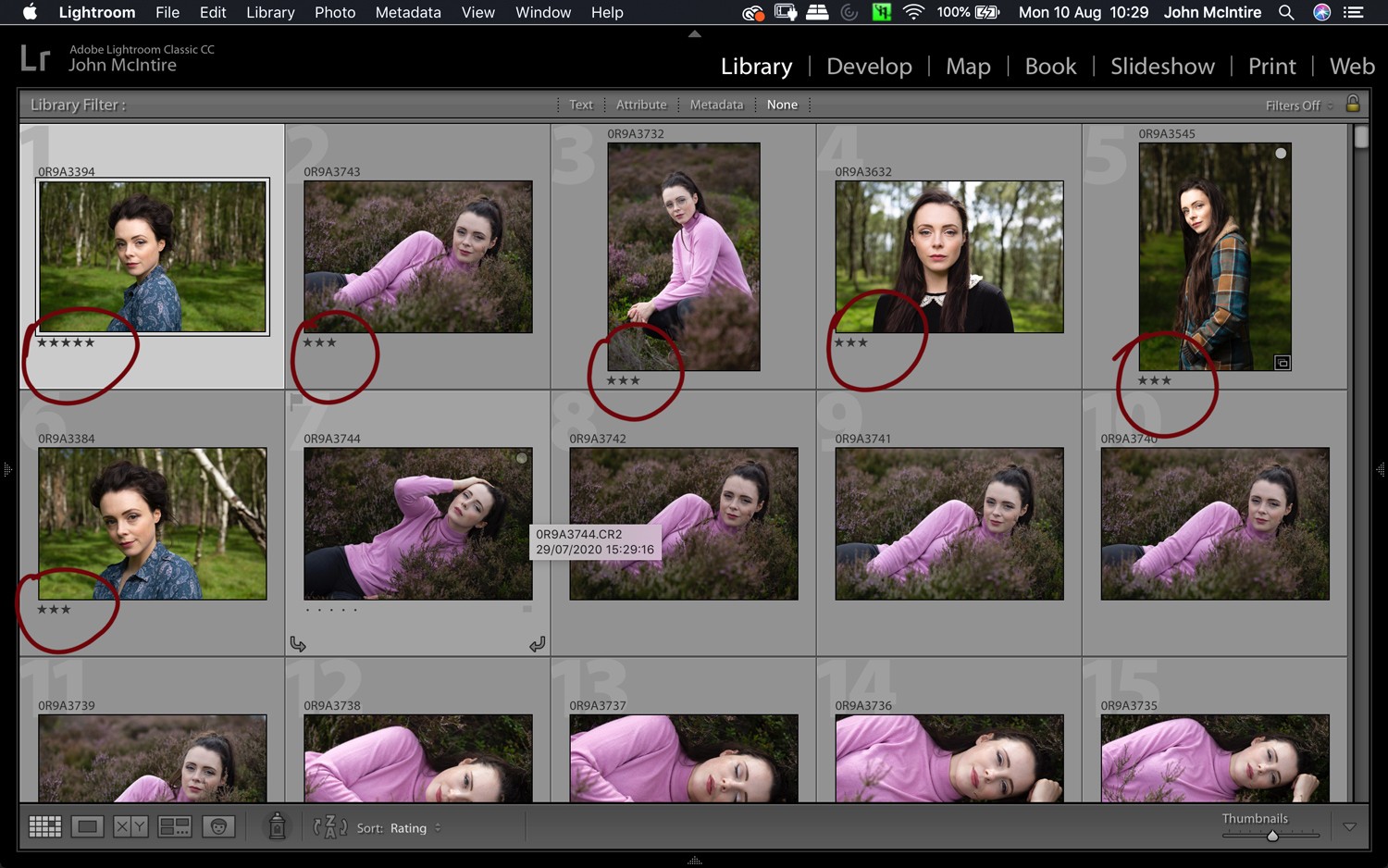
Vzhledem k tomu, že snímky budete procházet několikrát, můžete pomocí hodnocení hvězdičkami v Lightroom označit snímky, u kterých si nejste jisti nebo u kterých ještě nejste schopni učinit konečné rozhodnutí. Můžete je označit jednou až pěti hvězdičkami pomocí odpovídajícího číselného tlačítka. Díky tomu jsou jasně označeny, když se k nim v budoucnu vrátíte.
O bezohlednosti
Než se pustíme do samotných kroků procesu úprav, je třeba probrat jednu věc. Většinu všeho, co je uvedeno v tomto článku, lze podle potřeby změnit, ale je tu jedna věc, kterou budete muset bez ohledu na to dodržovat.
Chcete-li tento proces zrychlit a zefektivnit a zajistit, že vám zbydou jen ty nejlepší snímky, musíte být nemilosrdní. Pokud na obrázku něco není v pořádku, odmítněte to. Pokud o tom musíte přemýšlet déle než pár sekund, odmítněte to. Pokud máte sebemenší pochyby, odmítněte je.
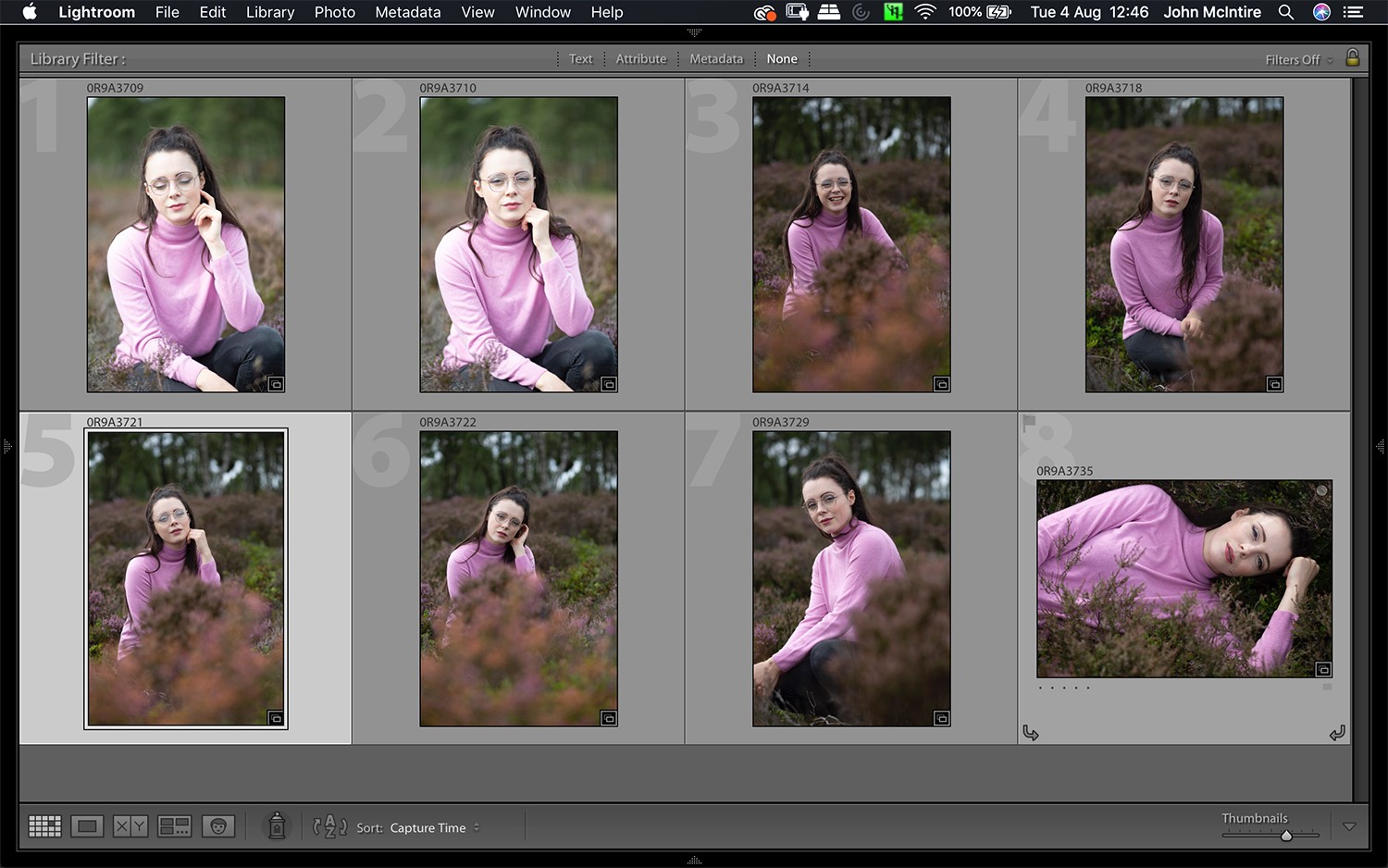
Spousta promarněného času v této části pracovního postupu pochází z lemování a omílání obrázku po dlouhou dobu, kdy si obrázek stejně nezvykne. Rozhodujte se rychle. Buďte bezohlední.
Systém
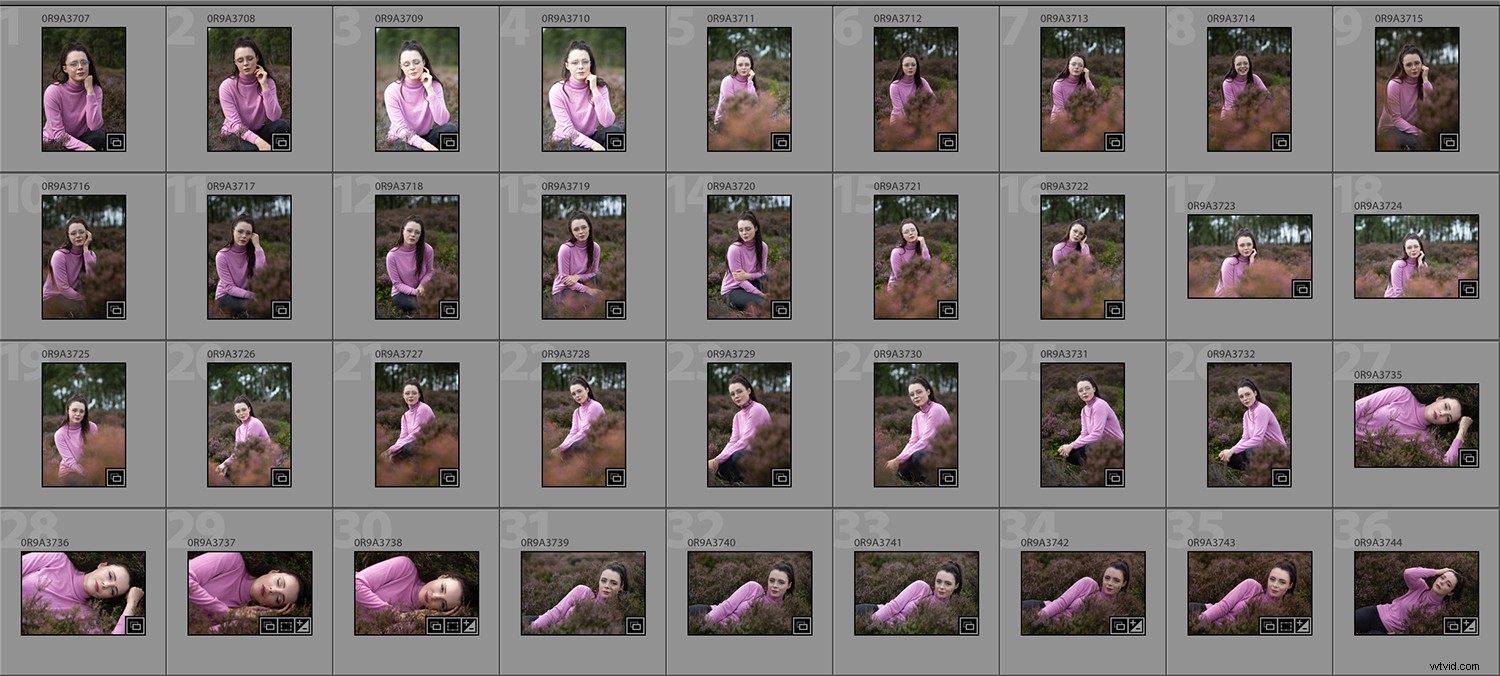
Nyní, když znáte požadovaný konečný výsledek, můžete začít s vlastním procesem výběru obrázku.
Prvním krokem je izolovat sadu obrázků, na kterých pracujete, od všeho ostatního. Nemělo by docházet k rozptylování. Pokud pracujete na sadě z portrétu, kde došlo k několika změnám oblečení, rozdělte každé oblečení do samostatné složky.
V Lightroom je to snadné. Můžete vytvořit sadu kolekce pro své focení a poté vytvořit kolekci pro každou změnu oblečení v této sadě. Díky tomu budou všechny obrázky z relace na jednom místě, ale oddělené věcmi, jako jsou změny oblečení nebo změny osvětlení.
Kritéria
Je pravděpodobné, že už máte předem vytvořené představy o tom, co se vám na fotkách nelíbí. Nezáleží na tom, zda tyto nápady pocházejí z věcí, které jste slyšeli od jiných fotografů, nebo z názorů, které jste si sami vytvořili. Vědět, co tyto věci jsou, vám pomůže urychlit proces mnohem, mnohem rychleji.
Technické: Věci, které spadají po technické stránce, lze poměrně snadno identifikovat. Zde hodnotíte věci jako zaostření, expozice, absence pohybového rozmazání atd. Když procházíte snímky, naučte se na první pohled identifikovat technické závady.
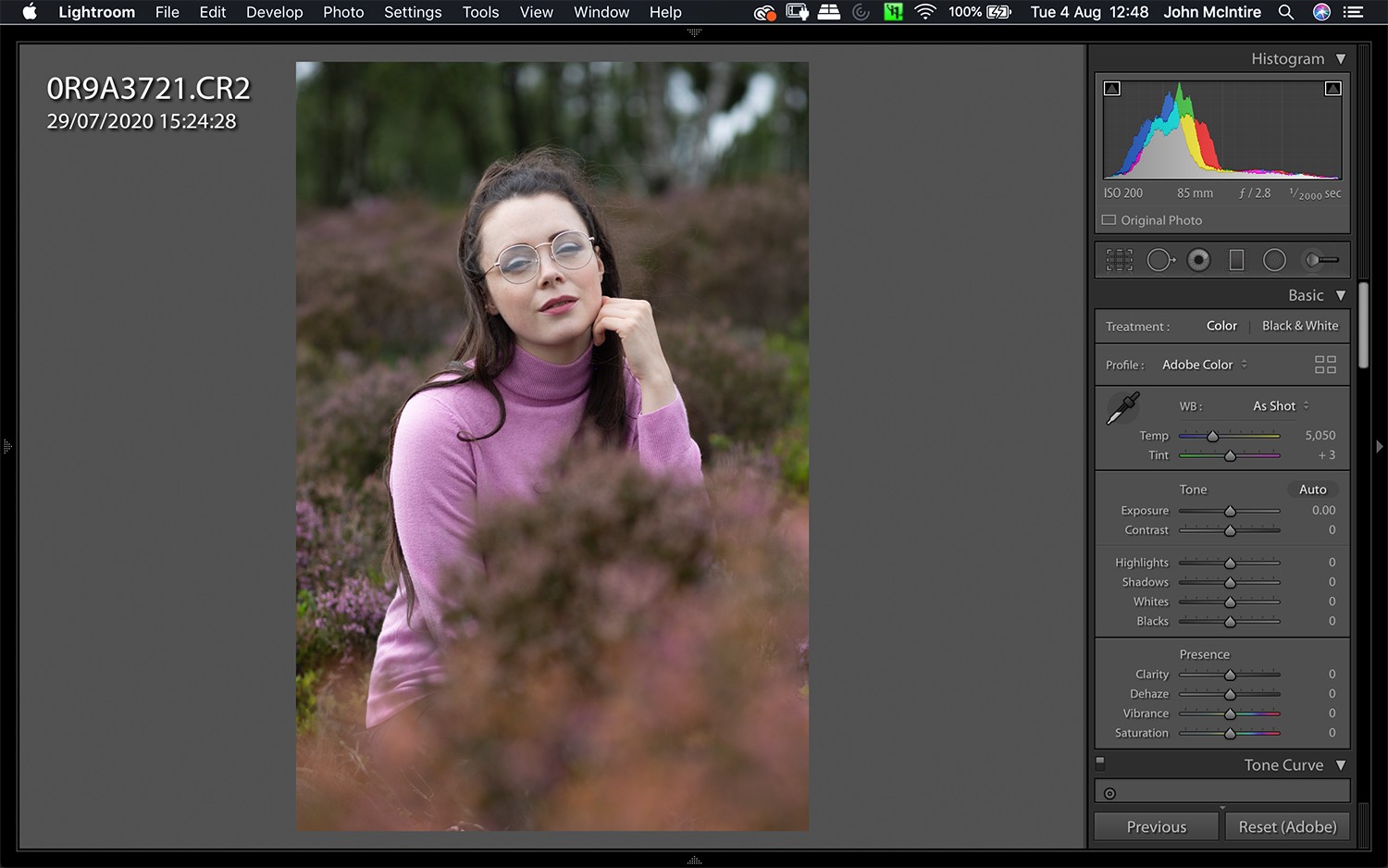
Estetický: To vše závisí na vašem osobním vkusu. Pokud dokážete přijít na to, co se vám nelíbí, můžete tyto věci okamžitě rozpoznat a fotografie vyloučit z procesu výběru.
Nelíbí se vám, když si portrétované osoby přikládají ruce k obličeji? To vylučuje jakékoli fotografie odpovídající tomuto popisu. Nelíbí se vám, když se v očním bělmu objevují světla? Dostanete se, kam tím mířím.
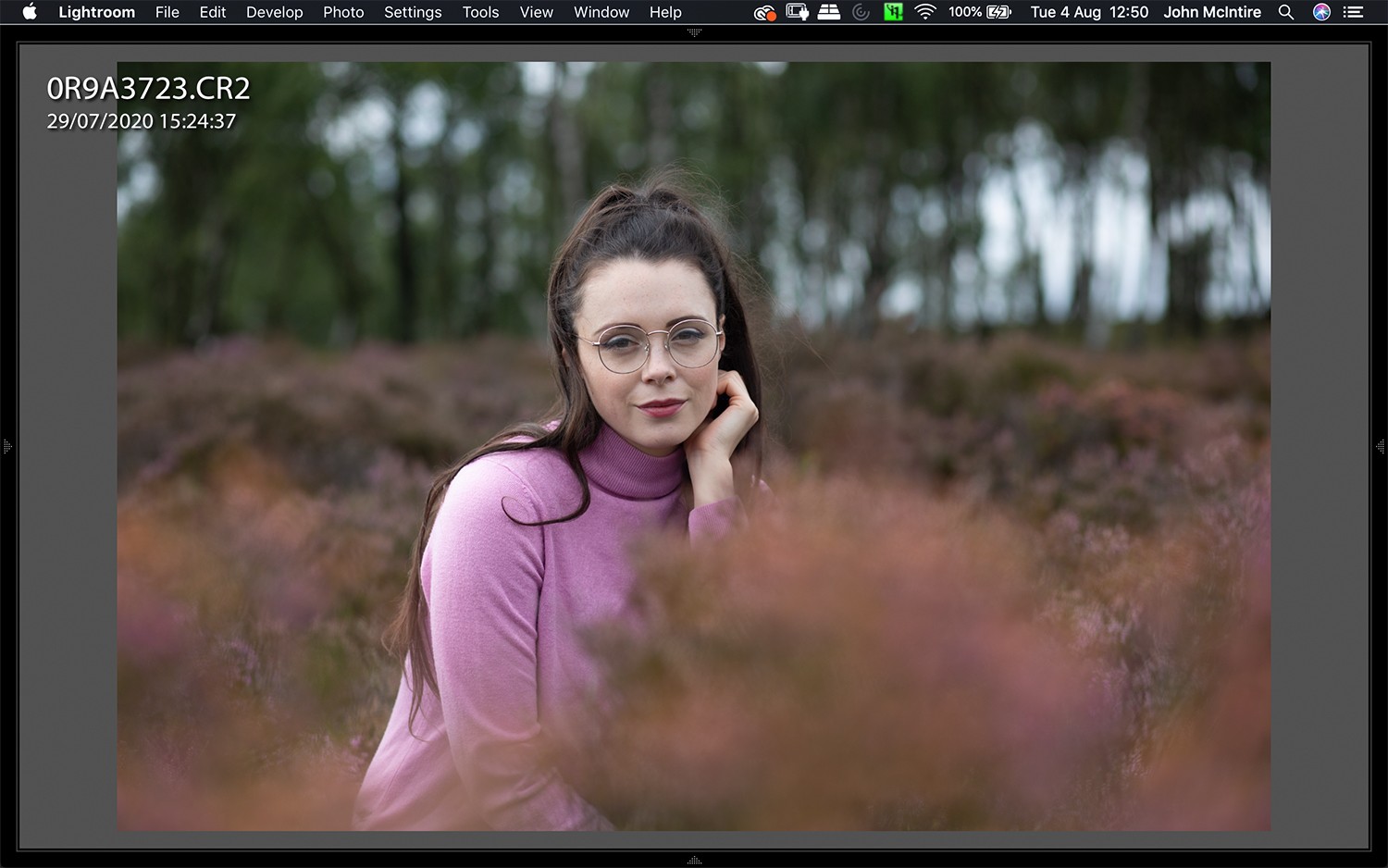
První průchod
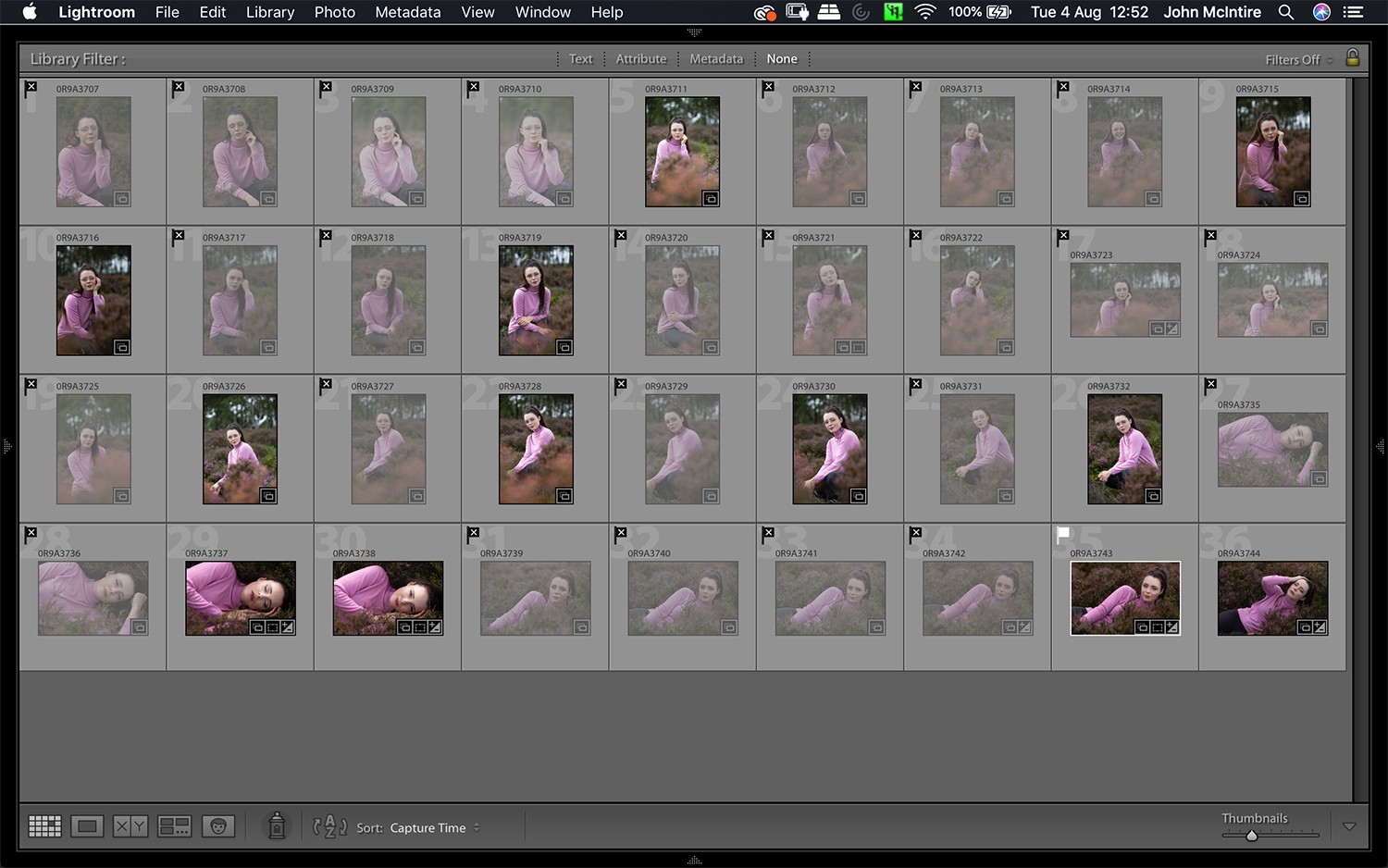
Jakmile izolujete snímky, na kterých pracujete, můžete zahájit první průchod procesu vyřazení.
Jediným cílem je co nejrychlejší vyřazení snímků. Vyberte první fotografii ve složce a přejděte do režimu celé obrazovky v Lightroom (stiskněte „F“). Pomocí klávesy se šipkou vpravo procházejte obrázky jeden po druhém.
Měli byste mít představu o tom, co není dobrá fotka. Hledáte věci, které spadají do této kategorie. Selhal blesk? Jsou oči částečně zavřené? Není výraz obličeje lichotivý? Není osvětlení úplně v pořádku? Je zaostření vypnuto?
Pokud je na obrázku chyba, najděte ji a stiskněte „X“.
Druhý průchod
Nyní, když jste dokončili první procházení vašich obrázků, měli byste zjistit, že jste většinu z nich odmítli. Dalším krokem je izolovat snímky, které jste nevybrali, od těch, které potřebujete znovu zkontrolovat.
Můžete to udělat několika způsoby. Můžete vytvořit novou sbírku a přidat obrázky, které mají být zkontrolovány. Nebo můžete odstranit odmítnuté obrázky ze sbírky, ve které pracujete.
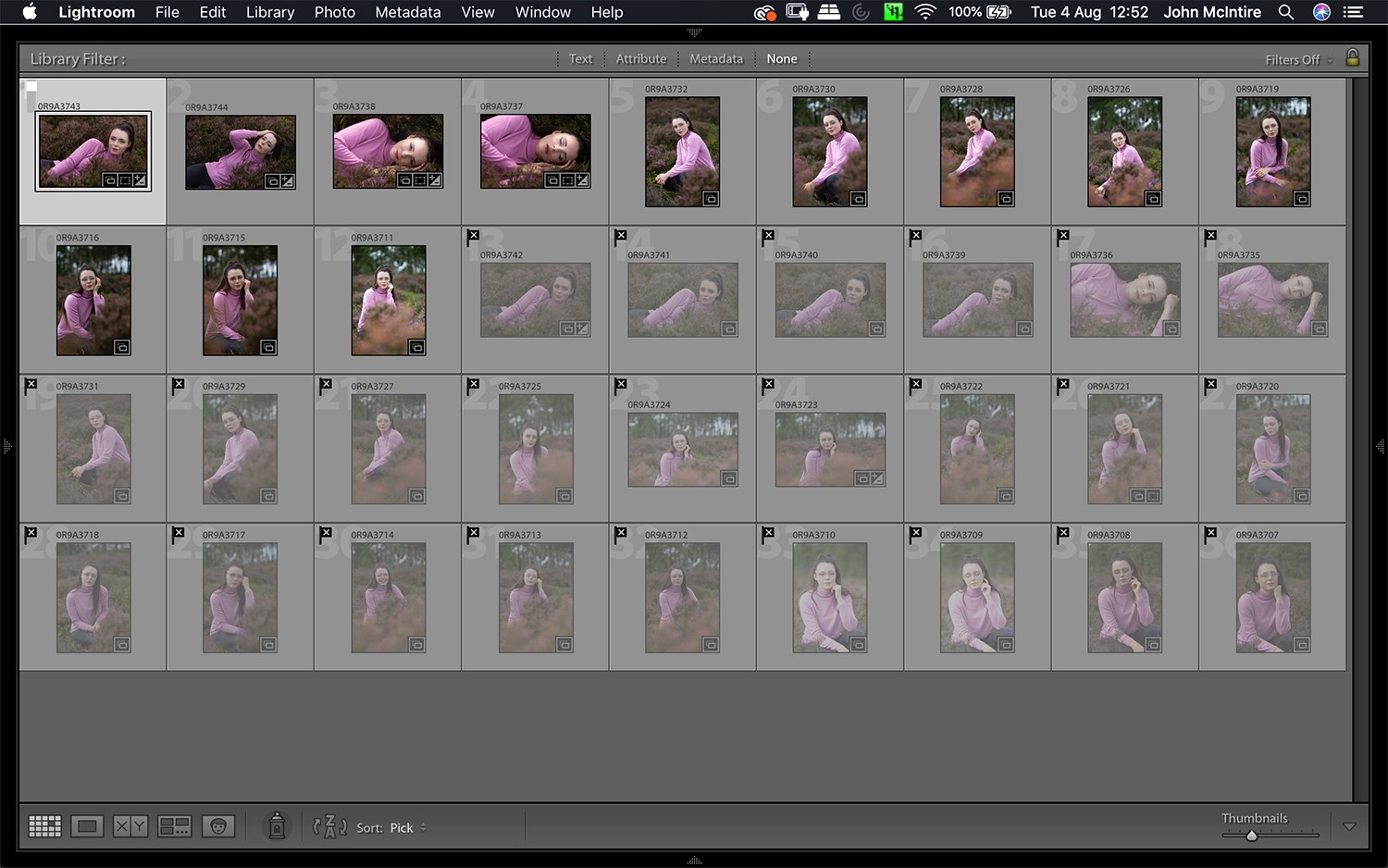
Můžete také použít možnosti řazení na spodním panelu nástrojů v modulu knihovny. Tím se všechny odmítnuté obrázky umístí na konec galerie. Odtud můžete vybrat všechny neoznačené obrázky a znovu přejít do režimu celé obrazovky. Když budete procházet snímky podruhé, nejprve uvidíte snímky, které jste vybrali.
Při tomto průchodu se snažíte dosáhnout toho samého jako u prvního:odmítnout co nejvíce obrázků. Tentokrát to bude trvat déle, protože se jedná o obrázky, o kterých jste se již rozhodli, že nemají žádné bezprostřední chyby. Udělejte si čas navíc a pečlivě si obrázky prohlédněte. Pamatujte, že stále ještě nevybíráte žádné fotografie, pouze se zbavujete těch, které nejsou vhodné.
Tuto fázi můžete opakovat tolikrát, kolikrát potřebujete, abyste svou sbírku zúžili na několik nejlepších obrázků. V zájmu stručnosti přejdeme přímo k další fázi a předpokládáme, že jste své obrázky zúžili co nejvíce.
Třetí průchod
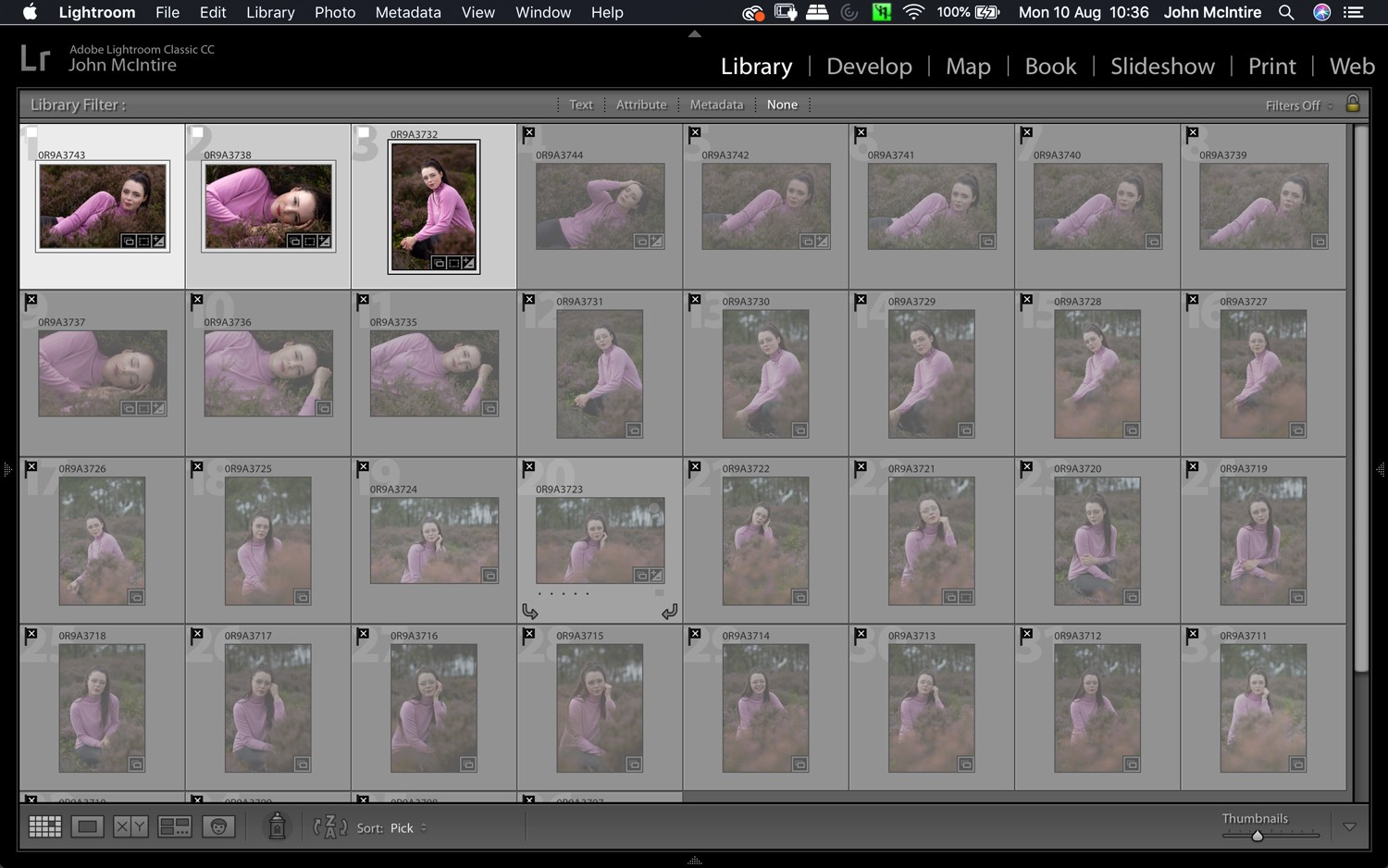
V tuto chvíli byste měli mít mnohem menší skupinu obrázků, se kterými budete pracovat.
(Pokud máte ještě hodně fotek, vraťte se a buďte bezohlednější.)
Nyní můžete projít a začít s konečným výběrem. Nyní by to mělo být mnohem snazší, když musíte projít mnohem menším bazénem. Pomocí Vybrat příznaky nebo hodnocení hvězdičkami označte fotografie, na kterých chcete pracovat, a odmítněte všechny fotografie, které je ještě třeba odmítnout.
Na konci vašich sezení byste měli mít stručný výběr snímků, které odrážejí nejlepší záběry z konkrétní sady.
Na kolik byste se měli zaměřit?
Pokud se ptáte, kolik obrázků byste se měli snažit, aby vám zbylo, až tohle všechno skončí, odpověď zní:záleží.
Počet finálních snímků se bude výrazně lišit v závislosti na tom, jak fotíte a na co fotíte. Pokud například fotím pro sebe, budu hledat jeden nebo dva snímky na sadu. Tato sada může začínat s 10 fotografiemi. Může to začít na 100. Stále hledám jen jednoho nebo dva.
Pokud dělám krátkou portrétní relaci pro klienta, mohl bych skončit s 15-20 důkazy, které bych mohl prezentovat. Kdybych fotil akci, prošel bych a zbavil se zjevných odmítnutí a nechal bych si vše, co zbylo.

Správná odpověď neexistuje. Jen vy můžete odpovědět, kolik obrázků nakonec potřebujete. Celý tento proces vyřazování snímků je tu proto, aby vás dostal k těm finálním fotografiím rychleji, než abyste se dostali k určitému počtu.
Zachování základů
Nástroje a proces popsané v tomto článku jsou velmi základní. Dělám to tak a je to tak z nějakého důvodu. Tento proces je nepříjemný a nutí vás, abyste se na chvíli zaměřili na své chyby.
Když vyřazuji obrázky, chci, aby byly dokončeny co nejdříve, a nechci, aby mé nástroje překážely procesu. To znamená, že Lightroom má celou řadu dalších funkcí, které by mohly být použity v procesu vyřazení. V každém případě je používejte, pokud vám vyhovují. Nezáleží na tom, jak práci uděláte, pokud ji uděláte.
Závěr
Vím, že to může být obtížný proces. Na obrazovce máte katalog obrázků, které jste vytvořili a do kterých jste vložili všemožné úsilí. Chcete si je jen prohlédnout a mít dobrý pocit z fotek, které jste vytvořili. Nechcete do toho skočit a začít hledat chyby u 90 % z nich. Rozumím. Jsem stejný.
Nicméně, jakkoli je to zpočátku skličující, jakmile začnete vyřazovat snímky a ty nejlepší snímky z natáčení se začnou zobrazovat (obvykle po krátké chvíli), můžete se soustředit pouze na to nejlepší.
Věřte mi:Na snímky, které vystřihnete, se stejně rychle zapomene. Nejlepší je být s nimi rychle hotový; tak můžete zbytek svého času a úsilí soustředit na obrázky, které budou přínosem pro vás a vaše portfolio.
