Svět post-processingu je velký svět s nekonečnými možnostmi. Každý fotograf používá nástroje pro úpravu fotografií po svém a každý máme jiné účely toho, co chceme prostřednictvím naší fotografie sdělit. Post-processing je pro mě způsob, jak překonat určitá omezení ve fotoaparátu a lépe reprezentovat to, co jsem v terénu zažil. K tomuto účelu používám Adobe Lightroom i Adobe Photoshop.

K selektivnímu zpracování tohoto obrázku jsem použil masky Luminosity Masks
I když většinu práce dělám v Lightroom, aplikuji několik technik, které lze provést pouze ve Photoshopu. Některé z těchto technik jsou docela populární, zatímco jiné techniky jsou výsledkem strávení příliš mnoha hodin hraním a zkoušením různých věcí. Jedna věc, které si často všimnu, když si prohlížím snímky od začínajících fotografů nebo když mluvím o post-processingu s mými klienty z dílny, je, že každý efekt je aplikován globálně. Věřím, že je to VELKÁ chyba.
Určité efekty by měly být aplikovány pouze na určité části obrazu. To je místo, kde jsou vrstvy a masky ve Photoshopu užitečné. Rád však dělám své výběry přesnější než jen malování černobílým štětcem na Layer Mask, a proto se Luminosity Masky staly důležitou součástí mého pracovního postupu. V tomto článku se nebudu zabývat tím, co jsou a jak je vytvořit. Pokud nevíte, jak je vytvořit, doporučuji vám nejprve si přečíst tento článek, aby vám to, o čem pojednávám v tomto článku, dávalo smysl. Budu pokrývat 5 scénářů, kde byste měli používat masky pro svítivost.
1. K aplikaci kontrastu použijte masky Luminosity Mask
Pojďme na chvíli z Photoshopu a do editoru Lightroom RAW, abychom se podívali na to, co se stane, když zvýšíte posuvník kontrastu:
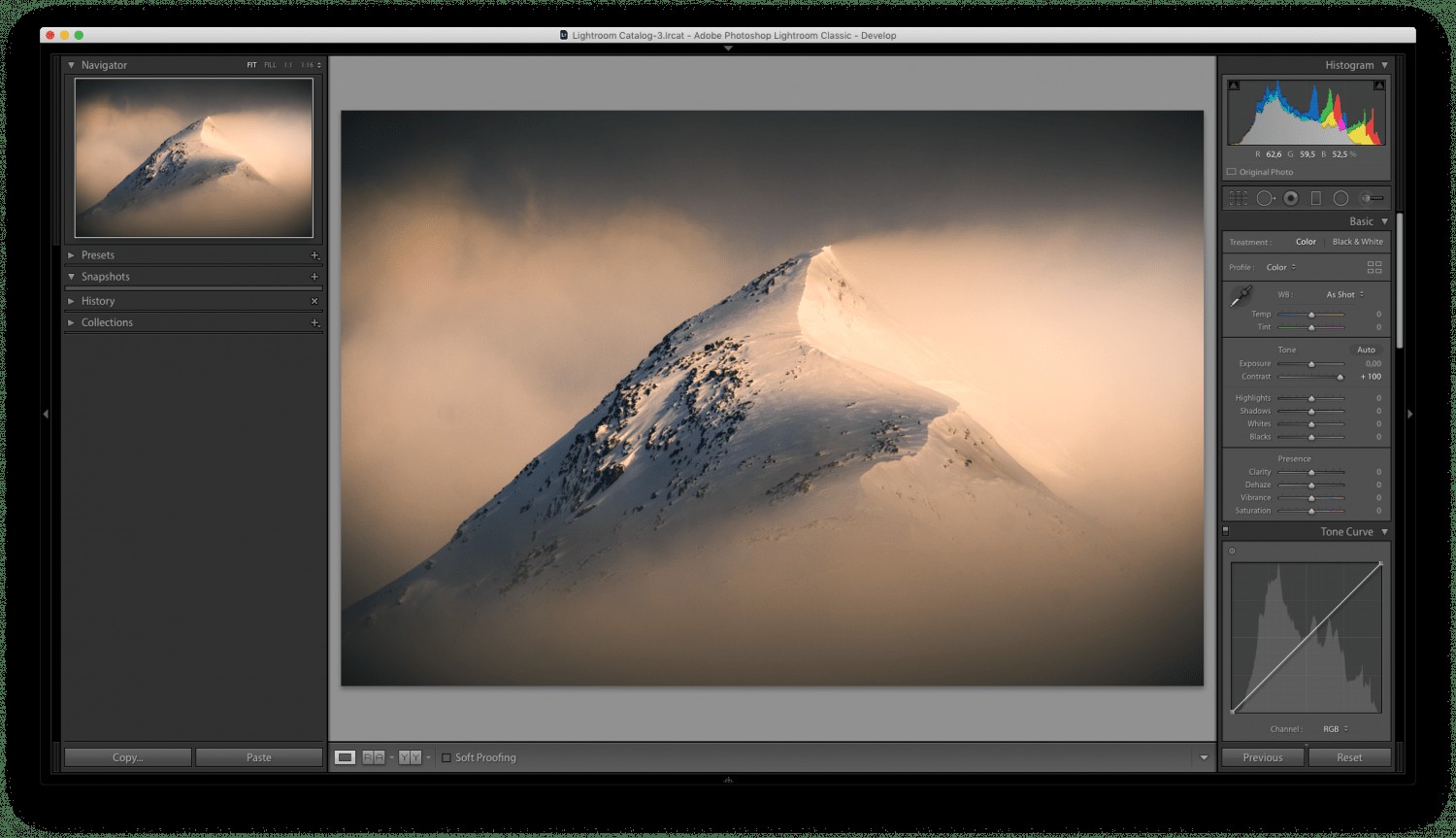
Vytažením posuvníku Contrast v Lightroom doprava zesvětlíte jasné a ztmavíte tmavé, aniž byste vzali v úvahu, jak tmavé jsou tmavé a jak jasné jsou světlé. To často vede k tomu, že stíny budou čistě černé a nejjasnější světla čistě bílá. Ano, tomu se můžete vyhnout jemnějším nastavením posuvníku nebo si pohrát s posuvníky Světla/Stíny (což často dělám navíc). Existuje však ještě lepší způsob:aplikujte kontrast pomocí masky Luminosity Mask.
Při otevírání tohoto souboru ve Photoshopu jsem již použil kontrast a provedl základní úpravy raw. Takže když teď pracuji s kontrastem, nechci ovlivňovat nejjasnější světla ani nejtmavší stíny. To znamená, že chci použít kontrast pouze na střední tóny. Toho lze ve Photoshopu snadno dosáhnout vytvořením masky pro svítivost středních tónů (často volím střední tóny 2, ale nezapomeňte vytvořit i ostatní masky) a její aplikací na masku vrstvy křivek (můžete také použít vrstvu Úrovně nebo Úpravu kontrastu ):

Midtones 2 Luminosity Mask aplikovaná na Curves Layer Mask
Při pohledu na masku výše vidíme, že při nastavování kontrastu neovlivňujeme tmavší části obrázku. Efekt bude také méně viditelný v nejsvětlejších částech. Pokud si nejste úplně jisti, na co se výše díváte, vzpomeňte si na tuto frázi, když mluvíte o maskách vrstev:Bílá odhaluje, černá se skrývá .
2. Selektivně pracujte na vyvážení barev
Druhou úpravou, kterou je třeba provést pomocí masky svítivosti, je Vyvážení barev . Globální práce s barvami často vede k výrazným barevným nádechům.
Řekněme, že chcete zchladit stíny obrázku pomocí vrstvy pro úpravu vyvážení barev. Běžnou metodou by bylo nastavit tón vyvážení barev na Shadows a vytáhnout azurový posuvník doleva a modrý posuvník doprava, například takto:
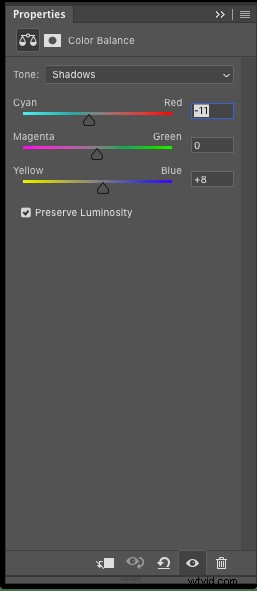
Provedení této jednoduché úpravy poskytlo stínům pěkné studené barvy, ale bohužel to ovlivnilo více než jen tmavší části obrazu. Také méně tmavé oblasti (oblasti, které nejsou považovány za světlé) byly ovlivněny více, než jsem chtěl. Dokonce i zvýraznění se zdají mírně vybledlé.

Pokud provedu přesně stejnou úpravu pomocí masky pro svítivost Darks 3, výsledek je zcela odlišný:

Všimněte si, že studenější barevný nádech byl aplikován na nejtmavší části obrazu, o což jsem původně usiloval. Střední tóny a zvýraznění jsou zcela ponechány a zůstávají stejné jako před použitím úpravy.
3. Ztmavte jasnou oblohu pomocí Luminosity Mask
Dalším dobrým využitím masek pro svítivost je ztmavení příliš jasné oblohy (v tomto scénáři je důležité, aby z jasných částí stále existovala informace). Rychlý pohled na soubor RAW níže nám ukazuje, že obloha na levé straně je trochu příliš světlá. Stále chci, aby byl jasnější než vpravo, protože slunce sedí nalevo od rámu. Chci však získat zpět některé detaily z příliš světlých oblastí.

Použití úpravy vrstvy křivek bez masky ovlivní i ostatní části obrazu. Takže znovu, udělejme to pomocí masky Luminosity Mask. The Brights 4 maska se zdála nejlepší pro tento konkrétní obrázek:

Pamatujte, že nastavením budou ovlivněny pouze bílé části masky. Jak vidíte výše, znamená to, že většina obrázku nebude nijak ovlivněna.
S vybranou maskou jasu Brights 4 Luminosity Mask vytvořte vrstvu pro úpravu křivek a ztmavte tažením střední části čáry směrem dolů. Nyní jsme úspěšně zatemnili jasnou oblohu:

4. Smíchejte více snímků pomocí masky pro jas
Digitální fotoaparáty se v krátké době výrazně zlepšily, ale stále je tu jedna věc, o kterou mají potíže:zachytit plný dynamický rozsah při práci s jasnou oblohou a tmavým popředím. To je jistě něco, na čem výrobci fotoaparátů pracují. Jsem ohromen tím, jak daleko to došlo, ale stále to není dost dobré pro mnoho scénářů, ve kterých fotografové krajiny pracují.
Řešením je zachytit více expozic stejného snímku s různými rychlostmi závěrky. Obvykle zachytíte jeden tmavý, jeden základní a jeden světlý snímek. Tyto snímky pak smícháte v následném zpracování, kde je správně exponováno popředí i obloha.
Existuje milion způsobů, jak to udělat, ale jedním z nejpřesnějších je použití masky pro jas ve Photoshopu. Může to znít pokročile, ale dovolte mi ukázat vám, jak snadné to je.
Řekněme, že chceme tyto dva obrázky smíchat, abychom získali zpět ztracené informace na rozfoukaném nebi. (Aby to bylo jednoduché, kombinuji zde pouze dvě expozice. Ale důrazně doporučuji použít i 3. expozici v nejjasnější části):
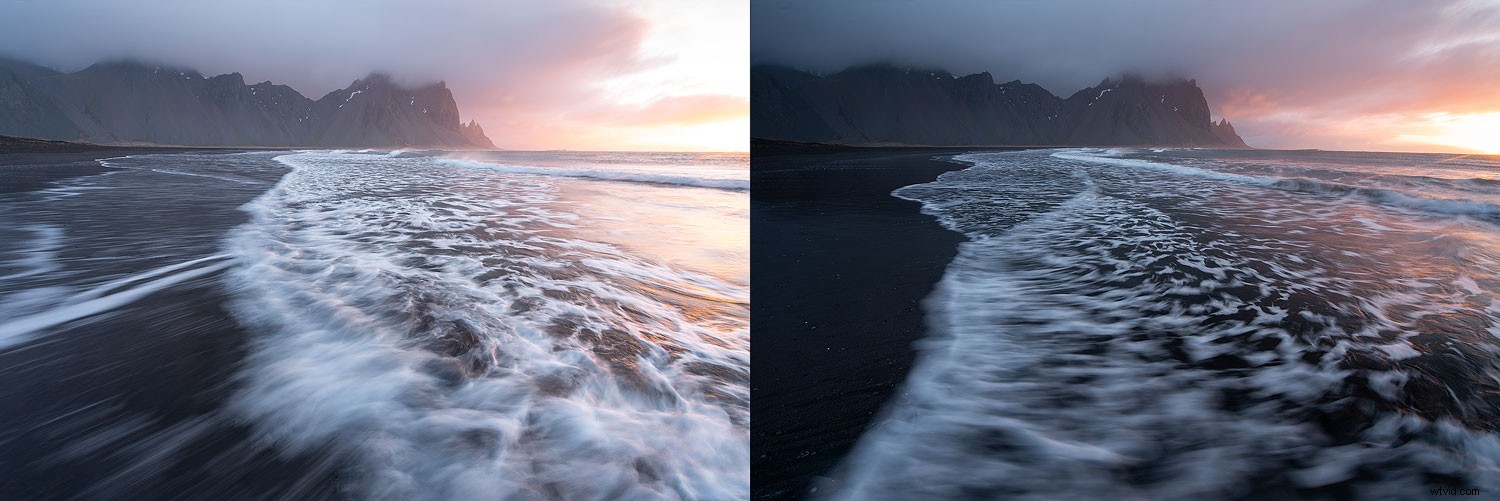
Preferuji mít světlou vrstvu nahoře a malovat v tmavší expozici, ale oba způsoby jsou naprosto v pořádku. Pokud dáváte přednost tmavé expozici nahoře, udělejte opak toho, co vysvětluji v následujících několika krocích.
Zde je návod, jak snadno prolnout obrázky pomocí masky pro jas:
- Umístěte světlou expozici nahoru
- Zarovnejte vrstvy, abyste se vyhnuli zdvojení obrazu (vyberte obě vrstvy a přejděte na Upravit -> Automaticky zarovnat vrstvy)
- Do horní vrstvy přidejte bílou masku vrstvy
- Vytvořte masku Brights Luminosity Mask (přesná maska závisí na obrázku. V tomto příkladu jsem použil Brights 3)
- Použijte černý štětec s 0% tvrdostí a 50% neprůhledností a štětcem opakovaně čistěte oblasti, kde chcete odhalit tmavší expozici. Opakujte, dokud nezískáte hladkou směs.
A je to! Není to těžké, že? Během několika minut jsem byl schopen spojit dva obrázky výše do tohoto:

Jak již bylo zmíněno, tento snímek stále potřebuje jednu tmavší expozici, aby mohl být namalován zpět do nejjasnější oblasti poblíž pozice sluncí. To je docela snadné a vše, co musíte udělat, je mít ve spodní části další tmavší vrstvu a na střední vrstvě použít omezenější masku Brights, abyste ji odhalili.
5. Chcete-li použít Glow Effects
Poslední úprava, kterou důrazně doporučuji provádět spíše selektivně než globálně, je jakýkoli efekt záře. Není třeba přidávat silný Ortonův efekt ke stínům obrázku, že?
Při vytváření efektu záře se řídím dvěma „pokyny“:
- Nikdy jej neaplikujte na nejbližší popředí (udržujte popředí ostré)
- Nepřidávejte příliš mnoho do stínů
Protože v popředí mohou být zvýraznění, zkombinuji masku svítivosti a volná malba na masku v tomto scénáři. Opět je to docela snadné a můžete toho dosáhnout provedením několika rychlých kroků:
- Vytvořte na nové vrstvě efekt záře
- Vytvořte širokou masku Brights a naneste ji na vrstvu
- Uchopte měkký černý štětec se střední neprůhledností a odstraňte úpravu z bezprostředního popředí malováním přímo na masku vrstvy.
Následováním těchto jednoduchých kroků jsme přidali hezkou jemnou záři do zvýraznění obrázku.

Smyslem přidání efektu záře podle mého názoru není, aby celý obraz vypadal jemně a zamlženě, ale přidal trochu hloubky a atmosféry navíc. Dosáhl jsem toho selektivní aplikací.
Co dál?
To je jen pár úprav, které doporučuji aplikovat přes Luminosity Mask. Během posledních několika let se staly nezbytnou součástí mého pracovního postupu při zpracování. Používám je tak či onak pro většinu svých obrázků. Někdy aplikuji na doostření přes ně, jindy kontrast. Existuje opravdu nekonečné množství příležitostí.
Pokud vás toto téma zajímá, podívejte se na můj eBook Příručka pro fotografa pro světelné masky kde vás naučím vše, co o nich potřebujete vědět, stejně jako řadu dalších masek a pokročilého výběru.

