Následné zpracování je obzvláště citlivé téma a vždy po článcích na toto téma probíhají určité diskuse o zpracování versus nezpracování. Není těžké to pochopit, protože to, jak se rozhodnete zpracovat své snímky, je vaše umělecká volba.
Není nutně správný nebo špatný způsob, jak toho dosáhnout, ale jak již bylo řečeno, existují určité „chyby“, kterých si všimnu poměrně pravidelně, zvláště u začínajících fotografů, kteří nejsou schopni dosáhnout požadovaného vzhledu.

Některé z těchto chyb jsou zřejmé, zatímco jiné ne tolik. Společné mají však to, že jsou to chyby, kterých se většina z nás provinila nebo je v určitém okamžiku udělala. Pojďme se ponořit.
1. Bez ohledu na barvu
Začněme chybou, kterou dělá nebo dělala většina z nás, a která nemusí být všem zřejmá:nerozumíme harmonii barev.
Barevné harmonie se mohou snadněji ovládat jako portrétní nebo studioví fotografové, ale jako fotografové krajiny musíme pracovat s podmínkami, které nám příroda dává. Někdy je naším úkolem najít v chaosu řád a upozornit na nejzajímavější aspekty krajiny. Ve skutečnosti to není snadný úkol.

Diskuse se mohou rychle stát kontroverzními, když začneme mluvit o práci s barvami v přírodě. Nejsem tady, abych říkal, co byste měli nebo neměli dělat, ale dám vám pár nápadů, jak můžete pracovat s barvami při následném zpracování:
- Pomocí posuvníků HSL v Lightroom/Camera RAW upravte odstíny určitých barev, abyste na snímku vytvořili lepší barevnou harmonii.
- Posuvníky Rhe HSL lze také použít k desaturaci barev, které jsou příliš dominantní a odvádějí zbytečnou pozornost od hlavního objektu.
- Pomocí technik, jako jsou masky jasu nebo masky sytosti ve Photoshopu, můžete selektivně pracovat na jasu, sytosti a kontrastu konkrétních oblastí v obrázku.
Cílem při práci s barvami by mělo být zvýraznit pouze ty, které jsou ve vzájemné harmonii. Často vytahuji barevné kolečko, abych zkontroloval, zda jsou barvy na obrázku v harmonii, a pokud potřebuji některou z nich desaturovat (nebo nasytit).

2. Pouze provádění globálních úprav
To nás přivádí k chybě číslo dvě:provádíte pouze globální úpravy . Jinými slovy, každá provedená úprava se použije na celý obrázek .
Řekněme, že chcete zvýšit zelenou trávu na jednom ze svých letních obrázků. Tradičním způsobem zvýraznění barev je použití posuvníku Sytost. To však zvýší saturaci celého obraz a ve většině případů povede k přesycenému obrazu; což má za následek spíše vizuální chaos než příjemný zážitek při sledování.
V omylu číslo jedna jsem krátce zmínil použití posuvníků HSL pro provádění úprav. Pomocí tohoto panelu můžete ovlivnit pouze jednu konkrétní barvu, nikoli celý obrázek. Pomocí Sytosti zelené posuvník, na který můžete cílit pouze zelené barvy a upravte pouze tyto odstíny.

Nejen při úpravě sytosti byste však měli pracovat selektivně. Osobně provádím selektivní úpravy (často prostřednictvím Luminosity Masks ve Photoshopu), když pracuji s barvami, kontrastem, jasem a v podstatě jakoukoli jinou úpravou, na kterou si vzpomenete.
3. Jasnost na 100 %
Možná to nebudete chtít slyšet, ale zvýšení posuvníku Jasnost v Lightroomu na 100 % je málokdy dobrý nápad, zvláště když je přidáno globálně. I když souhlasím s tím, že přidání jasnosti může často přinést další poskok na obrázku, protože přináší spoustu pěkných textur a detailů, nadělá více škody než užitku, když je aplikován na celý obrázek. Také přidává značné množství šumu a snižuje celkovou kvalitu souboru.
Podívejme se na příklad. Na obrázku níže jsem zvýšil jasnost na 100 %. (Kromě toho nebyly provedeny žádné další úpravy). Líbí se mi, jak to přineslo spoustu textur v horách, ale popředí nyní obsahuje stejné množství textury a soutěží s horou, aby upoutalo vaši pozornost. Ve skutečnosti je mech v popředí přirozeným místem, kde můžete vypadat, protože je jasný a ostrý.

Pokud místo toho přidám jasnost hoře pouze pomocí přechodového filtru, uvidíte, že je to velký rozdíl ve srovnání s obrázkem výše. Hora má stále hezkou texturu, ale popředí je nyní méně ostré a funguje jako přirozená vodicí linie.
Poznámka: Raději používám masku ve Photoshopu a přidávám ji pouze na horu, protože přechodový filtr ji přidává na více míst, než chci. Nyní však můžete použít nástroje štětce k úpravě přechodového filtru také v LR.

Jasnost se vztahuje pouze na horu.
Mějte na paměti, že chcete, aby nejdůležitější oblasti obrázku byly nejostřejší. Oči diváka jsou přirozeně vedeny k nejostřejším částem obrazu. Také nemá smysl přidávat jasnost měkkým povrchům, jako je modrá obloha nebo hedvábná voda. Ty je často lepší nechat o samotě.
4. Opuštění prachových skvrn
Pokud nemáte zbrusu nový fotoaparát nebo nejste superstar, pokud jde o čisté vybavení, je pravděpodobné, že na svých snímcích budete mít alespoň pár prachových skvrn. To platí zejména, pokud pravidelně fotografujete v drsných podmínkách včetně větru, sněhu, deště a písku.
Odstranění prachových skvrn je velmi snadné a nezabere více než několik minut, takže opravdu neexistuje žádná omluva, proč to neudělat. Musíte uznat, že to vypadá dost neprofesionálně, pokud má krásný snímek na obloze spoustu prachových skvrn. Pověsili byste si to na zeď?
Mějte na paměti, že pokud své obrázky zvětšíte a vytisknete, budou viditelné i ty nejmenší prachové skvrny. Proto je dobrým zvykem přiblížit obraz o 100 %, abyste hledali případné prachové skvrny. Když nějakou najdete, jednoduše použijte nástroj Lightroom pro odstranění skvrn a přejděte na další.
Pokud máte extrémně znečištěný objektiv, může to být zdlouhavá práce, ale je to něco, co je třeba udělat.
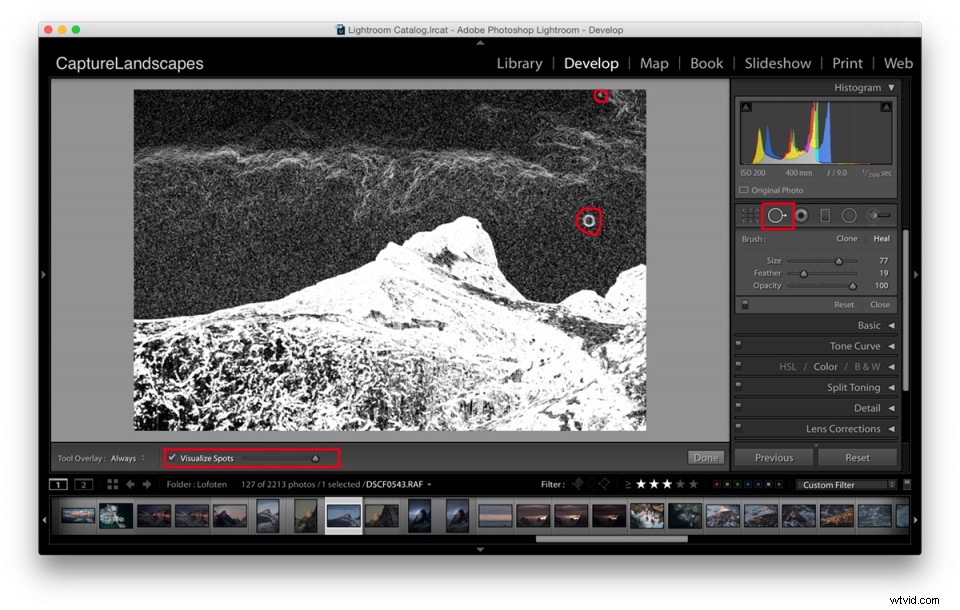
Zapněte „Visualize spots“, které vám pomůže najít prach.
Závěr
Na závěr bych chtěl říci jednu věc na závěr:nejdůležitější je, abyste byli spokojeni se snímky, které pořídíte a zpracujete. Pokud máte rádi vysoce syté obrázky, jděte do toho. Pokud máte rádi nakloněné horizonty, je to pro vás dobré.
Zůstaňte věrní svému stylu a vizi a vytvářejte umění, které chcete – nenechte nikoho rozhodovat, jak by vaše obrázky měly vypadat.

