ACDSee Photo Studio Ultimate 2018 bylo vydáno nedávno a má mnoho možností zahrnutých v jediném softwarovém programu. Nabízí kombinaci funkcí pokrytých jako Lightroom, Bridge a Photoshop v jednom nastavení za konkurenceschopnou cenu.

V závislosti na vaší úrovni dovedností je vhodný pro začátečníky až po pokročilé uživatele. Tato nová verze pro rok 2018 kombinuje dříve samostatné programy do jednoho s několika novými funkcemi. Probíhá také vývoj budoucích verzí, takže jde o možnost, která prochází vylepšením.
Pro účely tohoto článku budu jako základ pro srovnání používat Lightroom a Photoshop, protože to jsou nástroje, které v současnosti používám.
Pojďme si projít obvyklé kroky, ke kterým by se tento software používal, z pohledu začínajícího fotografa a někoho nového v softwaru.
Obsah
- Nastavení programu
- Základní rozvržení
- Import obrázků
- Úprava nezpracovaných obrázků
- Režim úprav s vrstvami atd.
- Obecné komentáře
1. Nastavení a instalace
Nastavení a instalace jsou poměrně standardní. Musíte si nastavit účet jako součást instalačního procesu (pokoušel jsem se ho přeskočit, ale instalace se zrušila, když jsem to udělal), což pak vyžaduje další registrační krok s potvrzením e-mailem. Jakmile to však uděláte, neexistují žádné další překážky pro používání nebo spouštění programu.
Umožňuje vám vybrat si, do které jednotky/adresáře/složky jej chcete nainstalovat, pokud chcete použít nestandardní instalační cestu.
2. Základní rozvržení
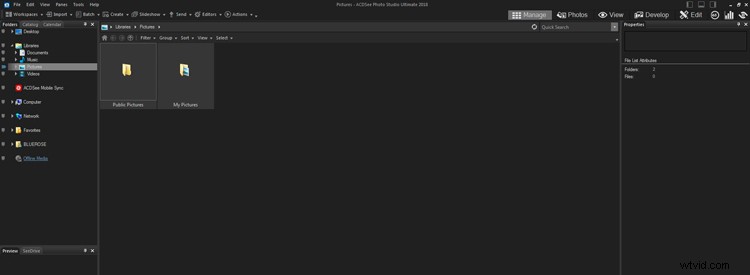
Základní rozložení při prvním otevření softwaru.
Toto je výchozí nastavení po otevření programu. Je nastaven na zobrazení knihovny obrázků a je v režimu správy. Režimy jsou na pravé straně v horní části obrazovky a vedou vás k různým dostupným funkcím. Režimy, na které se v tomto článku podrobně podíváme, jsou Správa, Fotografie, Zobrazení, Vývoj a Úpravy.
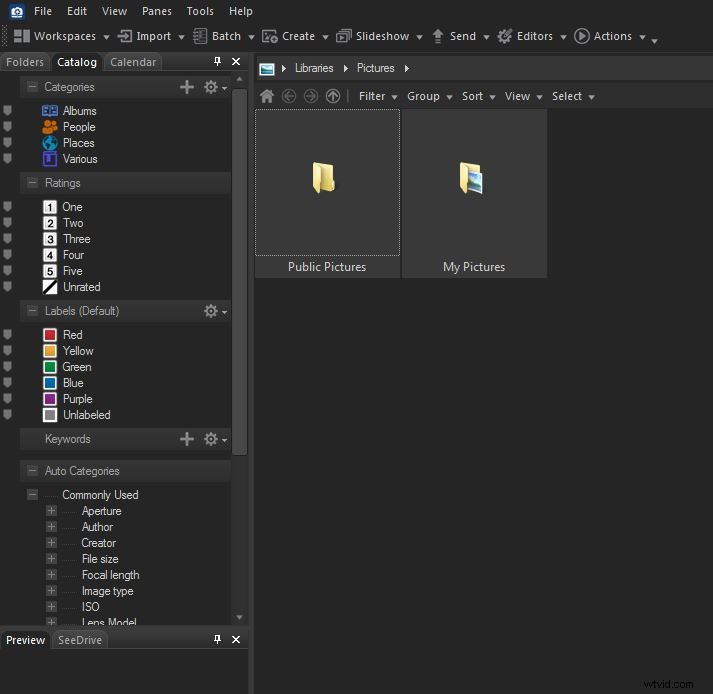
Karta Katalog, kde si můžete prohlédnout obrázky, které byly ohodnoceny nebo označeny štítky nebo podle jiných kategorií.
Na levé straně pod nabídkou Soubor jsou tři karty. První je karta Složky, což je výchozí struktura souborů. Dále je zobrazena karta Katalog, která vám umožní prohlížet/třídit obrázky, které byly ohodnoceny čísly nebo barvami. Zachytilo to barevné štítky, které jsem předtím použil na obrázky v Lightroom, což bylo zajímavé.
Když se vrátíte na kartu Složka, vyberete složku a vyvoláte obrázky, můžete se vrátit zpět do katalogu. Pokud vyberete obrázek, můžete jej ohodnotit číslem nebo barvou.
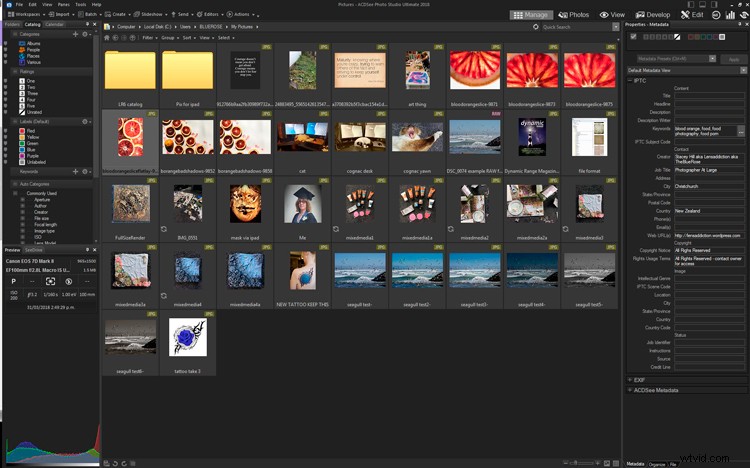
Režim správy se složkou obrázků načtenou pro prohlížení.
Zobrazení a správa režimů
Zpět na kartě Složky v režimu správy, pokud vyberete obrázek, zobrazí se v levém dolním panelu data EXIF a histogram. Objeví se panel napravo se všemi metadaty a také vám tam umožní ohodnotit obrázek.
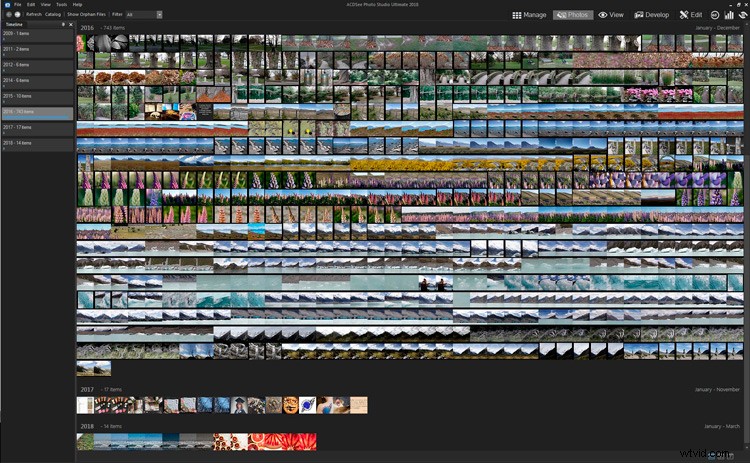
Režim Fotografie nabízí tři různé způsoby zobrazení snímků. V pravém dolním rohu má tři čísla; 7, 31 a 365 – ty umožňují řadit podle týdne, měsíce nebo roku. Výše uvedený obrázek ukazuje obrázky seřazené podle roku. Všechny obrázky můžete vizuálně procházet.
Mezi režimy Fotografie a Správa se můžete snadno pohybovat. Ale pokud chcete přejít do režimu zobrazení, musíte kliknout na obrázek v režimu fotografií, abyste jej otevřeli. Dvojitým kliknutím na obrázek v režimu Fotografie se automaticky otevře v režimu zobrazení.
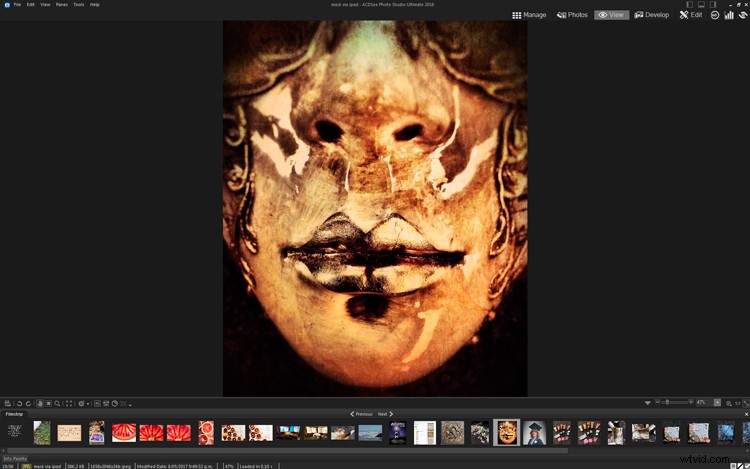
Výchozí rozložení režimu zobrazení.
Režim zobrazení je podobný Adobe Bridge, kde máte dole filmový pás k prohlížení obrázků a některé základní editační funkce na panelu nástrojů vlevo těsně nad miniaturami.
Vzhledem k tomu, že v tomto okamžiku neproběhly žádné úpravy obrázků a nástroje jsou základní automatické funkce, možná zde nebudete chtít nic dělat.
Režim vývoje
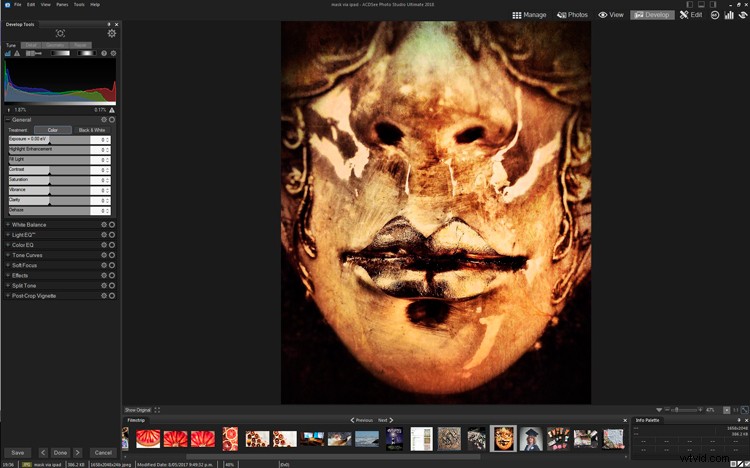
Výchozí rozvržení režimu Develop s panelem úprav vlevo
Režim vývoje je nezpracovaný editor. Je rozvržena velmi podobně jako Lightroom kromě toho, že panel úprav je vlevo. Lze jej však upravit a přesunout doprava, pokud chcete.
Režim úprav
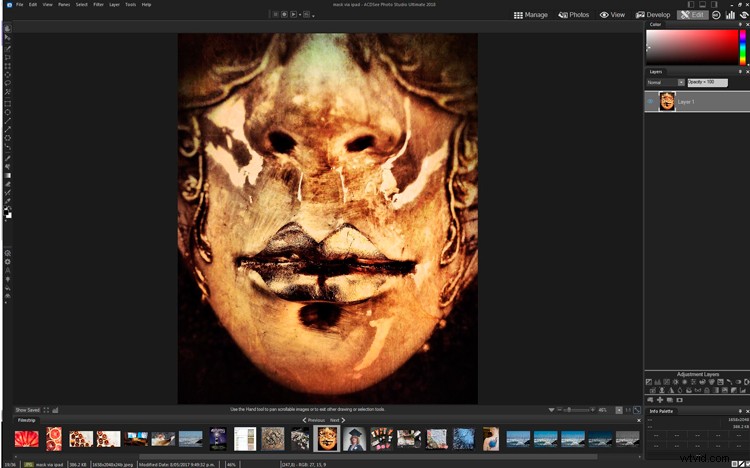
Režim úprav s mírně upraveným pracovním prostorem – panel Vrstvy je vpravo
Režim úprav je pokročilá funkce úprav. Zde najdete vrstvy, masky, text a další funkce, které se běžně vyskytují ve Photoshopu. Paleta nástrojů na levé straně původně šla podél horní části obrázku, ale přesunul jsem ji.
Režim 365 nabízí možnosti předplatného licencování, což pravděpodobně není relevantní, pokud jste si zakoupili trvalou licenci.
Režim řídicího panelu
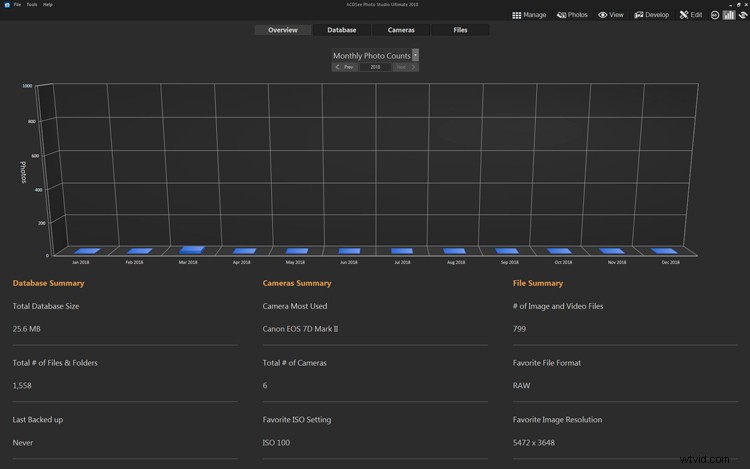
Výchozí rozložení režimu Dashboard.
Režim Dashboard nabízí zajímavé způsoby dotazování vaší databáze na informace – kolik souborů máte, jaká kamera se nejčastěji používá. Zdá se, že kromě údajů, které poskytuje, nelze upravovat, takže nemůžete zjistit věci, jako jsou nejčastěji používané ohniskové vzdálenosti nebo clony objektivu.
Posledním režimem je Centrum zpráv. Neměl jsem žádné zprávy k zobrazení.
V souhrnu – Existují tři různé způsoby zobrazení obrázků, nezpracovaný editor, pokročilý editor a další méně důležité funkce.
3. Import obrázků
Vzhledem k tomu, že jsem uživatelem Lightroomu od LR3, mám již několik let snímků uložených v počítači. Ukládám své obrazové soubory na NAS (Network Attached Storage), takže mě zajímalo, jestli budou nalezeny a přístupné, protože některé programy mají problémy s funkčností NAS.
Dobrou zprávou je, že ACDSee šťastně našlo obrázky na mém NAS a byl jsem ohromen tím, jak rychle je načetl pro náhled. Bylo to výrazně rychlejší, než LR obvykle importuje obrázky a načítá náhledy.
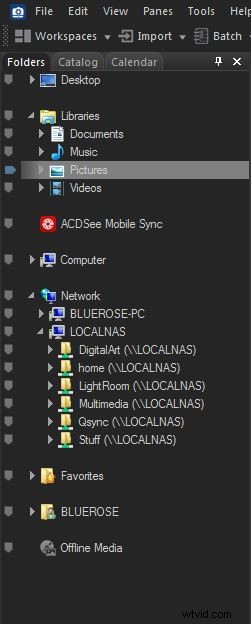
Režim správy zobrazující síť s viditelnými složkami NAS.
Proto bylo také nutné provést test importu obrázku.
Soubor> Import> Ze zařízení nalezla mou kartu CF zapojenou do počítače a panel importu umožnil náhled obrázků, výběr obrázků, volbu cíle a přejmenování souboru. Náhled obrázku byl opět velmi rychlý.
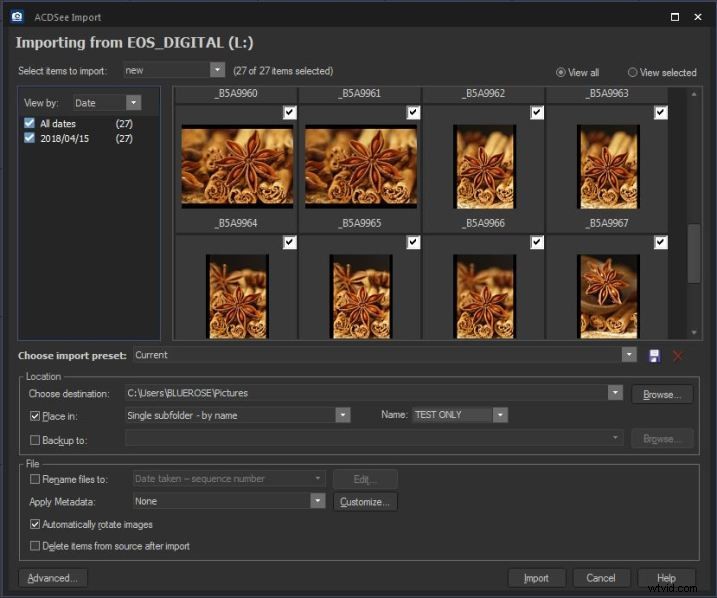
Importujte panel obrázků do ACDSee Photo Studio Ultimate 2018.
Po kliknutí na Importovat se v pravém dolním rohu otevřelo světle šedé pole s ukazatelem průběhu a procházelo všemi obrázky, když je importovalo. Importoval jsem 28 obrázků a trvalo to méně než minutu.
Po dokončení budete dotázáni, zda chcete zobrazit importované obrázky. Klepnutím na tlačítko Ano přejdete do složky obrázků, kde si můžete prohlédnout všechny obrázky.
4. Úpravy nezpracovaných obrázků v režimu Develop

Neupravený soubor RAW.
Režim vývoje je uspořádán velmi podobně jako Lightroom. Panel úprav je ve výchozím nastavení na levé straně, ale přesunul jsem ho doprava, protože to je moje preference. Histogram je viditelný s různými jeho prvky v různých barvách, ale nemůžete na ně klikat a přesouvat je/upravovat je v rámci samotného histogramu.
Hlavním panelem úprav je Vyladění a dalšími jsou Detail (ostrost, redukce šumu), Geometrie (perspektiva, korekce objektivu a oříznutí) a Oprava (léčení a klonování).
Není to úplně zřejmé, ale bílé kousky s trojúhelníkem ve spodní části jsou posuvníky, kterými můžete provádět úpravy. Můžete také změnit čísla nebo kliknout na šipky. Nezdá se, že by se resetoval na nulu, pokud dvakrát kliknete na pruh, protože je aktivní celý pruh.

Obrázek po provedení úprav.
Výše uvedený obrázek byl upraven s viditelným nastavením a několika dalšími panely. Obecně mi to přišlo trochu agresivnější, než by byl LR ve srovnání, takže pokud dáváte přednost jemnějšímu přístupu, buďte s aplikací posuvníků citliví.
Hlavní borůvka na mém obrázku měla na přední straně značku, tak jsem se rozhodl vyzkoušet funkci Heal. I když se to nanášelo trochu pomalu a zdálo se, že to dělá po etapách, byl jsem docela překvapený, jak dobře to fungovalo. Při prohlížení na 100 % se objevují nějaké modré barevné skvrny, které by vypadaly trochu nepřirozeně, pokud by byl tento obrázek vytištěn, ale při běžném pohledu (nebo online prohlížení) není zřejmé, že tento obrázek byl zacelený. Mnohem lepší práce než moje LR6.

Obrázek před aplikací Heal a viditelný škrábanec – zobrazeno na 100 %

Obrázek po několika tahech štětcem aplikovaného Heal – zobrazeno na 100 %.
V režimu Develop Mode jsem také experimentoval s dalšími věcmi. Existuje možnost kopírovat a vkládat nastavení mezi obrázky, můžete použít vinětu a vyladit její nastavení.
Chcete-li uložit obrázek, existuje několik možností. Hotovo otevře dialogové okno pro Uložit nebo Uložit jako jako standardní funkce ukládání souborů ve Windows. Uložit vám nabízí rozevírací pole Uložit jako, Uložit kopii nebo Exportovat.
Možnost Export otevře toto okno, které vám umožní vybrat věci, jako je cíl, změnit název, formát a velikost. Podobné standardní funkci exportu v Lightroom.
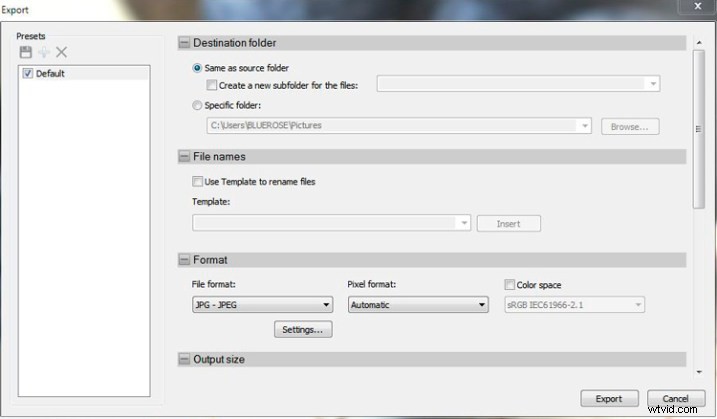
Panel Export obrázků.
5. Režim úprav – Vrstvy a další možnosti
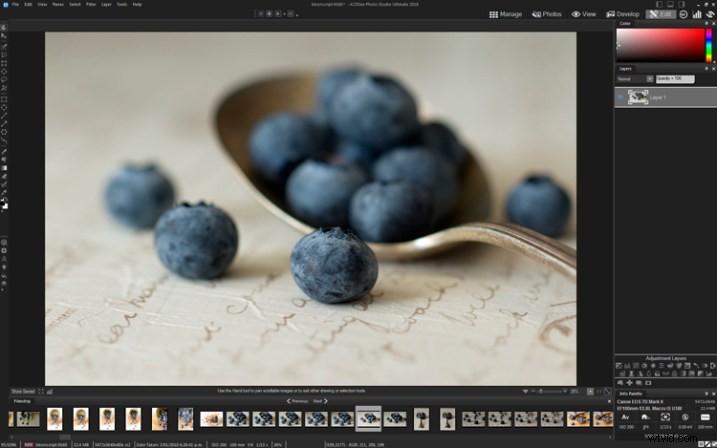
Režim úprav s obrázkem otevřeným pro úpravy.
Režim úprav je místo, kde můžete provádět úpravy, ke kterým se Photoshop často používá. Má podporu pro vrstvy, masky, vrstvy úprav, text atd. Přesunul jsem několik panelů, aby byl pracovní prostor známější, ale jinak výše uvedený snímek obrazovky ukazuje základní nastavení režimu úprav.
Jednou z nových funkcí režimu úprav jsou Akce – které se zdají být kombinací LR Presets a PS Actions. Jsou dostupné pouze v režimu úprav v nabídce Nástroje. Existuje několik různých kategorií a prohlížeč náhledů nabízí představu o tom, jaký bude konečný výsledek.
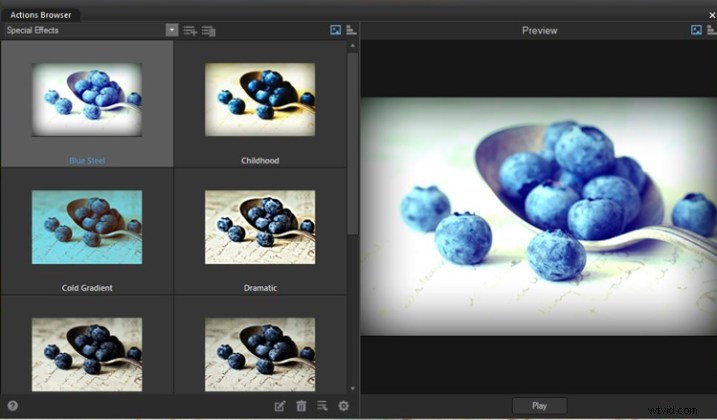
Prohlížeč akcí zobrazující náhled efektů.
Chcete-li použít, stiskněte Play. Efekt se aplikuje přímo na základní vrstvu, což je trochu omezující, protože efekt nelze nijak upravovat a aplikuje se s poměrně velkým nadšením. Přidání prázdné vrstvy a použití na ni nefungovalo, což byla škoda, protože tímto způsobem jste mohli použít úpravy na vrstvu akcí.

Obrázek po použití Grunge Action.
Pro srovnání jsem svůj obrázek upravil ručně přidáním několika vrstev textury a zamaskoval těžkou texturu měkkým štětcem, aby byl efekt jemnější.

Alternativní verze obrázku s několika ručně přidanými, individuálně upravenými vrstvami textury grunge a maskovanou těžkou texturou pro zjemnění celkového výsledku.
Jedním z omezení při ručním přidávání vrstev textur byla nemožnost přetáhnout je z otevřené instance Průzkumníka Windows, což mohu udělat s Photoshopem.
Jakmile budete připraveni soubor uložit, máte na výběr Soubor>Uložit/Uložit jako/Uložit jako kopírování/Exportovat.
6. Obecné komentáře
Když se na to podíváme z pohledu začátečníka, někoho nového ve fotografování a nového v úpravách, ACDSee Photo Studio Ultimate 2018 má mnoho výhod:
- Je k dispozici jako trvalá samostatná licence nebo předplatné.
- Nabízí správu snímků, úpravy RAW a pokročilé funkce úprav.
- Pro nováčka má všechny funkce, které pravděpodobně budete potřebovat, v jednom programu.
- Obrázkové editory nejsou nejjednodušší programy na naučení a používání, ale to nic nekomplikuje.
- V porovnání s jinými oblíbenými programy na trhu vypadá povědomě.
Jako pokročilý uživatel Lightroomu i Photoshopu bych si přál, aby několik věcí fungovalo jinak:
- Vizuálně je tmavě šedý tón na pozadí tmavší, než preferuji, a nebyl jsem schopen snadno najít možnost, jak jej změnit.
- Při přidávání dalších obrázků nebo textur je snazší je najít na druhém monitoru pomocí Průzkumníka Windows a přetáhnout je na můj obrázek – to je snadné ve Photoshopu, ale ACDSee to neumožňovalo v režimu Develop, pouze v Vrstvy. Má tlačítko „Přidat soubor jako vrstvu“, což je dobré řešení.
- V režimu Vývoj jsem si mohl vybrat druhý monitor pro zobrazení mého obrázku, ale ten zůstal statický na původním zobrazení obrázku a neodrážel žádné ze změn, které jsem na obrázku provedl, což bylo trochu matoucí. li>
- Pokud jste v režimu úprav a aplikovali jste na obrázek vrstvy, nemůžete se vrátit do režimu Vyvolat, dokud neuložíte sloučení. Ve skutečnosti to není stížnost, jen to funguje trochu jinak, než jsem očekával.
Závěr
Plná cena ACDSee Photo Studio Ultimate 2018 je 149,99 USD za samostatnou trvalou licenci a k dispozici je také bezplatná 30denní zkušební verze. Nabízí také měsíční (nebo roční) předplatné, které umožňuje použití až na pěti zařízeních, aktualizace a cloudové úložiště jako alternativu. Ceny za předplatné se liší v závislosti na osobním nebo firemním použití.
Za méně než 150 USD za jednorázovou cenu předem nabízí funkci správy obrázků, editor obrázků RAW se spoustou funkcí a funkcí a pokročilé úpravy pomocí vrstev, masek, vrstev úprav a dalších doplňků.
Pro začátečníky ve fotografování nebo úpravách je toho hodně v nabídce ACDSee Photo Studio Ultimate 2018. Ano, ve srovnání s jinými programy má nějaké zvláštnosti a nepříjemnosti, ale nic, co by ztěžovalo jeho použití.
Jako balíček, který začátečníkům umožní začít a poskytne vše, co pravděpodobně budete potřebovat, je toto konkurenční softwarové řešení pro běžného uživatele. Silný soupeř jak na cenu, tak na skutečnost, že nabízí vše, co pravděpodobně budete potřebovat, na jednom místě, takže je konzistentní a snadno se používá a spravuje začátečník.
Prohlášení:ACDsee je reklamním partnerem dPS.
