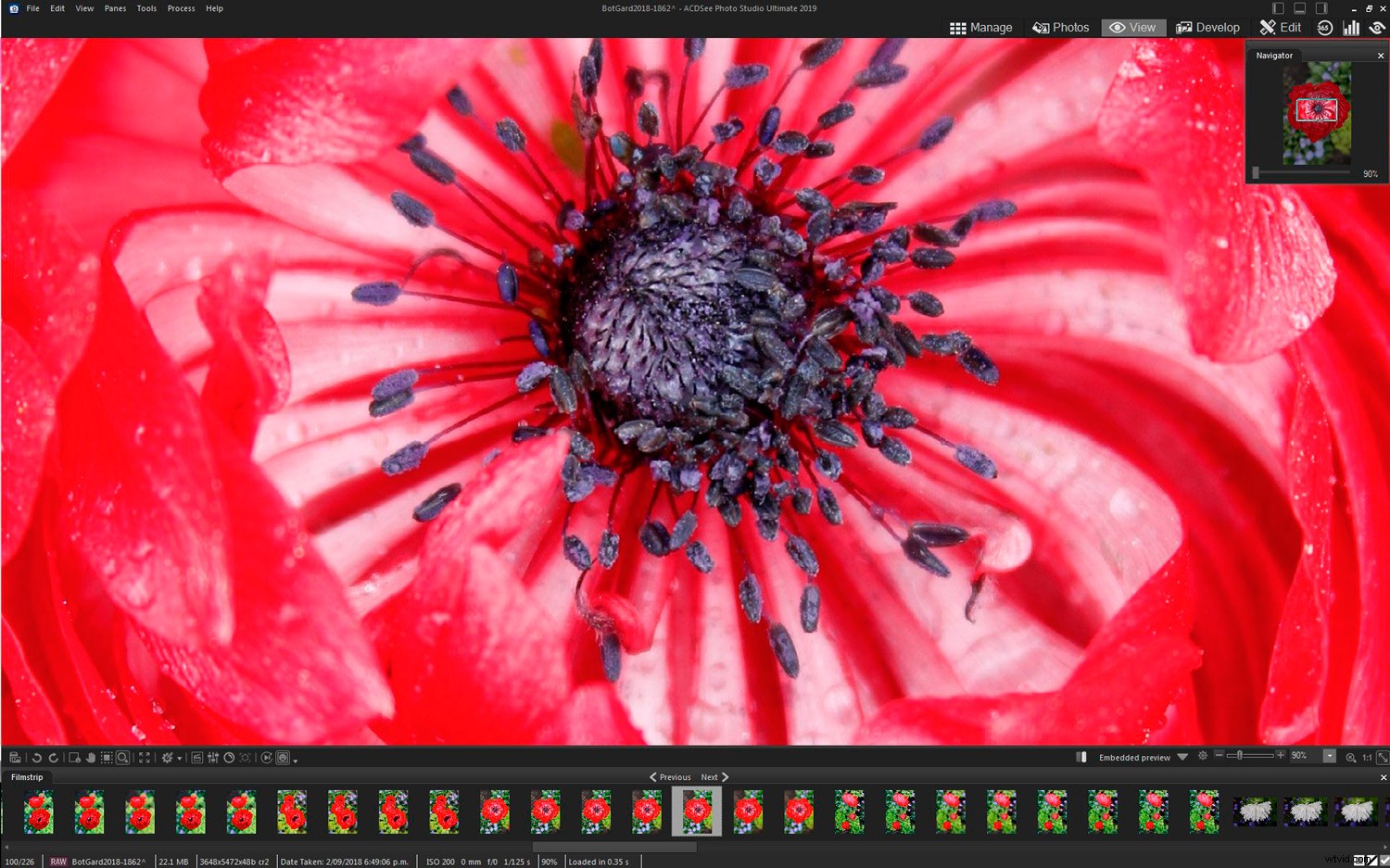
Otázka, která se často objevuje na fotografických skupinách, je „Jaký software dostanu ke zpracování svých snímků?“. Existuje obvyklá záplava doporučení pro známé možnosti a několik náhodných doporučení. Jednou z možností, která se nezmiňuje tak často, jak by měla, je ACDSee. Zejména balíček Photo Studio Ultimate 2019 stojí za zvážení jak pro začátečníky, tak pro zkušenější uživatele.
Verze z roku 2019 s nově začleněnými funkcemi detekce obličeje a rozpoznávání obličeje je krokem vpřed oproti předchozímu programu z roku 2018, což naznačuje záměr směrem ke správě digitálních aktiv založenou na umělé inteligenci.
Pro každého, kdo chce na jednom místě spravovat, prohlížet, zpracovávat soubory RAW a upravovat pomocí vrstev atd., a navíc musí platit pouze jednou za trvalou licenci, nabízí ACDSee na trhu přesvědčivou možnost.
Moje pozadí je v Lightroom a Photoshop, což je základ pro srovnání v této recenzi.
Pojďme posoudit tento software z pohledu toho, co nabízí začátečníkovi.
Obsah
- Začínáme – instalace a nastavení
- Rozvržení a funkce
- Import a prohlížení obrázků
- Úprava obrázku RAW
- Pokročilé úpravy s vrstvami
- Nové funkce ve verzi 2019
- Obecné komentáře
1. Instalace a nastavení
Nastavení a instalace jsou poměrně standardní jako u většiny softwaru. ACDSee vyžaduje, abyste si zřídili účet jako součást procesu instalace (je to povinné a zruší instalaci, pokud se pokusíte odhlásit), což pak vyžaduje další registrační krok s potvrzením e-mailem. Po roztřídění však není nutná žádná další registrace. Pokud jste se již dříve zaregistrovali, můžete použít předchozí přihlašovací údaje.
Umožňuje vám vybrat si, do které jednotky/adresáře/složky jej chcete nainstalovat, a také zda chcete použít nestandardní instalační cestu. Podle úvodní stránky níže, která se otevře při spuštění – můžete automaticky vybrat složku, která se má otevřít při spuštění softwaru.
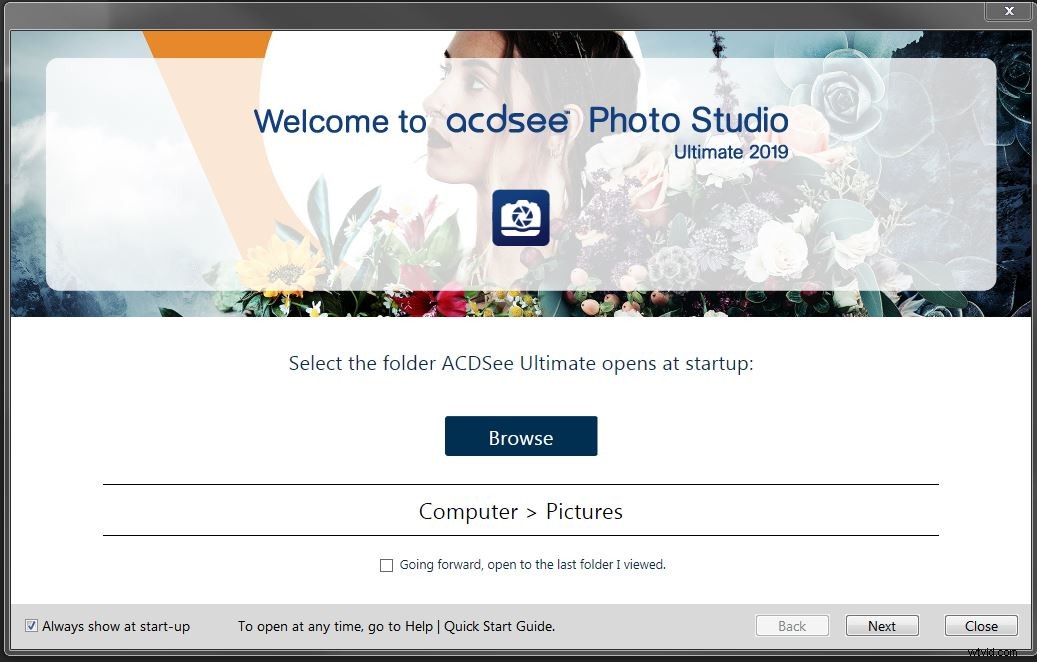
Novinkou je také další obrazovka, která vám užitečně ukazuje, jaké jsou klíčové funkce a vlastnosti a kde je najdete. Obojí lze v případě potřeby vypnout. Můžete kliknout na kterékoli ze slov na levém panelu a dostanete se na příslušnou obrazovku. Nebo klikněte na tlačítko NEXT. Nebo jej zavřete.
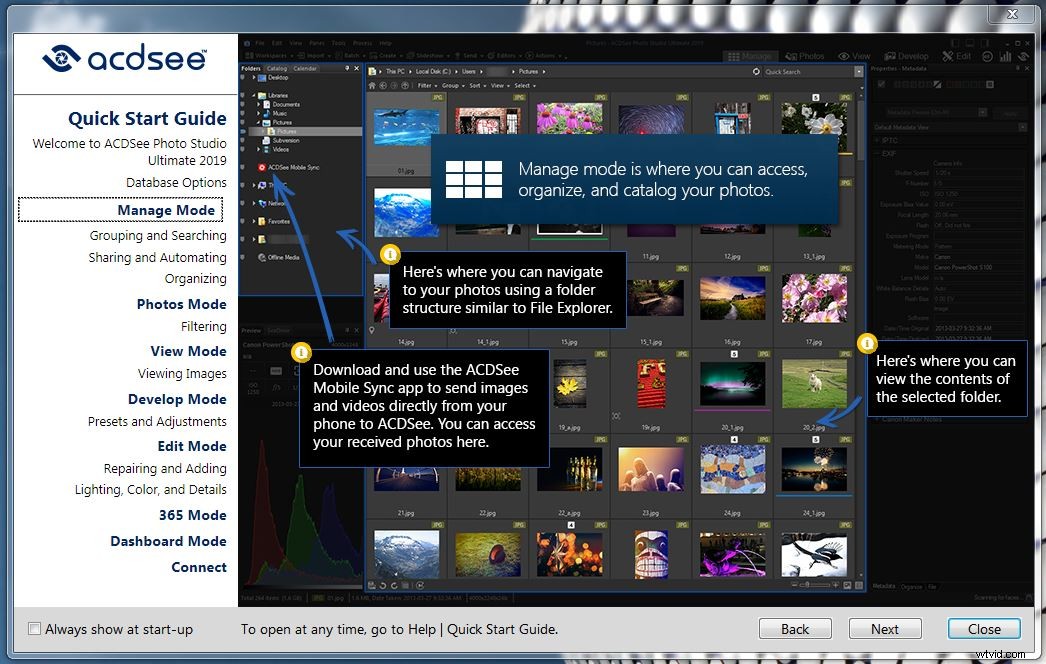
Jakmile projdete úvodními stránkami, dostanete se na obrazovku režimu Spravovat.
2. Rozvržení a funkce
ACDSee má pět hlavních režimů na samostatných kartách pro každou funkci – Správa, Fotografie, Zobrazit, Vyvinout a Upravit. Existují některé další funkce, ale tyto jsou klíčové obecně.
Shrnutí funkcí:
Režim správy má přístup k vašemu počítači, směr k vyhledání obrázků tam, kde jsou uloženy v počítači, a výchozí možností je zobrazení obrázků v zobrazení miniatur (podobně jako mřížka v LR). Zobrazuje data EXIF, histogram a informace o snímku pro konkrétní snímek. Obrázky můžete obarvit nebo hodnotit v režimu správy.
Režim Fotky je podobný režimu Spravovat. Umožňuje komplexnější způsob prohlížení obrazových souborů na vašem pevném disku a můžete přejít na konkrétní zobrazení dne/měsíce/roku.
Režim zobrazení umožňuje zobrazit jeden snímek v režimu celé obrazovky (podobně jako zobrazení jednoho snímku v LR) a obsahuje některé základní editační funkce.
Režim vývoje je místo, kde upravujete soubory obrázků RAW (podobné rozložení a funkce jako LR nebo ACR).
Režim úprav je místo, kde můžete provádět pokročilé úpravy s vrstvami (podobně jako PS).
K dispozici je také karta 365, karta „Dashboard“ a karta „Zprávy“. 365 je místo, kde máte přístup k informacím o předplatném, pokud se pro něj rozhodnete. Ovládací panel zobrazuje grafická data o informacích o snímku/fotoaparátu – pokud chcete znát nejčastěji používané nastavení ISO, typ a počet souborů, najdete je zde.
3. Import a prohlížení obrázků
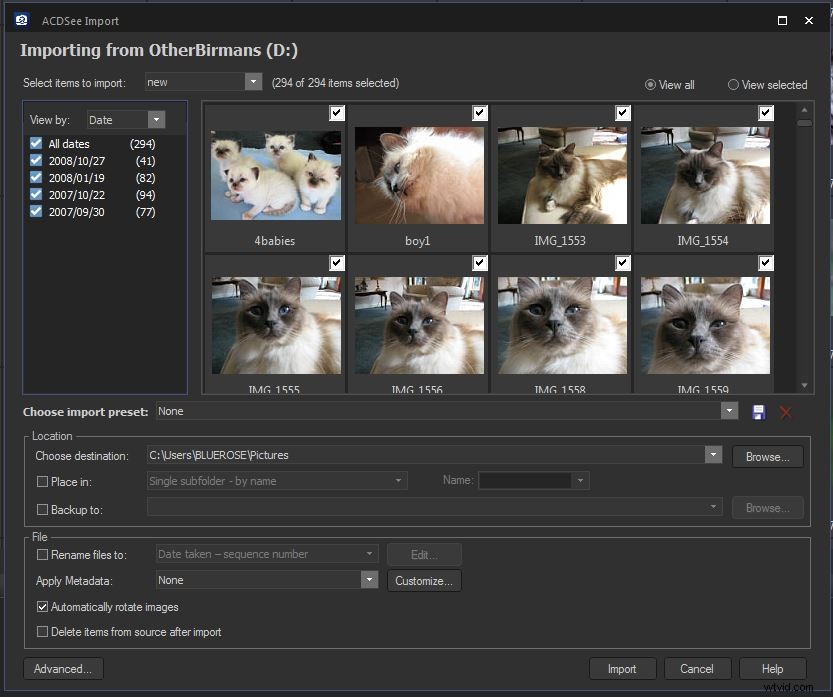
S ACDSee není import vyžadován. Software bude číst složky přímo z vašeho počítače, přičemž zobrazuje a respektuje stávající strukturu složek, stejně jako Explorer. Uživatelé však mohou importovat z externích zdrojů, pokud chtějí současně dosáhnout jiných organizačních cílů, jako je vyřazení, označování, přejmenování atd.
Po importu si je budete chtít prohlédnout, vybrat, označit a vybrat ty nejlepší pro úpravy.
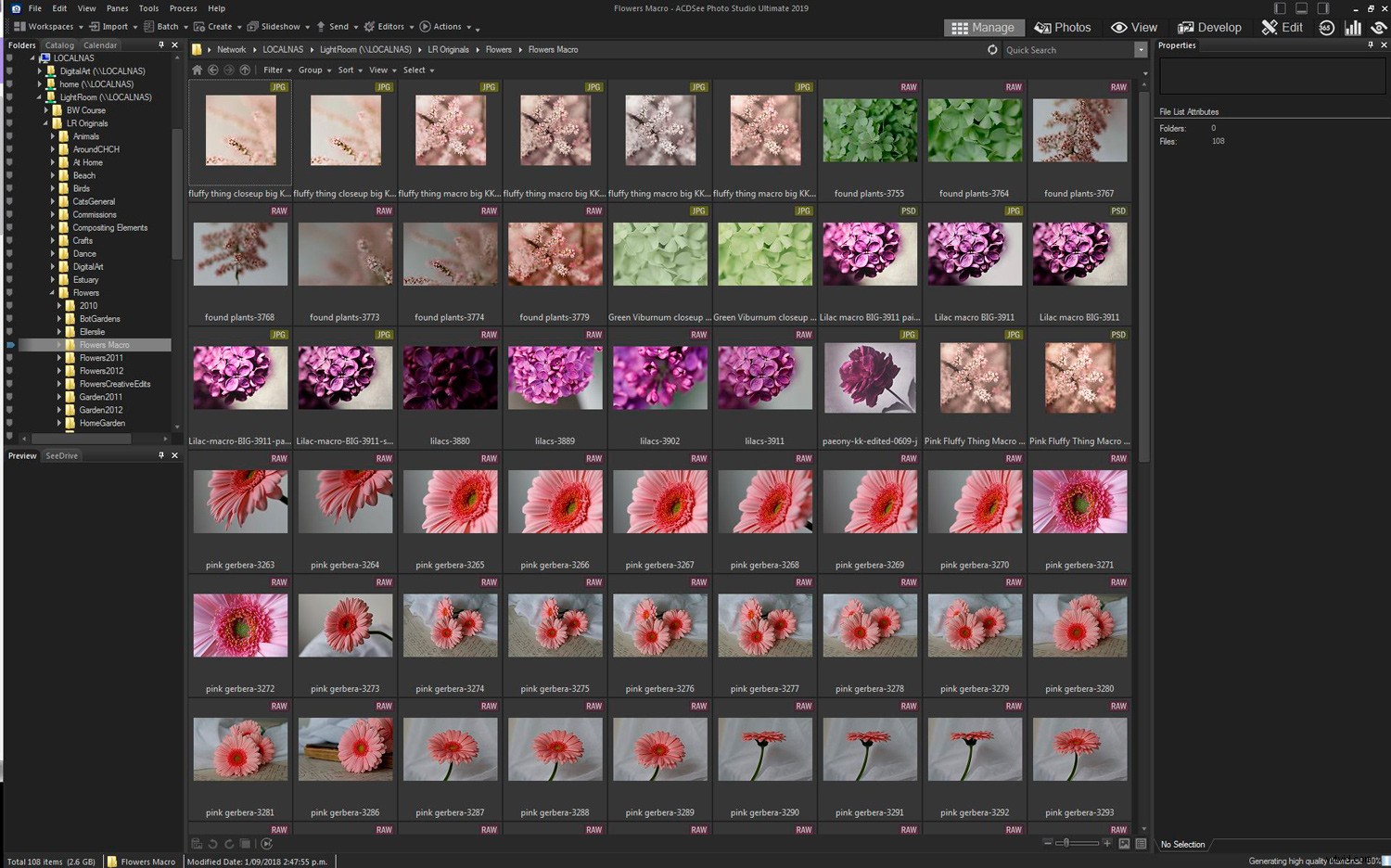
Mám všechny své obrázky uložené na NAS a našel ty bez problémů. Nahoře je stránka Správa zobrazující adresářovou strukturu pevného disku a obrázky v zobrazení mřížky miniatur.
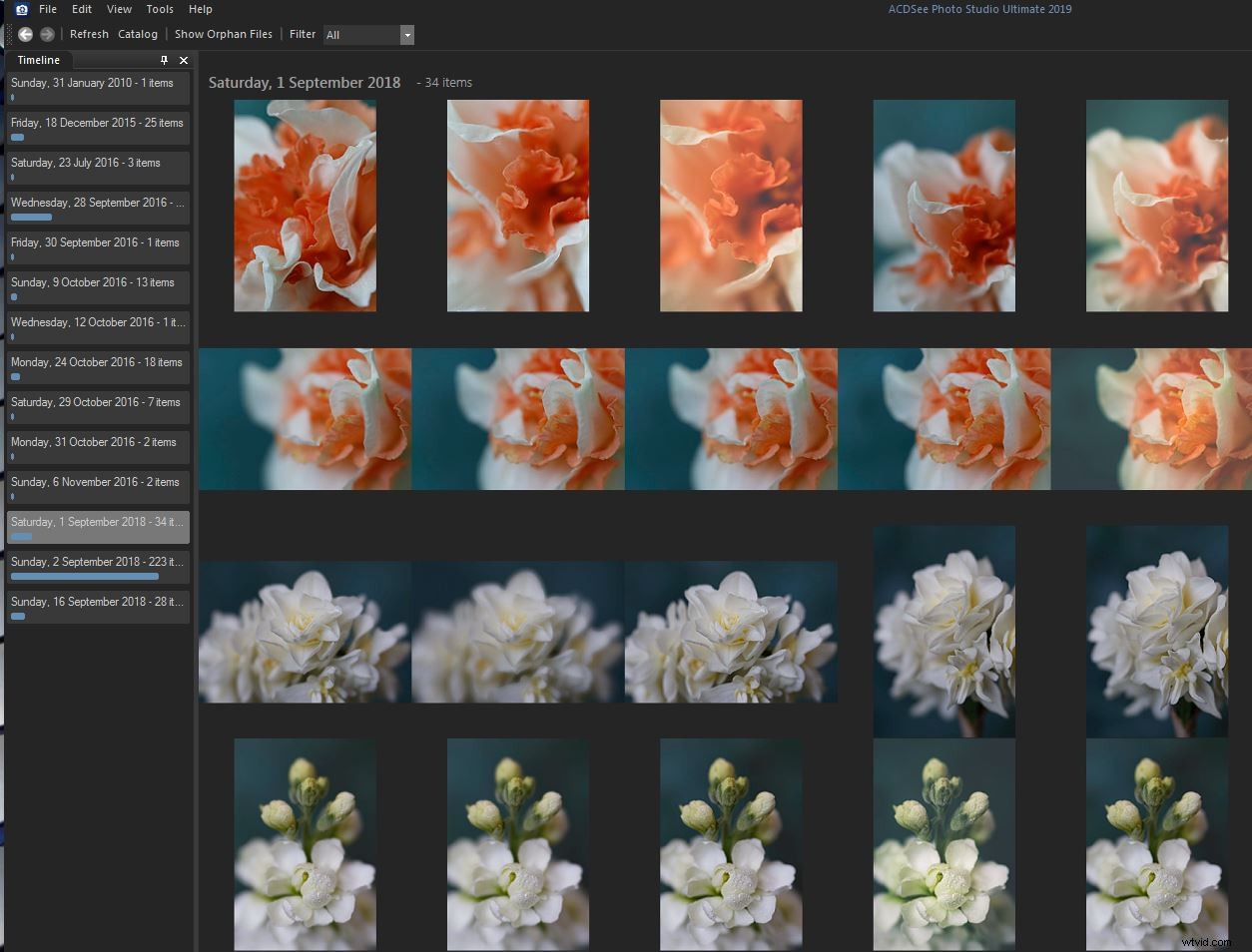
Své obrázky můžete hodnotit pomocí čísel nebo barevných značek. Na obrázku výše získalo barevné hodnocení, které jsem dal jednomu obrázku v LR. Pokud zvolíte záložku Katalog v levém menu, můžete dále upřesnit parametry vyhledávání výběrem konkrétního hodnocení nebo barevného štítku. V níže uvedeném příkladu používá červenou značku k výběru obrázků k zobrazení.
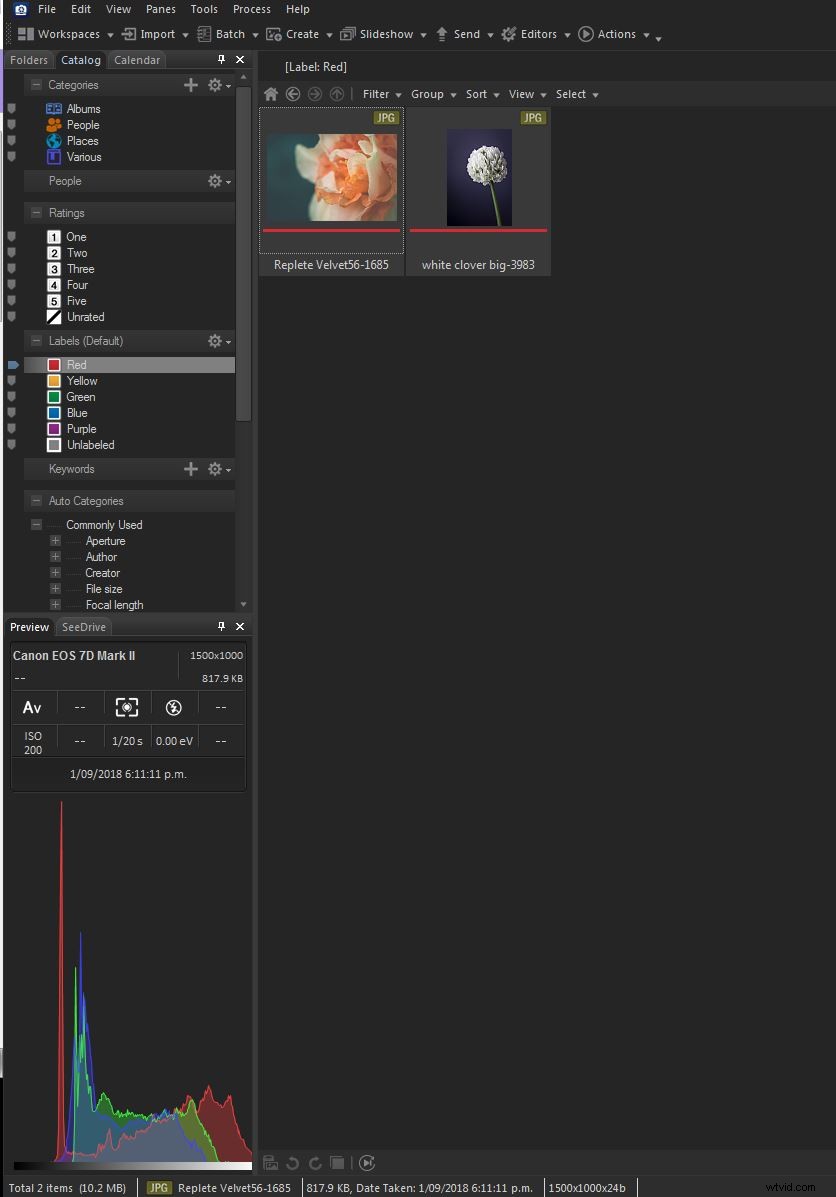
Na obrázku nahoře je také vidět histogram (barevný graf vlevo dole) s nastavením fotoaparátu nad ním pro vybraný obrázek. Drobný tisk ve spodní části okna obsahuje název, formát souboru, datum/čas pořízení a informace o velikosti souboru.
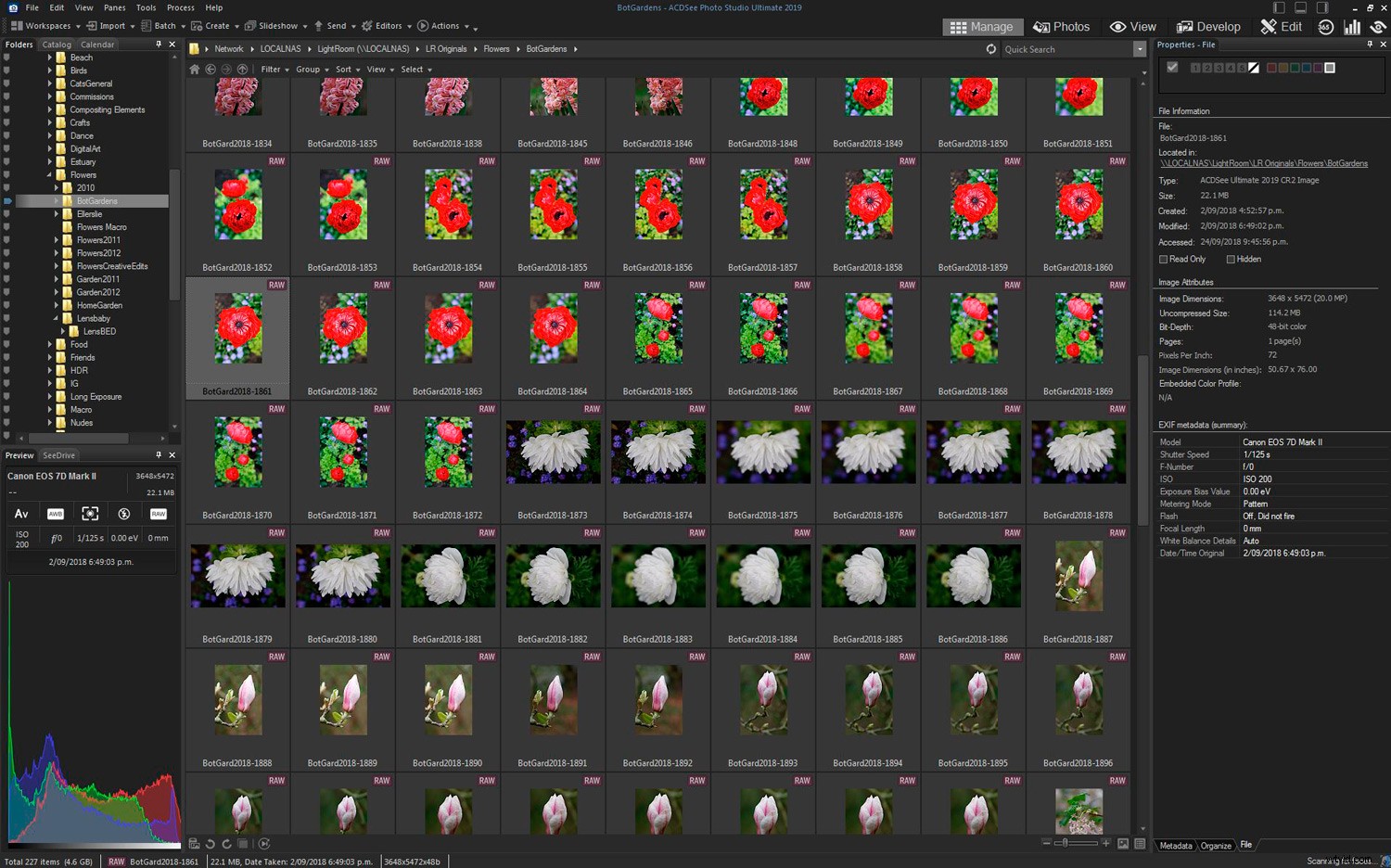
Celé okno režimu Spravovat výše s adresářovým stromem/histogramem/daty fotoaparátu v nabídce nalevo a daty EXIF pro vybraný obrázek v pravém podokně a se všemi zobrazenými obrázky.
Další možnosti zobrazení obrázků
ACDSee obsahuje dvě další možnosti prohlížení obrázků. Režim fotografií a režim zobrazení
Otevře se režim Fotky s úvodní obrazovkou s vysvětlením, co dělá.
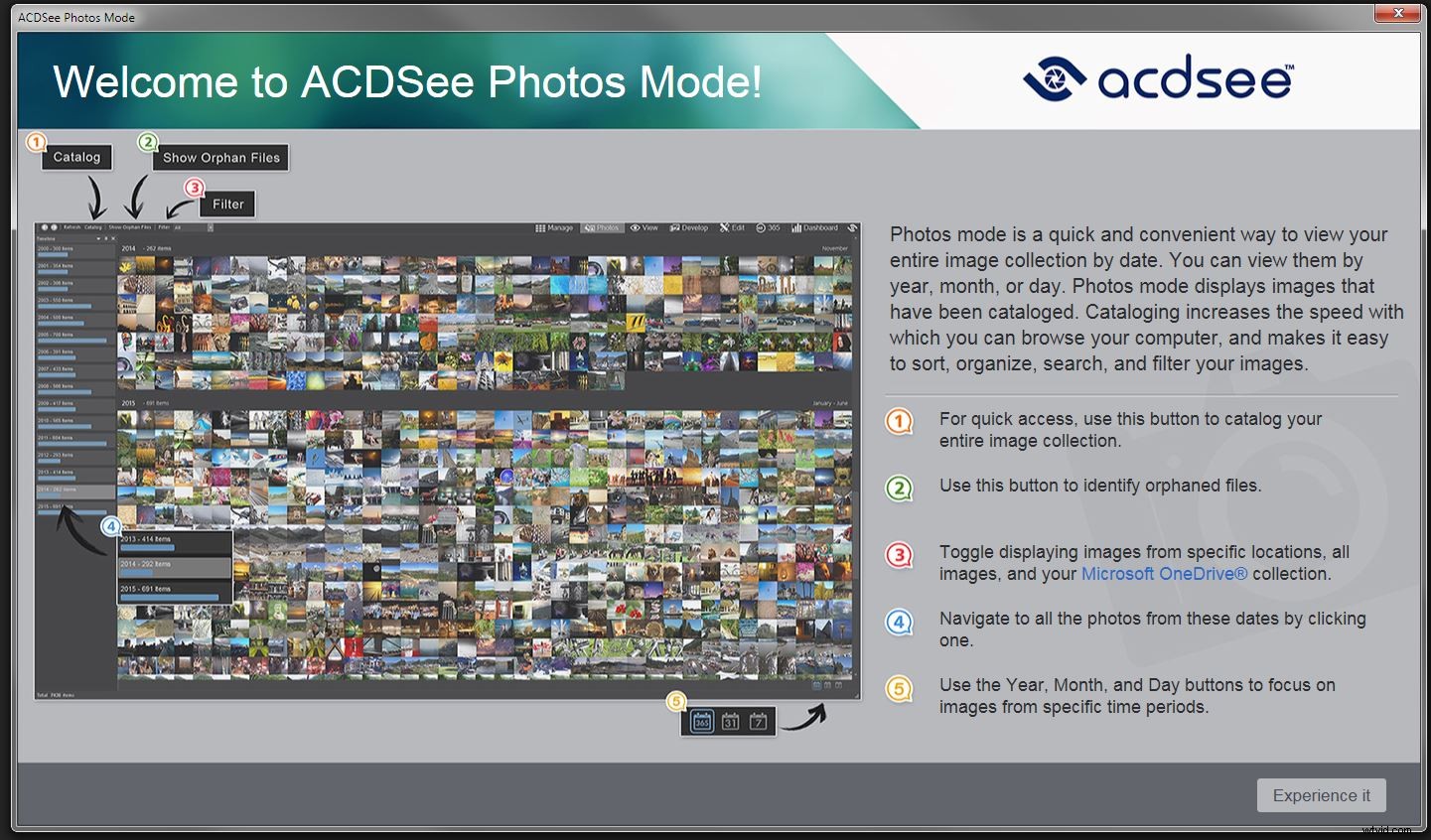
Nabízí další způsob, jak třídit a prohlížet soubory obrázků a má určitou podrobnou kontrolu. Docela snadno se dostanete ke konkrétnímu dni a stačí si prohlédnout snímky pořízené v daný den. Pravděpodobně velmi užitečné pro fotografy svateb nebo událostí.
Níže je příklad, kde jsou zobrazeny všechny dny focení, s modrým pruhem, který poskytuje představu o tom, kolik fotografií je v daný den uloženo.
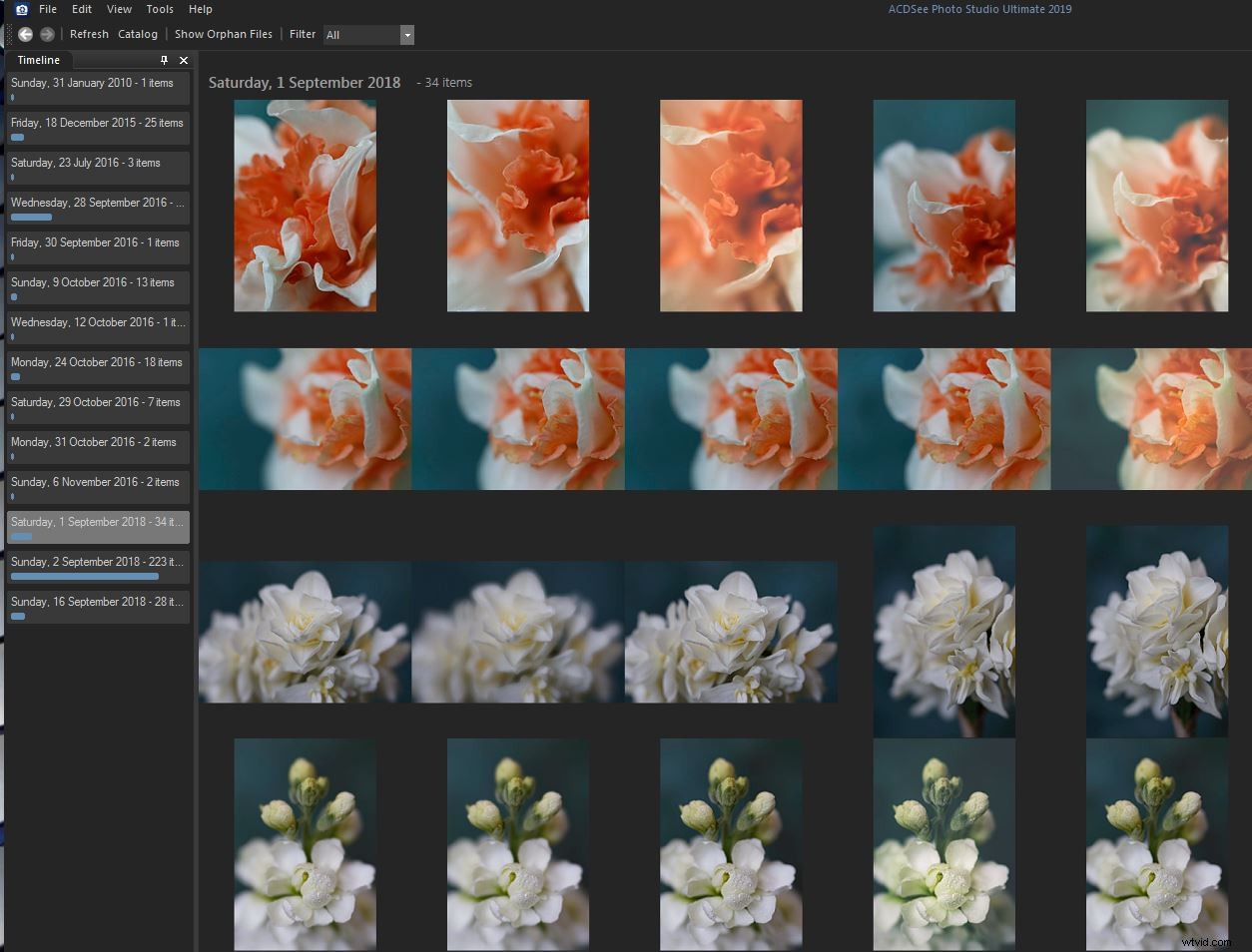
Režim zobrazení je režim, kdy můžete vidět pouze jeden obrázek na celé obrazovce. Pomocí různých funkcí zoomu můžete zkontrolovat kvalitu obrazu. K dispozici je plovoucí panel Navigátor, který můžete aktivovat a použít k zajištění, že si prohlížíte správnou část obrázku. Podobné jako Navigátor v LR/PS.
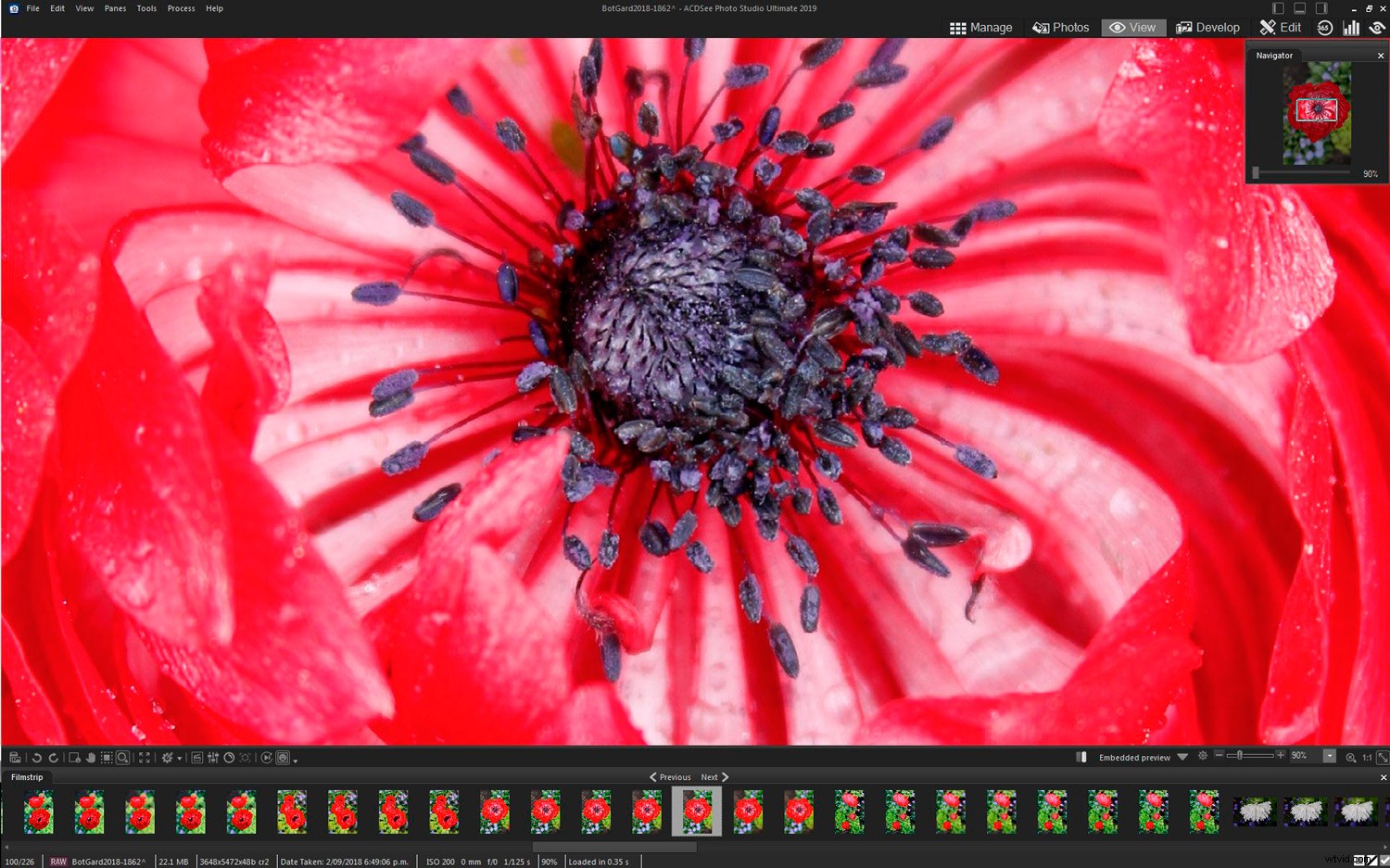
Zde jsou k dispozici některé velmi základní editační nástroje, ale lepší funkčnost je k dispozici v režimu Vývoj.
4. Úpravy souborů RAW
Úpravy RAW snímků se provádí v režimu Develop a jsou uspořádány velmi podobně jako LR. Ve výchozím nastavení je panel nástrojů pro úpravy vlevo, ale lze jej přesunout.
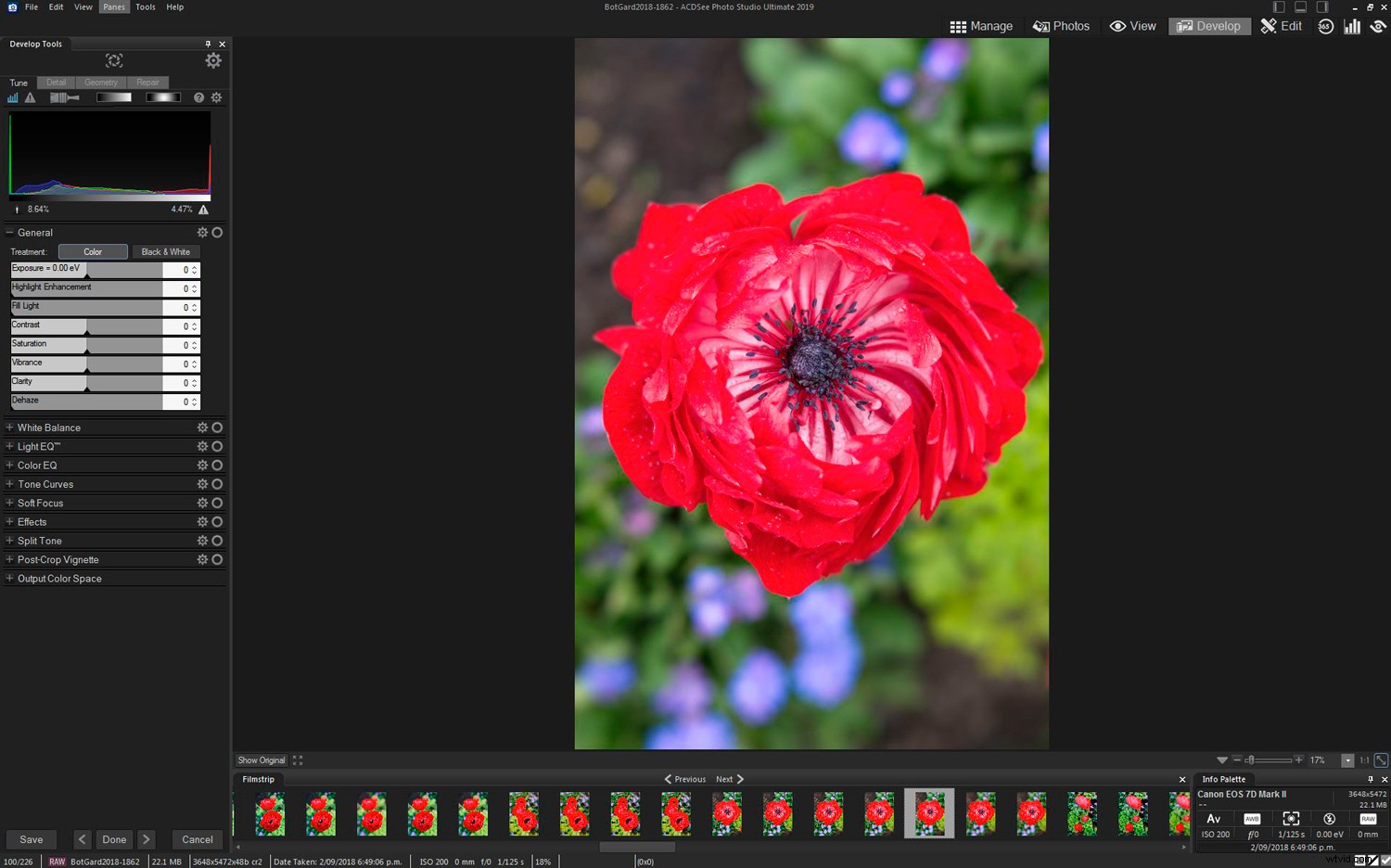
Obrázek s panelem nástrojů pro úpravy vlevo
I když to není hned zřejmé, aktivní posuvník je znázorněn bílou částí šedého pruhu, který končí trojúhelníkem vyříznutým ve spodní části. Posuňte světelnou lištu na požadované nastavení. Nebo zadejte číslo nebo použijte šipky nahoru a dolů na konci.
Panel nástrojů obsahuje 4 hlavní karty:
- Vylaďte – Obvyklé nástroje pro úpravu RAW souboru, expozici atd. Velmi podobné LR
- Podrobnosti – Zaostření, redukce šumu a vyladění pleti
- Geometrie – Korekce objektivu, Oříznutí, Úpravy perspektivy
- Oprava – Úpravy Heal/Clone a Red Eye
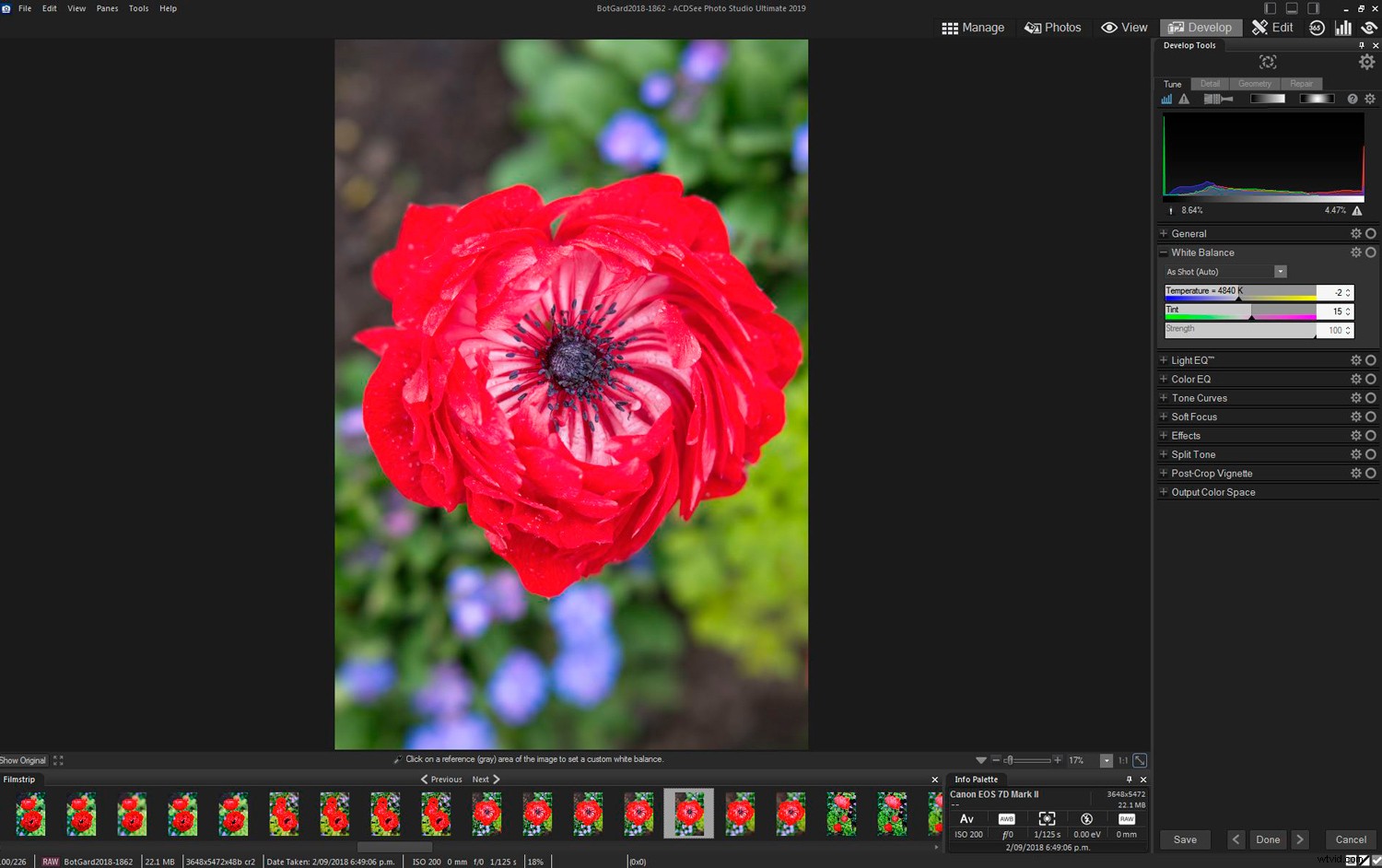
V režimu vývoje s otevřeným panelem ladění
Obecně mi připadalo ovládání posuvníků trochu nešikovné; nebylo to hladké, ale zjevně je jednodušší postupně nastavovat posuvníky kolečkem myši. Program vnímám tak, že jeho použití nastavení je poměrně tvrdé, takže je nutné opatrné používání posuvníků.
I když v režimu Develop můžete aktivovat druhou obrazovku, jediným účelem je zachovat pohled na neupravený obrázek pro srovnání.
Karta Tune má také některé funkce pro úpravu bodů – Develop Brush, Linear Gradient Tool a Radial Gradient Tool – ekvivalent štětce úprav, ND Grad a Radial Tool v LR.
5. Pokročilé úpravy s vrstvami
Režim úprav poskytuje většinu očekávaných funkcí, které byste našli ve Photoshopu a dalších programech, které nabízejí funkce vrstvy/masky. Filmový pás je viditelný (podobně jako Bridge), i když jej můžete vypnout a získat zpět plochu obrazovky.
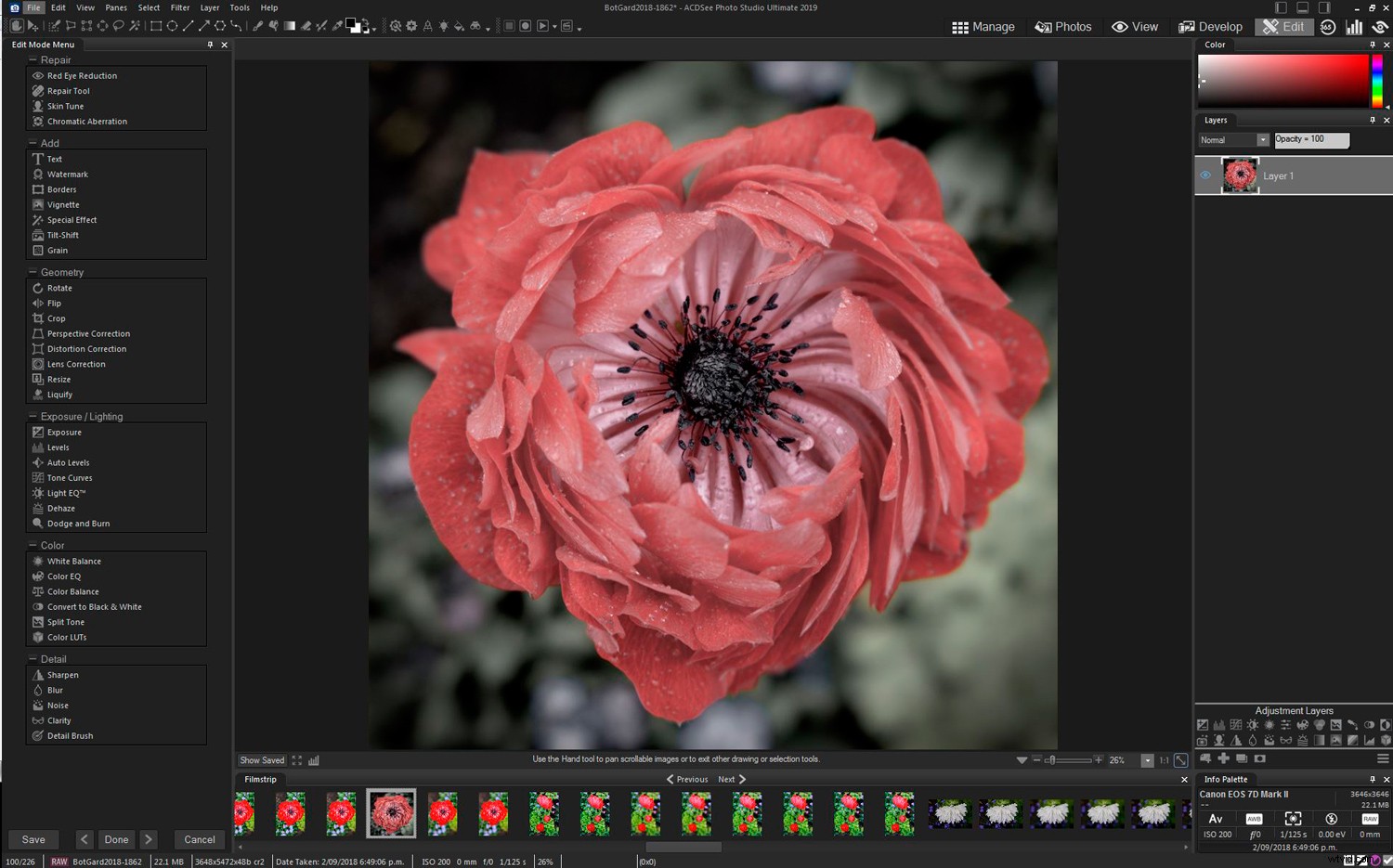
Otevře se režim úprav se všemi výchozími nastaveními a viditelnými panely
Režim úprav nabízí několik dalších nebo užitečných funkcí. Ve verzi pro rok 2019 jsou zahrnuty vrstvy úprav pro barevné LUT (nedávná nová funkce zavedená do LR).
Novinkou ve verzi pro rok 2018 byla nabídka akcí – řada přednastavených úprav kreativ, které můžete použít jedním kliknutím. Aktualizace z roku 2019 vám také umožňuje exportovat a importovat akce.
Některé akce mají opravdu drsný efekt, jako přehnané HDR nebo podobně, což bylo ve verzi 2018 docela patrné. Ve verzi pro rok 2019 zmírnili efekt u některých akcí, ale ne u všech. Vyplatí se tedy vybírat a vybírat, protože záleží na tom, jakou akci zvolíte, pokud jde o výsledek, který dostanete. Aplikuje to také přímo na obrázek, takže to nemůžete udělat jako vrstvu a poté prolnout, pokud nezduplikujete základní vrstvu a neprolnete zpět, což má své vlastní problémy.
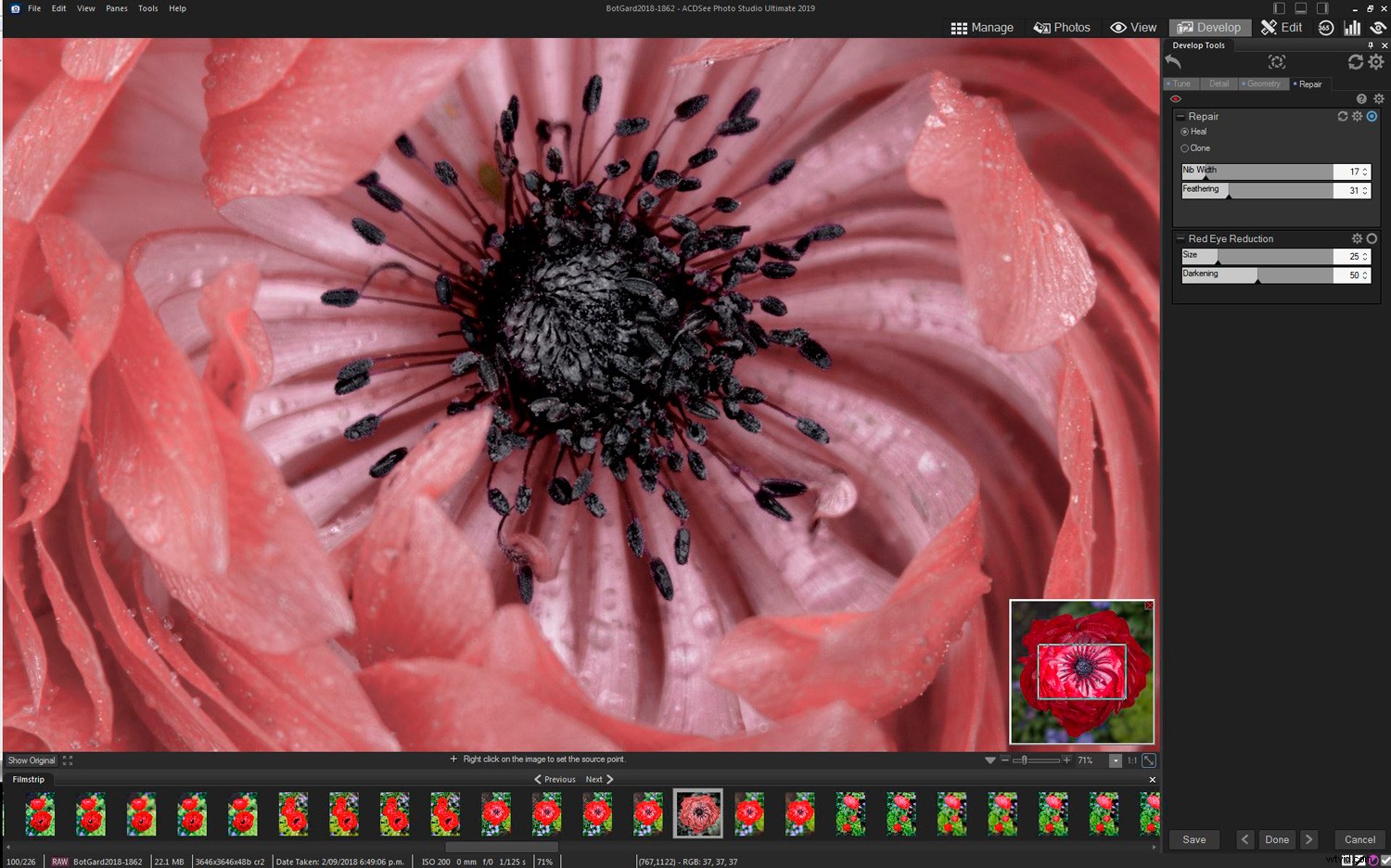
Jednou z funkcí, která na mě udělala dojem ve verzích 2018 i 2019, bylo, jak dobrou práci odvedl nástroj Heal při úklidu míst a dalších problémů. Na obrázku výše jsem odstranil několik skvrn a nedokonalostí. Na pravé straně byla hladce odstraněna dlouhá černá značka na okvětním lístku (poblíž malého zakřiveného) uprostřed květu.
Na výše uvedeném obrázku je také vidět zvláštnost – v režimu View jsem použil předvolbu LOMO a líbilo se mi, co to dělalo, a dále jsem obrázek upravil, abych ztlumil tóny a snížil saturaci. Když však použijete nástroj Navigátor, jak je uvedeno výše, zobrazí původní soubor RAW v neupraveném stavu.
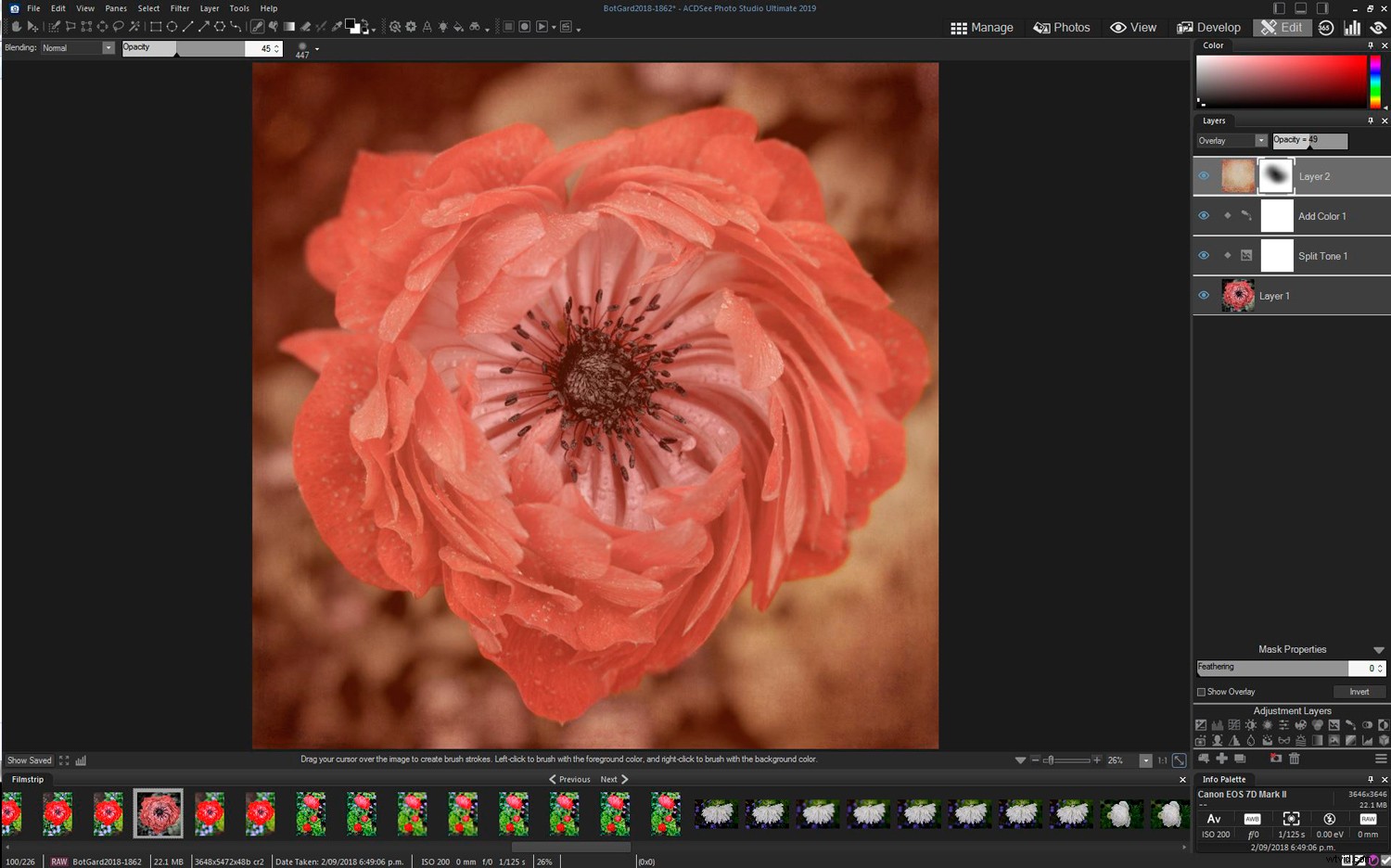
Nakonec přetáhnu několik vrstev textur (lze přetáhnout z druhého monitoru do palety vrstev), použiji některé režimy prolnutí, upravím krytí a změkčím oblasti maskou, abych dosáhl konečného obrázku.
Nové funkce v roce 2019
Ve verzi 2019 bylo zahrnuto několik nových funkcí, ale jednou z klíčových je rozpoznávání tváře. Krátké video vysvětluje, jak jej používat ZDE.
Obecně nestřílím lidi/portréty, ale pár jich mám schovaných na zkoušku. Rozpoznávání tváře fungovalo, ale nenašlo automaticky všechny ostatní obrázky a správně je nepřiřadilo. Může to být tím, že mám všechny obrázky na NAS a ne v obvyklém adresáři. Pokud jsem kliknul na každý obrázek jednotlivě, rozpoznal obličej a osobu.
Obecné komentáře
Některé věci mi na tom, jak program funguje, připadají zvláštní; tři různé způsoby zobrazení obrázku mohou být trochu matoucí. Druhé zobrazení monitoru v režimu Develop, které obsahuje pouze kopii neupraveného souboru pro srovnání, se zdá být velkým plýtváním obrazovky.
Zatímco ve verzi 2018 bylo zahrnuto mnoho nových funkcí, ty hodnocené v této recenzi nejnovější verze byly dále vylepšeny a vylepšeny – předpokládám, že v reakci na zpětnou vazbu od uživatelů.
Tato verze pro rok 2019 přidává spoustu pěkných nových vyspělých prvků a užitečné úvodní obrazovky, které vám představí různé funkce. Více přístupných možností nápovědy je obrovským vylepšením:v nabídce Nápověda jsou odkazy na komunitu podpory, stránku na Facebooku a účet Twitter.
Na jakýkoli nový softwarový program je třeba si trochu zvyknout, ale jakmile to pochopíte, ADCSee Photo Studio Ultimate 2019 nabízí každému začátečníkovi (i zkušenějšímu uživateli) působivý balíček. Má všechny funkce, které potřebujete pro správu snímků, úpravy RAW a pokročilejší úpravy na jednom místě, s výhodou „zaplať jednou a je to tvoje“ místo předplatného. Ačkoli je na přání k dispozici možnost předplatného.
Za 149 USD za jednorázovou trvalou licenci získáte HODNĚ funkcí, které jsou všechny zabalené do jednoho softwarového programu.
Hodnocení
8,5 z 10
Prohlášení:ACDSee je placeným partnerem dPS
SummaryReviewer Stacey HillReview Date Recenzovaná položka ACDSee Photo Studio Ultimate 2019 Hodnocení autora 4.5





