Nedávno jsem se pustil do projektu vytváření černobílých obrázků pro nadcházející výstavu v umělecké galerii. Snímky jsou natočeny, nyní zbývá jen otázka, jak se popasuji s následným zpracováním. V minulých letech jsem hodně spoléhal na Lightroom a také Nik Silver Efex (ano, ten program si pamatuji). Zjistil jsem však, že černobílé konverze a vzhledy vytvořené kolekcí Nik začínají být trochu zastaralé.
Před několika lety bylo velmi trendy zpracovávat v Silver Efex, ale teď, když Google již neaktualizuje program, zjišťuji, že přednastavení nefungují tak dobře pro vytváření vzhledů, které by lákaly dnešní kupce umění.
Poznámka: Kolekce Nik byla prodána společnosti DxO, která bude pokračovat v jejím vývoji. V době psaní tohoto článku je stále zdarma, ale nové verze nebo upgrady budou pravděpodobně zpoplatněny.

Jeden z obrázků ve sbírce. Pro některé počáteční úpravy jsem použil Lightroom a poté jsem použil Luminar jako plugin pro dokončení úprav.
Rozhodl jsem se tedy zpracovat své snímky pomocí Luminar by Macphun. Již jsem byl obeznámen s programem a snadno použitelným rozhraním, a tak jsem si řekl, že se posouvám o něco dále a upravím tyto obrázky speciálně pro černobílé zpracování.
Přednastavený černobílý pracovní prostor
Jedna z prvních věcí, které je třeba si uvědomit, je, že Luminar nabízí pracovní prostor specifický pro černobílou verzi. Kliknutím na kartu pracovního prostoru zobrazíte různé nástroje, které vám pomohou zpracovat černobílé převody.
Pracovní plocha obsahuje některé filtry, jako jsou barevné filtry, Expozice/Kontrast, Světla/Stíny a také Jasnost/Podrobnosti a několik dalších. Filtr Křivky je pěkně konstruován v tom, že můžete upravit RGB i samostatné barvy pouhým kliknutím myši.
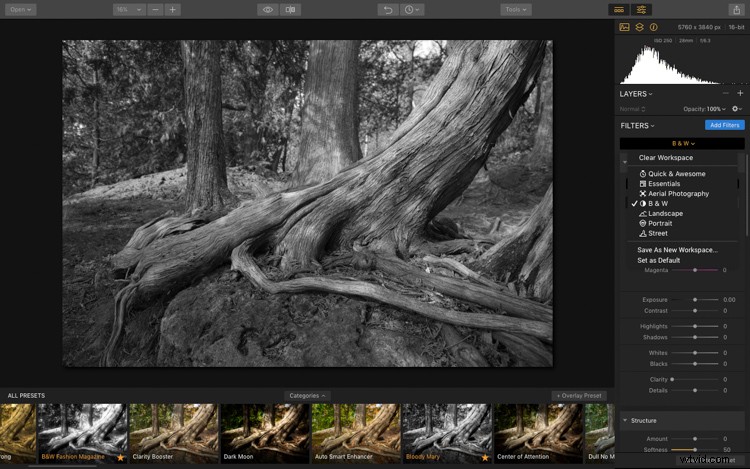
Na tomto obrázku můžete vidět, že jsem pro černobílý převod nastavil pracovní prostor na B&W.
Byl jsem také schopen přidat další filtry do seznamu a odstranit další rychle a snadno. U většiny svých obrázků nemám tendenci používat textury, takže jsem tento filtr z pracovního prostoru odstranil. Pokud bych zpracovával další sadu obrázků, mohl bych použít tento filtr, ale prozatím bylo jednodušší jej odstranit. Všimnete si, že jakmile začnete přidávat nebo odebírat filtry, pracovní prostor se stane vlastním nastavením.
Vytvořte si vlastní pracovní prostor
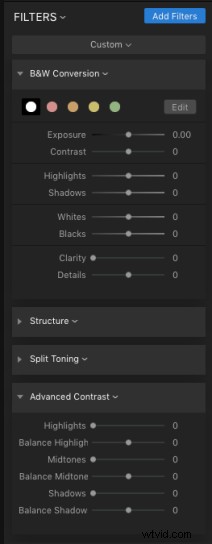
Jednou z funkcí, které se mi na Luminaru líbí, je skutečnost, že si mohu vytvořit pracovní prostor na míru. Stále jsem v procesu ladění svých černobílých filtrů, abych si mohl rychle a snadno vybrat konkrétní pracovní prostor, se kterým začít. Jeden, který mi nabídne filtry, které potřebuji pro snadné černobílé konverze zaměřené na různé vzhledy. Mohu například vytvořit pracovní prostory pro výstřední černobílé převody i takové, které by napodobovaly vzhled starých filmů.
Přidal jsem tedy do pracovního prostoru filtry a vyrobil si vlastní sadu pro zpracování podle svého gusta. Filtry jsem odstranil; Texture Overlay, Grain, Soft Glow, Curves a Viněta. Přidal jsem filtr Advanced Contrast. Jakýkoli z filtrů, se kterými právě nepracujete, můžete také sbalit kliknutím na ikonu malého trojúhelníku vlevo od názvu filtru. Získáte tak větší pracovní plochu a méně budete muset posouvat panel filtrů nahoru a dolů.
Úpravy štětců
Luminar také nabízí uživatelům možnost provádět specifické místní úpravy pomocí nástrojů Štětec a Radiální maska. U jednoho konkrétního obrázku jsem štětcem maloval ve svých úpravách pouze na konkrétní části obrázku. Nástroj štětec vytvoří masku, ve které můžete na obrázek selektivně aplikovat úpravy.
Přečtěte si více o této technice zde:Jak používat masky filtrů v Luminar pro výkonné místní úpravy
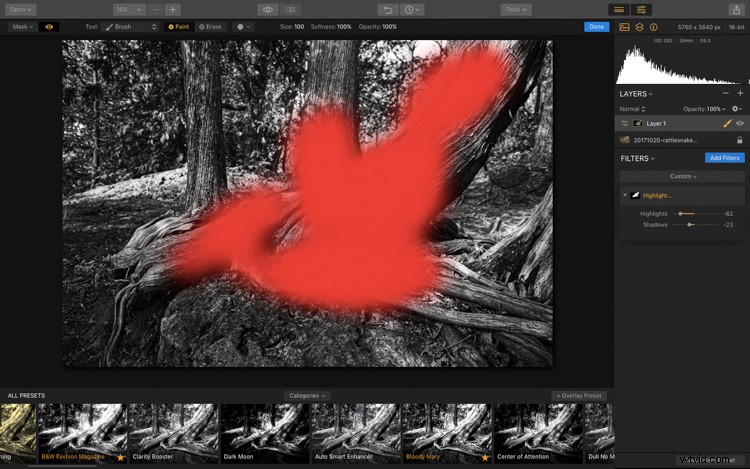
Zde můžete vidět, jak aplikuji filtr Světla/Stín pouze na vybranou oblast pomocí štětce a masky filtru.
Pracovní postup
Bez dalších okolků vás tedy provedu kroky, které jsem použil při úpravě tohoto obrázku. Jak uvidíte, Luminar je velmi rychlý a snadno použitelný program, který vám umožní upravit vaši práci během několika okamžiků.
Krok 1 – Předvolby
Vždy začínám prohlížením obrázků v předvolbách. Kdo ví, třeba jeden z nich zafunguje a moje práce je hotová. Luminar má tyto obrovské náhledy každé předvolby ve spodní části obrazovky, považuji je za velmi užitečné. Tato se jmenuje „Bloody Mary“. Líbí se mi barevný nádech, který obsahuje, ale pro tuto nadcházející výstavu se nebude hodit ke zbytku obrázků, takže si tento efekt budu muset uložit na později.
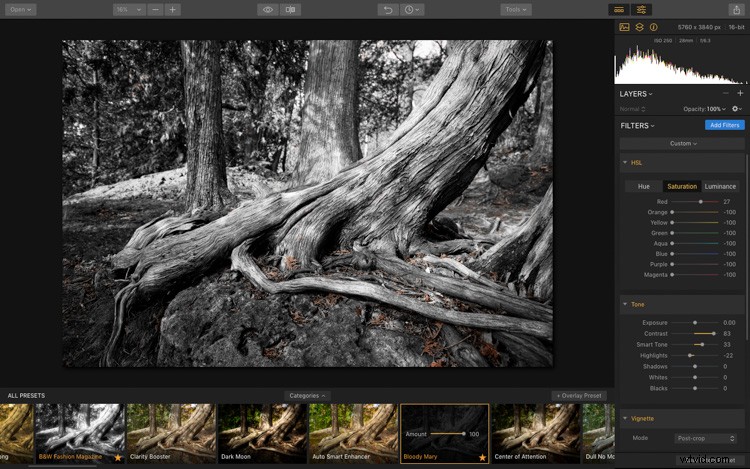

Krok 2 – Black &White Workspace
Dále jsem zvolil pracovní plochu Black and White a poté jsem začal upravovat černé a bílé body. Rád se ujistím, že každý můj obrázek obsahuje celou škálu tónů od čistě bílé až po čistě černou. To je vždy jeden z mých prvních kroků. Dbám na to, aby se můj histogram dotýkal levého i pravého okraje. Tento krok je velmi důležitý, protože dává mým výtiskům velkou hloubku.
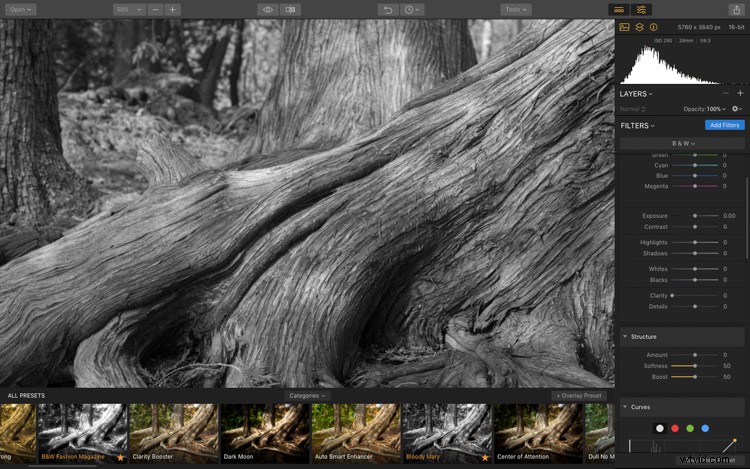
Před nastavením posuvníků černého a bílého bodu. Všimněte si nedostatku kontrastu v obrázku.
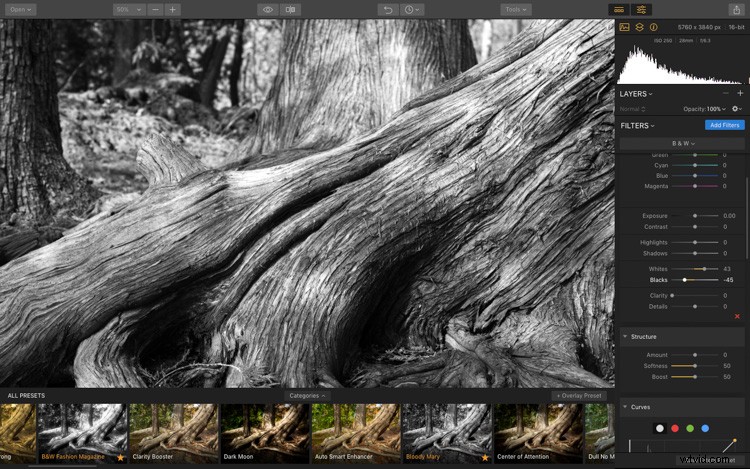
Po nastavení posuvníků černého a bílého bodu. Tím se nastaví čistá černá a čistě bílá v obraze a přidá se kontrast.
Krok 3 – Barevné filtry
Mým dalším krokem bylo pohrát si s barevnými filtry a posuvníky a zjistit, jak ovlivní vzhled obrázku. Někdy použití filtru způsobí, že určitá část obrázku vyskočí. U tohoto konkrétního záběru chci zdůraznit pruhy světla, které hrály přes kmen stromu.
Chcete-li to provést, klikněte na „Upravit“ vedle barevných kruhů a poté na kartu Luminance (jas). To vám umožní upravit tóny každé barvy individuálně. Pohrajte si s každým z nich, abyste viděli, jak ovlivňují váš obrázek.
Na tomto obrázku, když posunu červený posuvník úplně doleva, uvidíte, že tóny na skále výrazně ztmavnou. Pohybem posuvníku doleva se tato část záběru osvětlí.
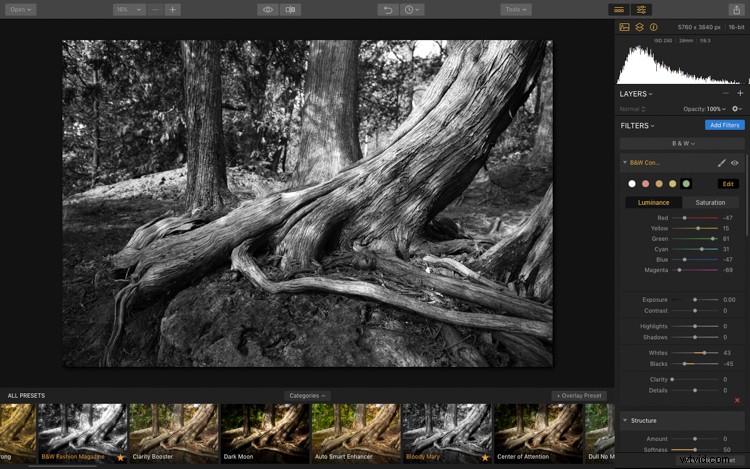
Před úpravou posuvníků barev.
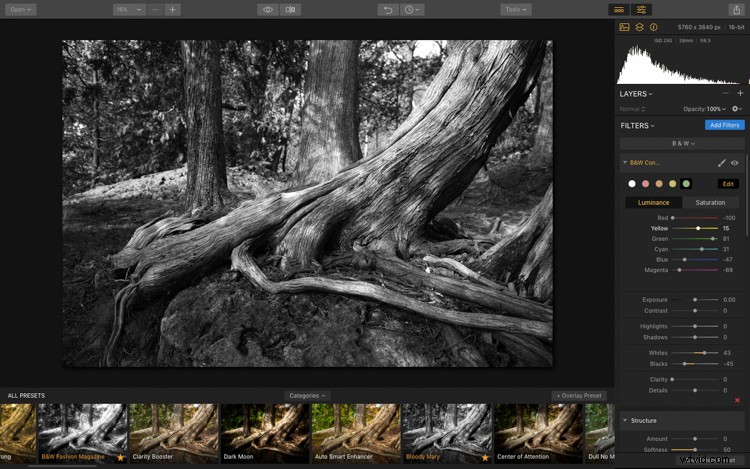
Červený posuvník doleva ztmaví všechny tóny v obrázku, které jsou červené.
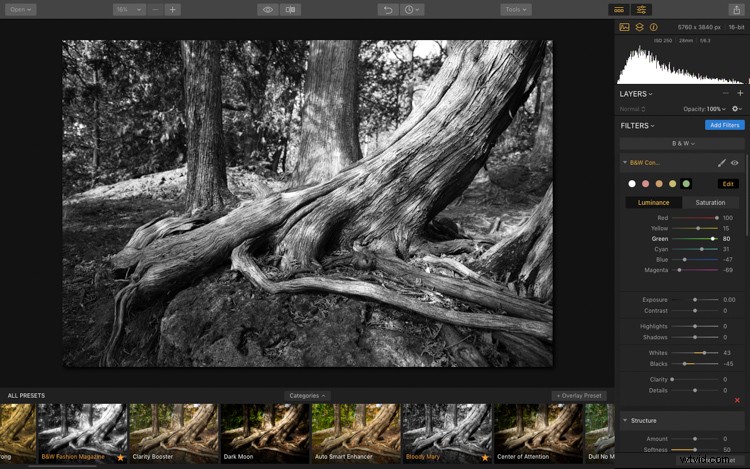
Červený posuvník napravo zesvětlí červenou a ztmaví opačné barvy.
Krok 4 – Struktura
Chtěl jsem, aby byl tento záběr mnohem drsnější a definovaný, a tak jsem upravil i strukturní filtr. Pro působení světla na kmen je důležitá textura v kůře. Posuvník struktury to pomáhá zdůraznit.
Tyto dva snímky ukazují, jaký vliv má struktura na tento snímek. Na tomto prvním obrázku jsem záměrně posunul posuvník úplně doleva, abyste viděli efekt. Druhý snímek ukazuje posuvník posunutý dále doprava. Hřebeny kůry se stávají mnohem více definované, jak jsem si hrál s tímto posuvníkem.
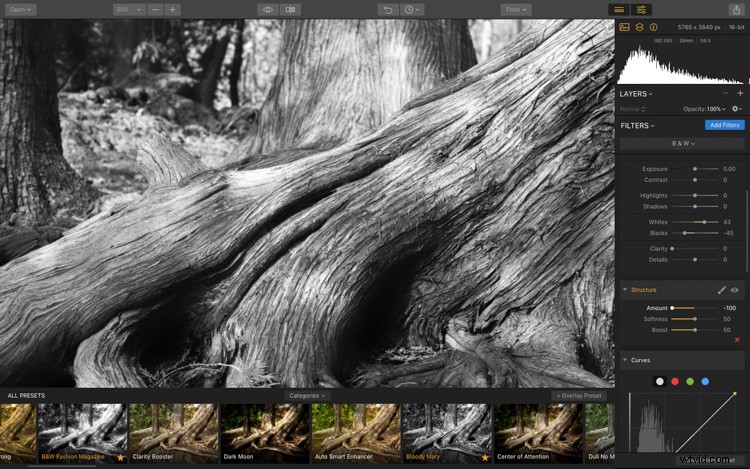
Structure Slider vytažený úplně doleva.
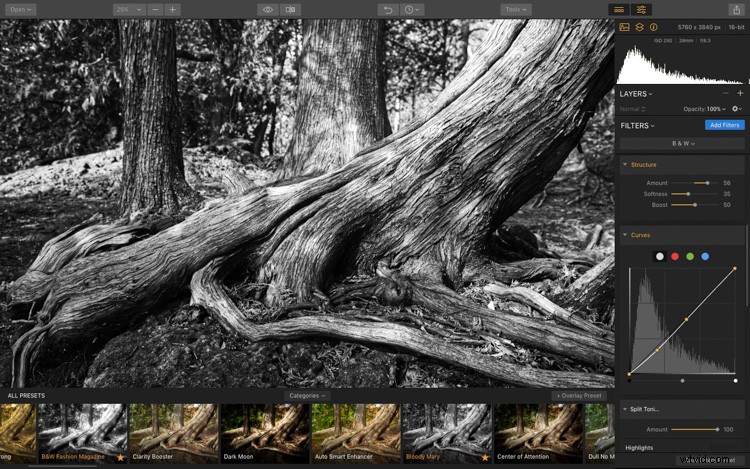
Konečný tlumený posuvník struktury.
Krok 5 – Dělené tónování
Pro tuto sérii snímků spáruji městské snímky se snímky přírody. Všechny záběry přírody však byly pořízeny někde ve městě Toronto. Fotografie budou obsahovat i lehký nádech modré. Miluji ten tón, když je vytištěn na mém texturovaném uměleckém papíru. Rád také spojuji tento nádech modré s lehce šedo/modrou matnou, když rámuji obrazy pro výstavu v galerii. Je to jemně jedinečný vzhled.
Zde můžete vidět, že jsem přehnal sytost, abych určil, zda se mi barva líbila. Poté, když jsem měl odstín, který se mi líbil, ztlumil jsem barvy, abych do černobílého obrázku přidal jen jemný nádech modré. Také jsem upravil vyvážení tak, aby se tón modré projevil více ve stínech než ve světlech.
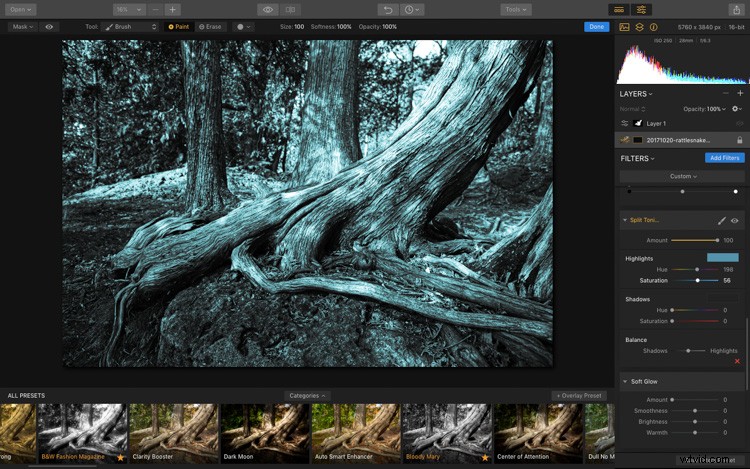
Přehnaný filtr rozděleného tónování pro posouzení barvy.
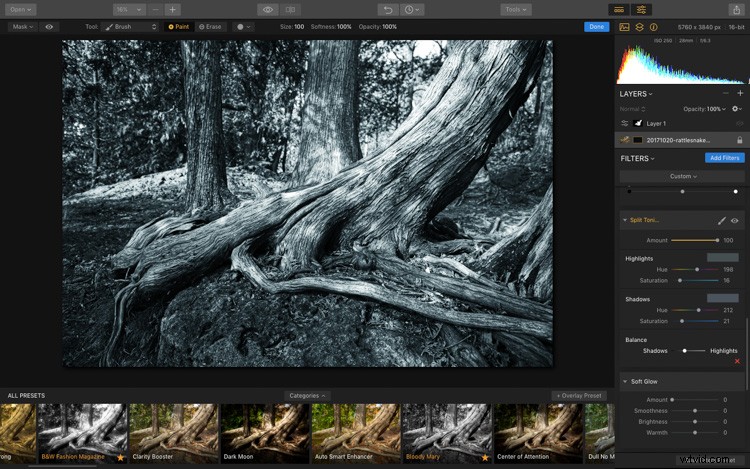
Konečné nastavení a vzhled rozděleného tónování.
Krok 6 – Konečné úpravy

Nakonec jsem přidal filtr Advanced Contrast. Chtěl jsem dát detailům v obrázku nějaký punc a tento posuvník na tomto obrázku krásně fungoval. Se světly, středními tóny a stíny si můžete pohrát samostatně. Po nějaké úpravě jsem posunul posuvník zvýraznění dále doprava a upravil tak účinek kontrastu na kůru stromu.
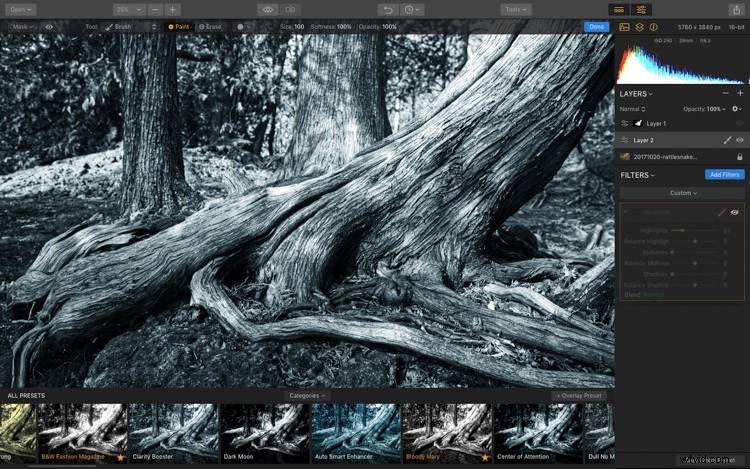
Pokročilý kontrastní filtr je vypnutý.
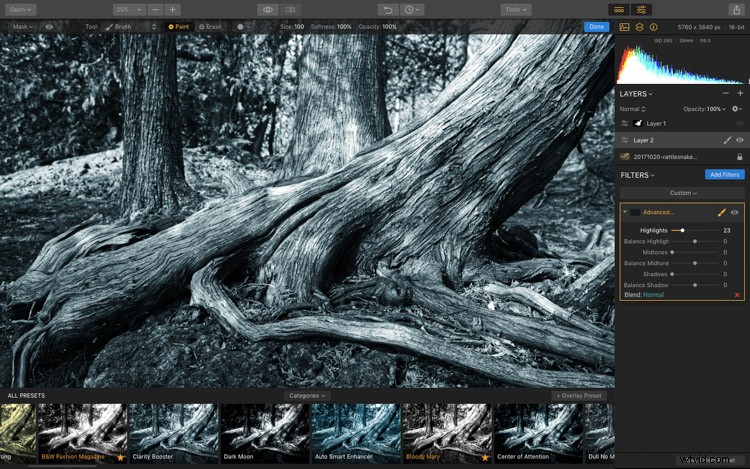
Přidán pokročilý kontrastní filtr.
Závěr
No, to je ono, lidi. Úprava byla velmi rychlá a jednoduchá. Obrázek je prozatím kompletní. Vždy rád nechám práci na pár dní a pak se vrátím a znovu si obrázek prohlédnu. Sada svěžích očí vždy pomůže doladit detaily.

Na závěr, Luminar se ukázal jako velmi rychlý a snadno použitelný nástroj pro dokončování černobílých převodů. Nabízí stejnou všestrannost a kreativní příležitosti jako jiné programy a je skutečně výkonnou aplikací.
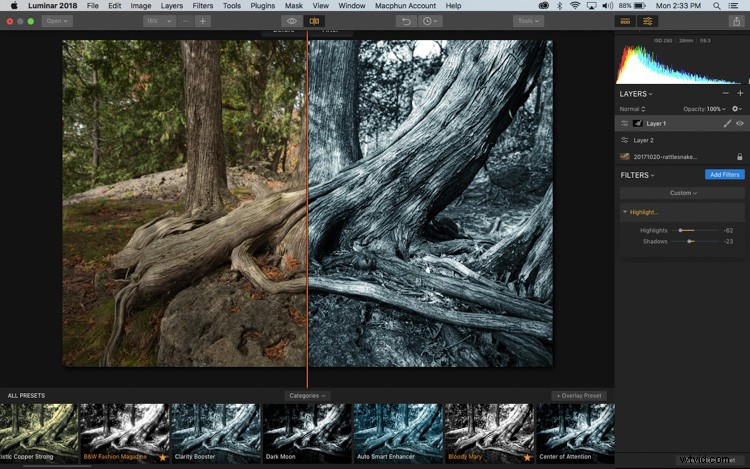
Před a po srovnání. K zobrazení všech změn, které jste na obrázku provedli, můžete použít praktický posuvník před/po. Stačí kliknout na malou ikonu v horní části, která vypadá jako otevřená kniha, a posunutím posuvníku přes obrázek zobrazíte efekty.

Obrázek před a po, vedle sebe.
Líbí se mi, že jej mohu používat jako samostatný produkt i jako zásuvný modul pro Lightroom. Rozhraní je určitě jednodušší na navigaci než v jiných programech a práce v Luminaru mě baví. To jistě o něčem vypovídá, protože nejsem typ, který si rád pohrává s post-processingem.
Odmítnutí odpovědnosti:Macphun je reklamním partnerem dPS.
