Dobrý pracovní postup je tak mocná, časově nenáročná a inspirující věc. Je v tom i jistá romantika – rutina kroků rozplývajících se v pozadí, které vedou k hotové fotografii. Výsledkem je výsledek, na který můžete být hrdí, takový, který vás inspiruje jít ven a více fotografovat, ať už jde o produktový snímek, snímek z nedávné cesty na Island (zdá se, že každý jede na Island), nebo umělecký portrét.
Může být také nevyčerpatelným zdrojem frustrace nebo záminkou pro prokrastinaci. Vím, že to pro mě určitě byly všechny tyto věci, a to druhé v minulosti mnohem častěji. Lidé stojící za ACDSee Photo Studio Ultimate museli mít podobnou zkušenost, ale vytvořili nástroje, které každému fotografovi vytvoří pevný základ pracovního postupu.
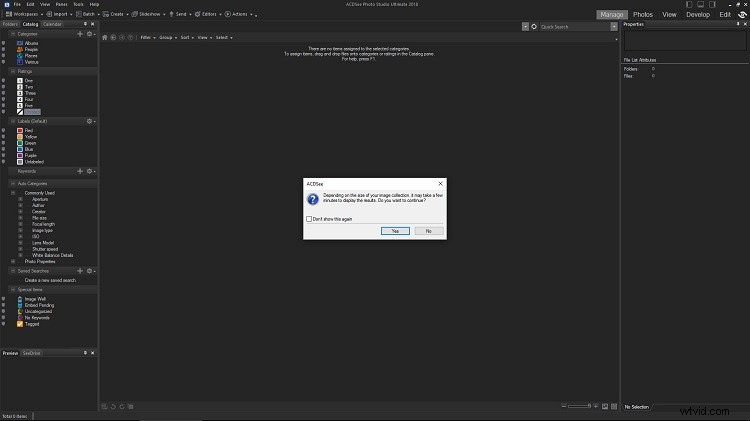
Nějak je moje plocha opravdu tak čistá. Nevím jak.
Nezapomínejte, že ACD Systems čelí zjevné velké překážce jménem Lightroom, což je software, který je průmyslovým standardem již téměř deset let. Použil jsem ji široce a výhradně pro téměř každý projekt za posledních sedm nebo osm let. A buďme upřímní, přes všechny své chyby byl Lightroom nejoblíbenější volbou z dobrého důvodu. Dělá mnoho věcí správně.
Ve světle nedávné (nebo to bylo opravdu nedávné?) změny zásad společnosti Adobe ohledně plateb (mimo jiné) jsem však cítil potřebu se porozhlédnout a zjistit, zda možná existují alternativy. ACDSee Photo Studio Ultimate je určitě jedním z nich.
V tomto článku projdu pracovním postupem, který jsem používal s Photo Studio Ultimate, když jsem se s ním řádně seznámil. I když si uvědomuji, že je to zcela subjektivní přístup ke správě a úpravám fotografií, doufám, že vám alespoň poskytne dobrý výchozí bod, ze kterého se můžete individualizovat.
Důležité vyloučení odpovědnosti: Licenci na tuto kopii ACDSee Photo Studio Ultimate 2018 poskytla společnost; nekoupil jsem to. Nicméně je to můj subjektivní názor a zjištění, která zde čtete. ACD Systems (musím dodat, spíše šťastně) v tom neměly téměř žádné slovo. Má slova jsou vždy má vlastní.
Co je ACDSee Photo Studio Ultimate?
Rychlý přehled
Mnozí slyšeli – nebo dokonce používali – nějakou verzi ACDSee. Není žádným překvapením, protože je nyní starý asi dvě desetiletí a ve skutečnosti předchází Lightroom. Ale existuje jen málo oblastí, kde Adobe nemá monopol, a přestože si mnozí pamatují ACD Systems, není zdaleka tak populární jako Lightroom. Možná nezaslouženě, protože téměř vše, co Lightroom dělá, dělá i ACDSee.
Photo Studio Ultimate 2018 je především software pro správu obrázků. Začalo to jako lehký divák a organizátor a za ta léta neztratilo myšlenku. Ale výkonná metadata a možnosti organizování jsou nyní doplněny o některé velmi užitečné nástroje pro následné zpracování jak pro RAW, tak pro grafické obrazové soubory. V této špičkové verzi více než kterákoli jiná (a je jich spousta, což vysvětluje sousto názvu).
Photo Studio Ultimate 2018 bylo speciálně navrženo tak, aby vyhovovalo téměř všem potřebám, které můžete mít při úpravách – od vyřazení až po provádění rozsáhlých grafických manipulací s vrstvami a maskami. V podstatě by to měl být jediný software, který potřebujete. V tomto smyslu ambice Photo Studia přesahují ambice svrhnout Lightroom. Ve skutečnosti má také v hledáčku Photoshop. Ale nepředbíhejme. Jít proti Lightroomu je již dost těžké – nově aktualizovaný software vrhá velký stín. Uvidíme, zda se Photo Studio prosadí.
Výuka prostředí
Jak jsem již zmínil dříve, ACDSee Photo Studio Ultimate bylo vytvořeno, aby splnilo všechny potřeby pracujícího profesionálního fotografa nebo umělce. Jako takový obsahuje výkonné nástroje pro správu obrázků a také nástroje určené pro následné zpracování obrázků a konkrétně souborů RAW.
Přirozeně, že mít tak rozsáhlé možnosti znamenalo hodně přemýšlet nad rozhraním a uživatelskou přívětivostí. Koneckonců, kdyby byly všechny nástroje nacpané na jediné obrazovce, nezbylo by téměř žádné místo pro skutečný obraz. Než začneme, pojďme si krátce představit rozhraní ACDSee Photo Studio.
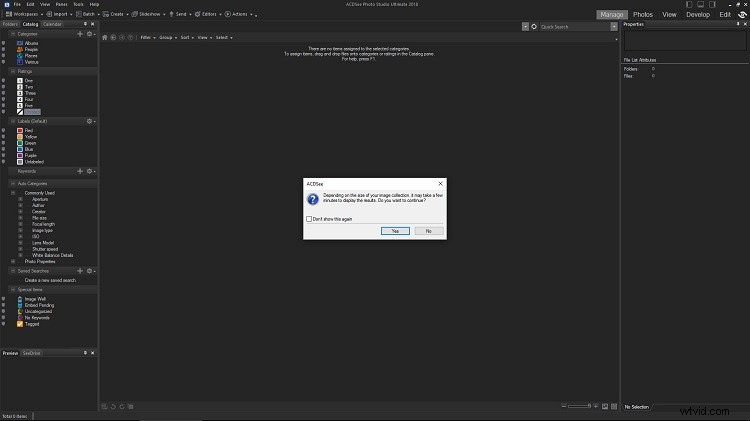
I tato Ultimate verze je hned po spuštění přátelská, ale děje se tu toho opravdu hodně. Naštěstí toho není moc nad rámec přizpůsobení. Přechodem do Konfigurace režimu v části Obecné dialogového okna Možnosti se můžete zbavit režimů, které vám připadají méně užitečné. Okamžitě jsem zrušil zaškrtnutí všech režimů kromě Manage, Photos, View, Develop a Edit. Po chvíli přemýšlení jsem se zbavil i Photos, protože se zdálo, že je vůbec nepoužívám.
Podobně jako u modulů Lightroom má ACDSee několik různých prostředí pro různé úkoly, které můžete chtít provést. Všechna tato prostředí (nebo režimy) jsou přístupná v pravém horním rohu obrazovky prakticky kdykoli.
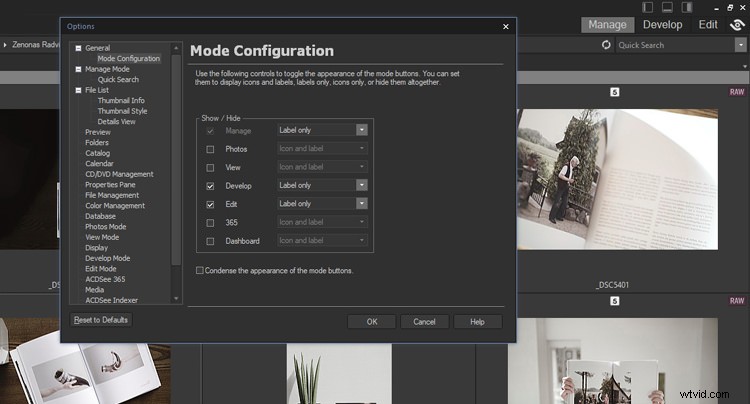
Pokud si pečlivě prohlédnete snímky obrazovky, všimnete si, jak se tlačítka režimu v pravém horním rohu rozhraní neustále mění. ACDSee nabízí spoustu možností, jak uklidit rozhraní, a skrytí přístupu k režimům, které sami nepoužíváte, je velmi pohodlné. Nakonec jsem dokonce deaktivoval tlačítko Zobrazit, protože režim zobrazení je velmi snadno dostupný dvojitým kliknutím na miniaturu libovolného obrázku. Zjistil jsem, že tlačítko je nadbytečné.
Režim správy
První režim – který se ve výchozím nastavení otevře při každém spuštění Photo Studia – je Správa. Tento režim je určen pro navigaci na pevném disku, import obrázků (což samo o sobě není nikdy nutné, ale přesto je docela užitečné), použití klíčových slov a filtrů a tak dále. Pravděpodobně zde strávíte hodně času a svou práci v tomto režimu začnete častěji než ne.
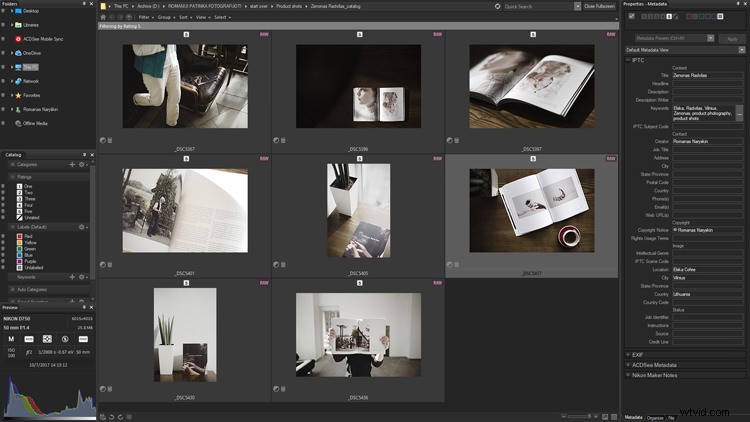
Obrazovka Správa režimu.
V režimu Manage budete trávit spoustu času, a proto by vám podobný pohled (po nějakém šťouchání) měl být hned znát. Rozhraní dominuje Image Grid, jak má být. Ale to není na úkor dalších informací, jako jsou metadata a dokonce i histogram. Navigace je snadná a ve spodní části obrazovky je několik užitečných nástrojů pro rychlý přístup pro otáčení a porovnávání obrázků.
Režim fotografií
Režim Fotografie je podobný režimu Spravovat v tom, že jej lze použít k vyhledání a zobrazení obrázků. Namísto toho, aby vám umožnila přejít do konkrétní složky na pevném disku, zobrazí každý obrázek, který máte v počítači, v chronologickém pořadí, podobně jako Galerie funguje na vašem smartphonu.
Pomocí panelu Časová osa (ve výchozím nastavení je umístěn vlevo) si můžete vybrat konkrétní rok, který se má zobrazit, a v případě potřeby jej dále zúžit. Umístěním kurzoru na libovolný obrázek se zobrazí zvětšený náhled s některými základními informacemi vedle něj (kde je obrázek uložen, jeho rozměry a další).
Režim zobrazení
Režim zobrazení je jádrem ACDSee a jak název napovídá, je určen speciálně pro prohlížení obrázků jeden po druhém na celé obrazovce. Kromě režimu zobrazení, který se spouští při každém poklepání na obrázek v rámci ACDSee, je zde také Rychlé zobrazení. Toto je ještě lehčí prohlížeč obrázků, který se ve výchozím nastavení spustí, když dvakrát kliknete na obrázek kdekoli na vašem pevném disku.
Je součástí ACDSee, ale také není. Z důvodu rychlosti Quick View nespouští plný software ACDSee. Režim prohlížení je již velmi rychlý a zobrazuje obrázky velmi dobře, jakmile je software spuštěn a spuštěn. Jednoduchý úkol, ale Microsoftu se to po desetiletí nedaří dělat dobře a ACDSee se vždy zdá být správně.
Režim vývoje
Důležitým režimem, který pravděpodobně nakonec budete používat stejně jako Spravovat, je Develop. Jak název napovídá, je určen pro následné zpracování obrázků. Konkrétně jde o prostředí RAW konvertoru (obdoba Adobe Camera RAW). Nabízí nástroje pro jemné doladění expozice, vyvážení bílé, redukci šumu a doostření spolu s některými nesmírně výkonnými nástroji, jako jsou tónové křivky. Tomuto režimu budu věnovat velkou pozornost, protože Develop spolu s Manage je to, co ACDSee prostě musí udělat správně.
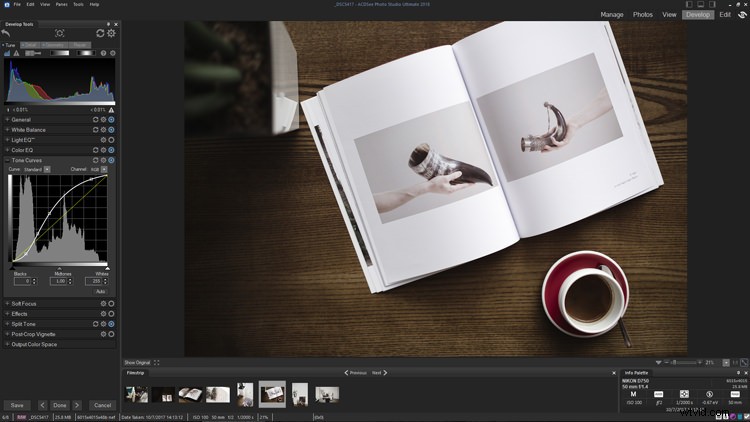
Režim vývoje přináší jen málo překvapení pro každého, kdo dříve používal jakýkoli konvertor RAW, protože základy jsou obvykle stejné. Obrazovce dominuje velký náhled obrázku a pod ním je užitečný Filmový pás pro rychlou navigaci ve vybrané složce. Všimněte si pohodlně prezentovaných informací o expozici a fotoaparátu hned vedle (pravý dolní roh obrázku nahoře).
Na levé straně obrazovky jsou ve výchozím nastavení umístěny hlavní nástroje, ale celý panel lze přemístit. Vidíš ty modré kruhy? Ukazují, která nastavení byla změněna oproti výchozím hodnotám. Kliknutím na modrý kruh tyto úpravy dočasně deaktivujete, ale zcela je nezrušíte.
Režim úprav
Režim Develop doplňuje Edit. Zde ACDSee začíná kromě Lightroomu cílit i na Photoshop. Pro některé uživatele víceméně nahradí nejznámější software Adobe. Nabízí vrstvy, masky a sofistikované retušovací nástroje – stačí říci, že je toho v tomto článku příliš mnoho.
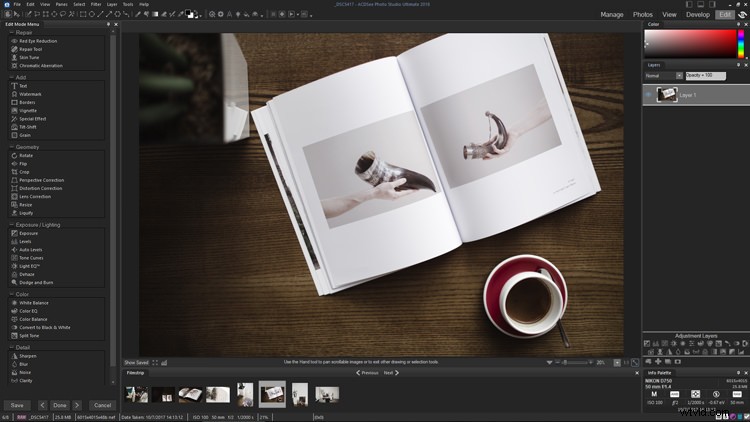
Režim úprav je zcela nový software, je tak schopný a komplexní. Zatímco některé prvky jsou podobné těm, které najdete v režimu Develop, mnohé se liší. Na pravé straně je panel Vrstvy, zatímco levá a horní část rozhraní jsou naprosto nabité nástroji.
Všem režimům se budeme podrobněji věnovat v nadcházejících článcích. Pro účely tohoto se však nejvíce zaměříme na Manage and Develop, protože tyto dva režimy jsou klíčové pro správu souborů RAW a následné zpracování.
Správa obrázků a pracovní postup následného zpracování s ACDSee Photo Studio Ultimate 2018
Import souborů z paměťové karty
Import je pohodlný, i když to nakonec není nezbytná funkce. Pokud si to přejete, stále je to do značné míry možnost přesunout soubory z karty na pevný disk přetažením. Ale nástroj ACDSee Import nabízí použití metadat, přejmenování a zálohování souborů a je jednoduše velmi užitečný. Můžete dokonce uložit předvolby importu, abyste proces dále urychlili, pokud pravidelně fotografujete konkrétní typy, a je snadné je klasifikovat. To se mi velmi líbí, protože ušetří spoustu času, jakmile je nastavíte.
Je tu ale jedno upozornění – nástroj Import je skutečně určen pouze pro obrázky, které ještě nemáte na pevném disku, ale jsou uloženy někde na externím zařízení, ať už je to USB disk nebo paměťová karta. A i když můžete „importovat“ obrazové soubory, které jsou již na vašem pevném disku (vyberte Disk z rozevírací nabídky Import pomocí horního panelu nástrojů), nemá smysl to dělat, protože ACDSee nepoužívá katalogový systém a všechny obrázky již můžete vidět ve svém počítači.
Takže po vložení paměťové karty stiskněte Alt+G (nebo vyberte Importovat z panelu nástrojů v levém horním rohu obrazovky). V tomto okamžiku budete požádáni o výběr zdrojového zařízení (externího, jako je USB disk nebo paměťová karta) a jakmile to uděláte, uvítá vás dialogové okno Import.
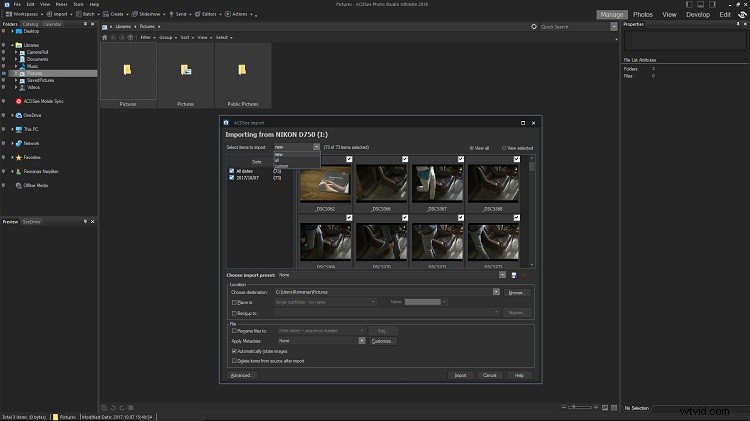
Jakmile jste v dialogovém okně Import, není ve skutečnosti moc kontroly nad zdrojovým adresářem. Neexistuje ani způsob, jak vybrat všechny obrázky z konkrétní podsložky. Můžete si vybrat, zda chcete zobrazovat pouze snímky pořízené v určitý den nebo ty, které jsou nové (zatím nejsou na vašem počítači), ale jinak budete muset snímky vybrat ručně.

Dialogové okno Import poskytuje přístup k předvolbám metadat spolu se vším ostatním. Jedná se o výkonnou funkci, která vám může potenciálně ušetřit spoustu času. V některých případech to může odvést vaši mysl od klíčových slov nadobro. Velmi praktické, ale dejte si pozor na zdánlivě nekonečná textová pole. Samotný import je pro oči osvěživě jednoduchý.
Použití hlavního dialogu Import je poměrně jednoduché. Vyberte cíl v části Umístění v dialogovém okně, kde můžete také určit umístění zálohy pro druhou kopii souborů, které se mají uložit. Existuje možnost přejmenovat soubory a je to nekonečně přizpůsobitelné. Stejně tak změny metadat, které můžete použít při importu. Snažím se postarat o tuto konkrétní část svého pracovního postupu během importu, protože to znamená, že později nebudu muset přiřazovat všechny potřebné metadata tolika souborům.
Uspořádání obrázků pomocí filtrů
Samotný proces importu je rychlý. Více než u Lightroom, protože ACDSee nepotřebuje přidávat soubory RAW do interního katalogu a místo toho je může okamžitě zobrazit. Jakmile budou obrázky zkopírovány na váš pevný disk (nebo případně přejdete na sadu obrázků, které již na něm jsou) se základními metadaty, doufejme, že již budou aplikovány, je čas provést únavný úkol utracení.
Vyřazení obrázků
Raději vynechám co nejvíce obrázků, než přejdu k následnému zpracování (během kterého mám tendenci vypustit několik dalších obrázků) a ACDSee má spoustu filtrů, které tento úkol usnadňují.
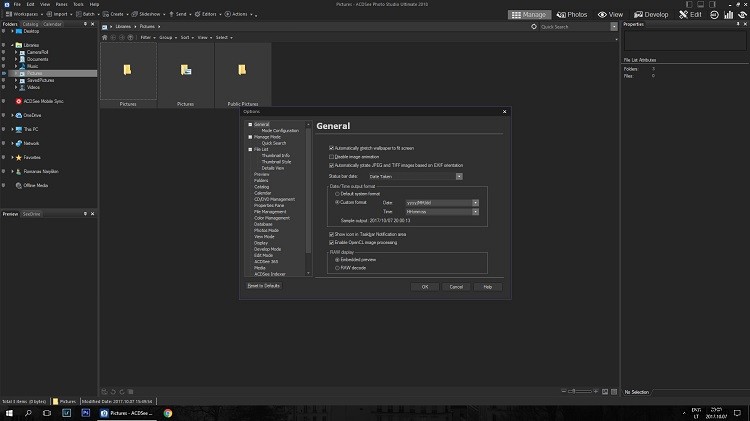
Jedním z důvodů, proč je import stejně rychlý jako ruční přesouvání obrázků z paměťové karty na pevný disk, je to, že se v podstatě všechno děje. ACDSee nepřidává soubory do katalogu jako Lightroom. Dalším důležitým aspektem je náhled obrázku – namísto okamžitého vykreslování vlastních náhledů používá ACDSee vložené soubory JPEG před aplikací jakýchkoli úprav. Zpočátku v podstatě vidíte úplně stejný obrázek jako na zadní straně fotoaparátu. To lze změnit v možnostech, jak je znázorněno na snímku obrazovky, ale nejsem si jistý, proč byste to udělali. Správné náhledy se vykreslí, jakmile začnete vytvářet soubory, ale pro počáteční třídění? Embedded je pravděpodobně nejlepší způsob, jak toho dosáhnout, a ušetří tolik času.
Vždy pro mě byl opravdový problém protřídit první várku obrazových souborů – nikdy není snadné spravedlivě posoudit vaši práci, že? Takže rozdělení procesu do několika kroků mi hodně pomohlo. Za prvé – hodnocení. Photo Studio umožňuje přiřadit libovolnému souboru číselné hodnocení v rozsahu od 1 do 5. Je to tak přímočaré, jak si myslíte – čím nižší hodnocení, tím méně se vám obrázek líbí.
Moje rutina zahrnuje procházení obrázků a přiřazení 5 (Ctrl + 5) pouze souborům, které považuji za dostatečně dobré, a 1 (Ctrl + 1) obrázkům, které lze s jistotou smazat. Jakmile udělám obojí a snímky s nejnižším hodnocením jsou z mého pevného disku, vyberu filtr hodnocení 5, abych viděl pouze fotografie, které prošly počátečním tříděním. Můžete to udělat výběrem rozbalovací nabídky Filtr nad mřížkou obrázku.
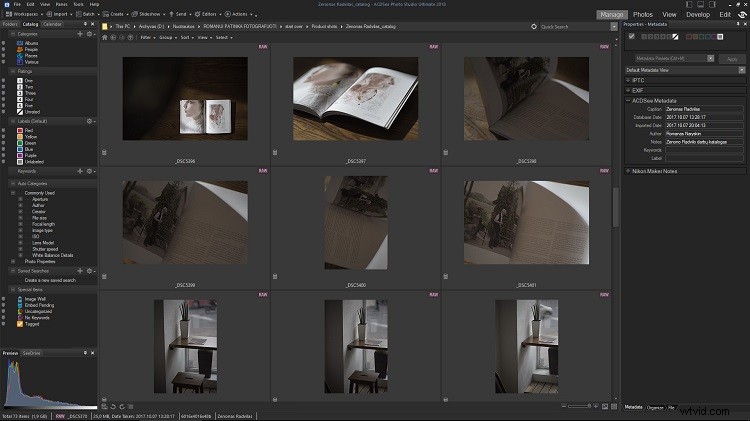
73 produktových snímků tištěného katalogu. A stejně jako mě bavilo fotografovat a pak dělat rozvržení... Nejsem si jistý, zda jsem připraven upravit 73 z toho. Pojďme k utracení.
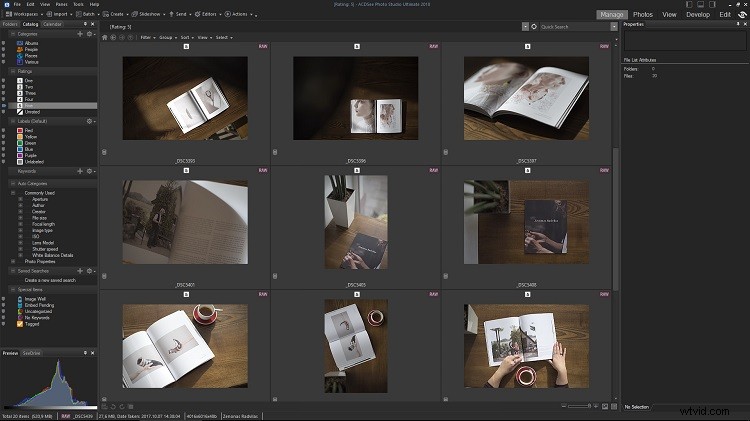
Vidíš to? Hodnocení byla použita, filtr zapnutý a zbývá nám 20 obrázků. Mnohem lepší, ale ne dost. Druhé třídění vedlo pouze k 8 z celkových 73. Samozřejmě stále potřebuji vytočit spoušť – šťastný (nemohu opravdu ukázat, jak třídím obrázky, když vyberu 9 z 10, že?), ale alespoň S výběrem tak moc nebojuji.
Nyní jsem řekl, že hodnocení 5 se vztahuje na snímky, které jsou z nějakého důvodu dostatečně dobré – odstraněním velkého množství podobných snímků během počátečního třídění si mnohem snáze usnadňuji vidět focení jako celek a posoudit, které fotografie nejsou nesedí. Zároveň na sebe netlačím, abych si po počátečním třídění ponechal jen ty nejlepší snímky, protože to může zabrat příliš mnoho času. Takže protřídím 5 hodnocených fotografií ještě jednou. Tentokrát přiděluji hodnocení 4 obrázkům, které nejsou úplně tím, čeho jsem se snažil dosáhnout. Tyto soubory se zahodí, ale pokud bych si to rozmyslel, vím, že jsou označeny 4 a jsou vždy snadno dostupné. Někdy se mi může stát, že smažu neohodnocené soubory, ale vždy si nechám 4 hodnocené pro každý případ.
Doufám, že mi druhé třídění zanechalo malý počet fotografií, které se mi opravdu líbí. Nyní, když zbývá mnohem méně souborů, mohu každému věnovat mnohem více pozornosti. V tuto chvíli mám tendenci procházet soubory jeden po druhém v zobrazení na celou obrazovku (dvojklikem na libovolnou miniaturu nebo vybrat soubor a stisknout režim zobrazení) a předem vizualizovat konečný výsledek, kterého chci dosáhnout, jako jsem to dělal focení. Jaké úpravy budu muset u každého provést? Bude to vyžadovat převod do černobílé? Bude nutná rozsáhlá retuš nebo složitá místní úprava tónů a barev?
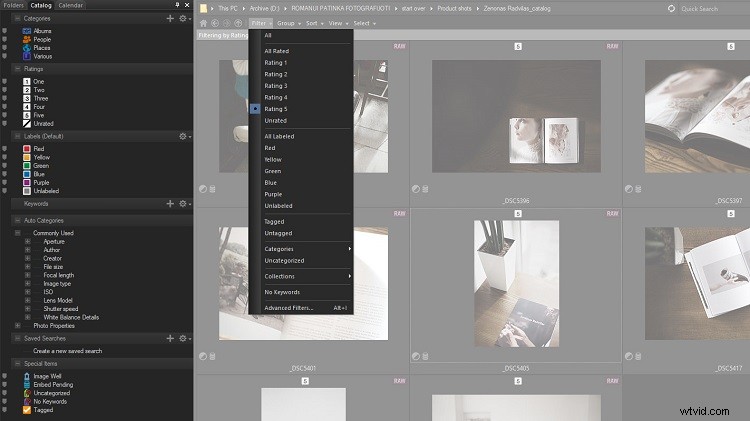
ACDSee má mnoho možností filtrování, řazení a seskupování. A myslím hodně. Všechny lze použít k zúžení toho, které soubory obrázků chcete zobrazit. Není to jen nabídka Filtr, ale i ta vedle ní.
Častěji než ne (fotografie, které jsem použil pro tento článek, jsou zvláštní výjimkou, a proto vás nebudu nudit dalšími screenshoty), asi polovina obrázků bude nakonec monochromatická, protože mám tendenci fotit tímto způsobem, a je třeba je oddělit od barevných obrázků pro snadnější dávkové zpracování. K tomu mám tendenci používat barevný štítek.
Přiřazení štítku k libovolnému souboru je stejně jednoduché jako hodnocení obrázků, pouze tentokrát musíte místo Control v kombinaci s numerickou klávesou použít Alt. Takže například Alt + 1 bude mít za následek červený štítek (stisknutím Alt + 0 se štítek resetuje na žádný). Mám tendenci přidělovat první barevný štítek (červený) obrázkům, které budou vyžadovat převod na monochromatický a druhý (žlutý) těm, které jsou součástí panoramatu a budou potřebovat sloučení. Zbytek štítků se stále používá. Pokud je vedle sebe umístěno několik samostatných panoramatických snímků, použiji zbývající barvy k jejich oddělení pro snazší vizuální rozlišení později.
Nakonec je tu ještě jeden poslední druh, který je třeba udělat. Pomocí Tag filtru (klíč) označím snímky, které budou vyžadovat složitější grafické retušování, než pro které jsou jednoduché RAW konvertory navrženy jen zřídka. Obvykle by to v určitém okamžiku znamenalo přejít k Photoshopu. S ACDSee je vestavěná alternativa v podobě režimu úprav vše, co mnoho lidí bude potřebovat. V každém případě by tagované obrazové soubory prošly podstatně složitějšími úpravami.
Následné zpracování v režimu vývoje
Každému, kdo používal Lightroom (nebo Camera RAW, nebo jakýkoli jiný obrazový procesor RAW v tomto ohledu), bude režim Develop okamžitě známý. Možná ne tak, aby padly jako rukavice, alespoň ne zpočátku, ale rozhodně nás nečeká žádná velká překvapení.
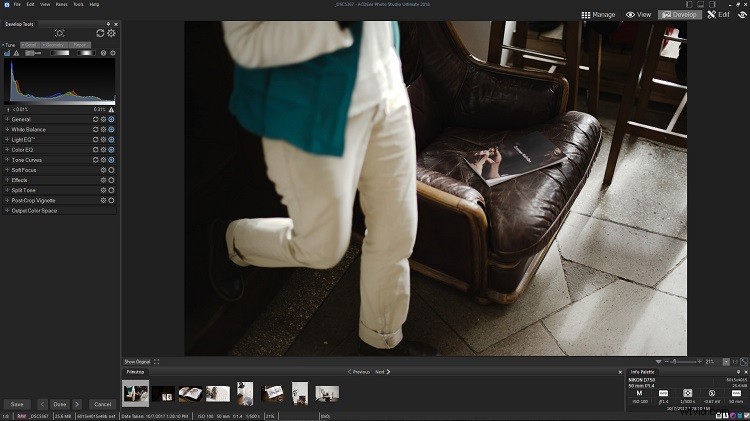
Ignorujte stejné barevné schéma. Režim vývoje je zcela odlišné prostředí od režimu Správa, se kterým jsme se již trochu seznámili. Podívejte se, kolik panelů nástrojů v horní části je nyní pryč? I menu je jiné. Důležité je, že těsně nad histogramem se skrývá spousta sekcí a nástrojů určených pro lokální úpravy. Tyto snadno přehlédnete. Nedělejte to, protože jsou také velmi užitečné a někdy naprosto nezbytné.
Filtry, které aplikuji na setříděné obrázky – barevné štítky a štítky – jsou extrémně užitečné pro dávkové následné zpracování. Vzhledem k tomu, že výběr určitého filtru skryje obrazové soubory, které mají být vyvolány jiným způsobem, nejenže mohu aplikovat podobné úpravy na několik snímků současně, ale také na Filmovém pásu vidím pouze barevné nebo černobílé snímky. Jak je to relevantní? Jednoduché – pomáhá dosáhnout konzistentní jas, kontrast a barvu fotografií, protože je mohu porovnávat a všimnout si rozdílů, které je třeba při práci kompenzovat.
Při fotografování mám tendenci nechávat vyvážení bílé v režimu Auto, protože vím, že můj fotoaparát to udělá víceméně správně. Pokud jde o expozici, pracuji spíše v manuálním režimu, zejména ve vysoce kontrastním osvětlení, kde je mnoho výrazných světel a stínů (jako tomu bylo u těchto produktových snímků). Manuální režim znamená, že moje kompozice neovlivňuje expozici, když se zabývám stejnou základní scénou, takže i když vždy existuje možnost, že budu přeexponován nebo přeexponován (když jsem si zvykl na nastavení vlastní expozice, nestává se to často) , je zde také větší konzistence snímek od snímku.
A díky tomu je úprava expozice v postprodukci mnohem jednodušší, protože stejné korekce mohu aplikovat na několik snímků najednou. To usnadňuje filmový pás v režimu Develop – stačí vybrat několik snímků a použít úpravy podle potřeby. Případně můžete zpracovat jeden obrázek a poté zkopírovat/vložit nastavení na jiný obrázek. Obě akce se provádějí kliknutím pravým tlačítkem myši na miniaturu na filmovém pásu a nejprve zkopírujete a poté vložíte nastavení do odpovídajícího souboru.
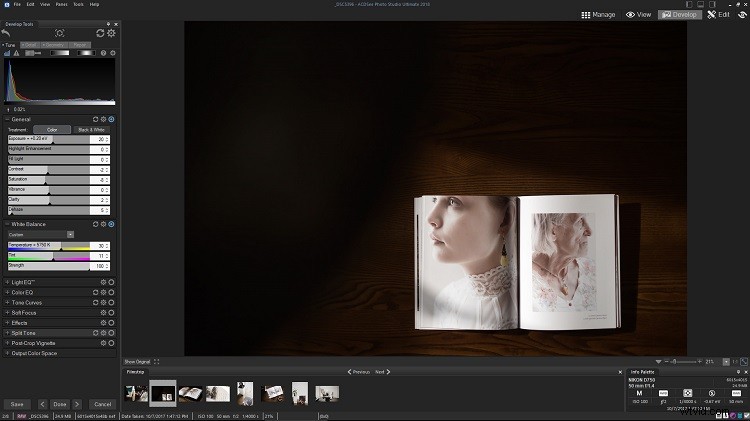
Nastavení expozice a vyvážení bílé podle chuti mi dává dobrý výchozí bod, ze kterého se mohu ponořit trochu hlouběji. Ale protože stejně používám Obecné úpravy, mohl bych vyladit několik dalších posuvníků.
Po úpravě posuvníků vyvážení bílé a expozice (které kupodivu a dost nepohodlně umožňují pouze 4 kroky úpravy, 2 kroky v každém směru) jsem měl pevný výchozí bod, ze kterého jsem mohl přejít ke konkrétnějším úpravám tónů a barev.
ACDSee má na to spoustu nástrojů, možná až příliš mnoho. V části Obecné nástrojů pro vývoj jsou posuvníky Vylepšení zvýraznění a Výplň světla. Obojí lze nastavit pouze jedním směrem, což znamená pozitivní nastavení nebo nic. A co víc, Fill Light zahrnuje velmi širokou škálu tónů, od tmavých až po světlé. Pokud jste tedy zvyklí na úpravy světel a stínů v Lightroom, bude vám to připadat trochu citlivé. Na druhou stranu, Fill Light vás může zachránit, pokud jste podexponovali svůj RAW soubor o více než 2 kroky, které vám posuvník expozice umožňuje kompenzovat (s moderními obrazovými snímači se můžete přistihnout, že to děláte schválně). .
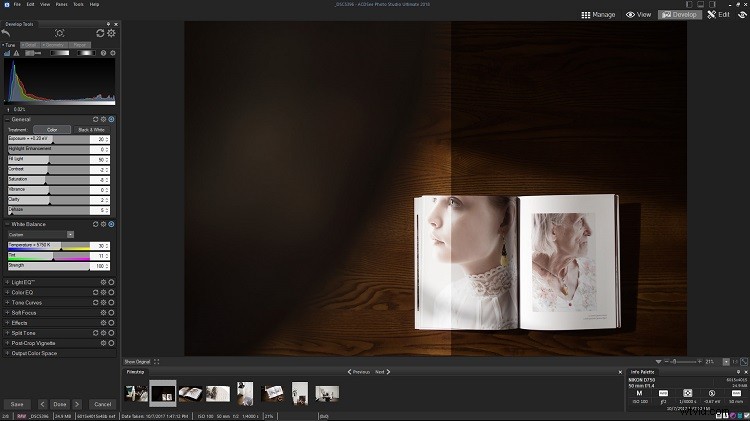
Očekával jsem, že posuvník Fill Light skutečně „vyplní“ pouze stíny, ale udělal o něco víc. Zdá se mi to trochu příliš blízko tomu, jak funguje výplňový blesk při fotografování. To znamená, že to není bez využití a ACDSee má alternativní nástroje, pokud byste potřebovali jemnější ladění.
Ať tak či onak, je dobré, že existuje alternativní nástroj ve tvaru Light EQ, který je mnohem více podobný úpravám černé/stíny a bílé/světla, které software Adobe zahrnuje. Použití je také velmi snadné – jednoduše vyberte nástroj a klikněte na libovolnou oblast obrázku. Light EQ automaticky upraví tóny – zesvětlí je, když kliknete na stinnou oblast, a sníží tóny, když kliknete na jasný, zvýrazněný kousek obrázku.
Chcete větší kontrolu? Zvolte Standardní (který preferuji) nebo Pokročilý režim (dotek matoucí), který vám kromě použití posuvníků umožní kliknout a přetáhnout na samotnou fotografii. Kliknutím na libovolný tón jej upravíte v celém obrázku – tažením nahoru zvýšíte jas, dolů prohloubíte stíny nebo obnovíte světla.
Pro případ, že by se vám Light EQ také nelíbilo, je tu spolehlivý nástroj Tone Curves. Tyto nástroje mají tendenci fungovat v podstatě všude stejně. V jednoduchosti je jeho síla, protože nástroj Tone Curves je nesmírně všestranný.
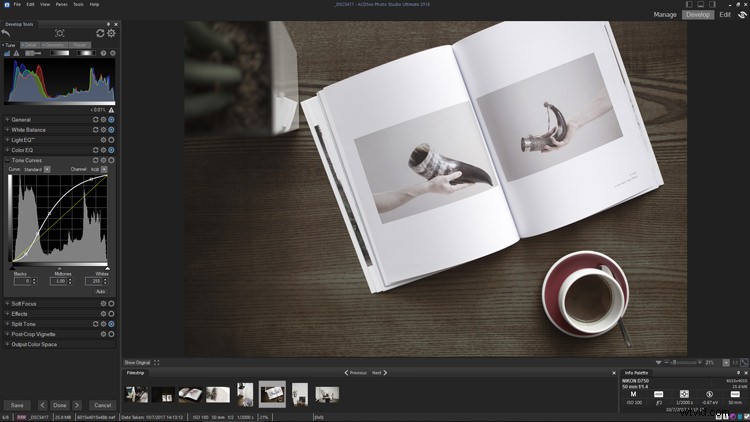
Před křivkami.
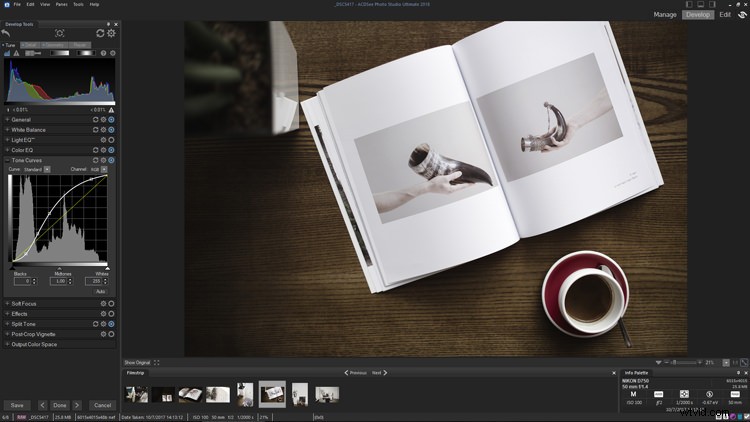
Po použití tónové křivky.
Nemohu dostatečně zdůraznit, jak mocný (a někdy složitý) je zdánlivě nudný nástroj Tone Curves. Jak můžete vidět z výše uvedeného srovnání před/po, neovlivňuje pouze tónový kontrast, ale také barvu. Stáhněte stíny a všimnete si zvýšení sytosti. Možná zjistíte, že potřebujete kompenzovat zvýšení sytosti pomocí posuvníku Sytost nebo nástroje Color EQ. Ať tak či onak, režim Develop nabízí dostatek kontroly nad všemi tóny ve vašem obrázku.
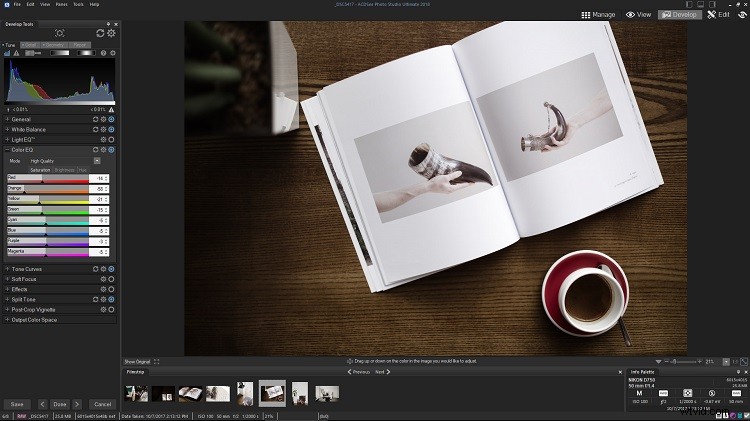
Pokud bych měl vyzdvihnout můj oblíbený nástroj v režimu Develop, byl by to Color EQ. Podobně jako HSL panel v Lightroom umožňuje velmi přesné ovládání barev. Byl jsem schopen snížit oranžové odstíny stolu a zároveň zachovat krásné červené a zelené jen tak (na můj vkus). Pomohlo mi to dosáhnout slušné konzistence v celém výběru obrázků s minimálním úsilím.
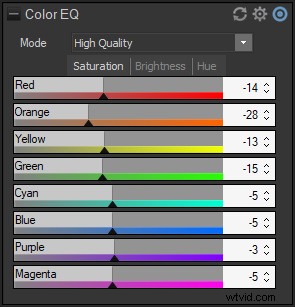
Tento konkrétní produktový snímek skutečně potřeboval pouze úpravu barev, čehož bylo dosaženo pomocí nástroje Color EQ více než cokoli jiného. Také jsem trochu posunul střední tóny pomocí tónových křivek, ale ne dost na to, abych vypálil zvýraznění.
U obrázků, které jsem si dal za úkol upravit, jsem většinou používal kombinaci Light EQ, Tone Curves a Color EQ, přičemž jsem každý nastavil podle chuti. Ten je opět extrémně univerzální a funguje podobně jako HSL panel v Lightroom. Umožňuje vám upravit sytost, jas a odstín každého jednotlivého barevného kanálu (viz snímek obrazovky výše). Jak si můžete všimnout na snímcích obrazovky, šel jsem na velmi desaturovaný vzhled (většinou červené, oranžové a žluté kanály). Ať už se rozhodnete udělat cokoli, Color EQ nabízí spoustu možností ovládání a je to možná můj nejoblíbenější nástroj v režimu Photo Studio Ultimate Develop.
Nakonec jsem stínům přidal trochu tepla pomocí nástroje Split Tone (Odstín stínů nastavený na 44, Sytost na 4 a Vyvážení na 24) a upravil jsem Doostření na kartě Podrobnosti na panelu Nástroje pro vývoj.
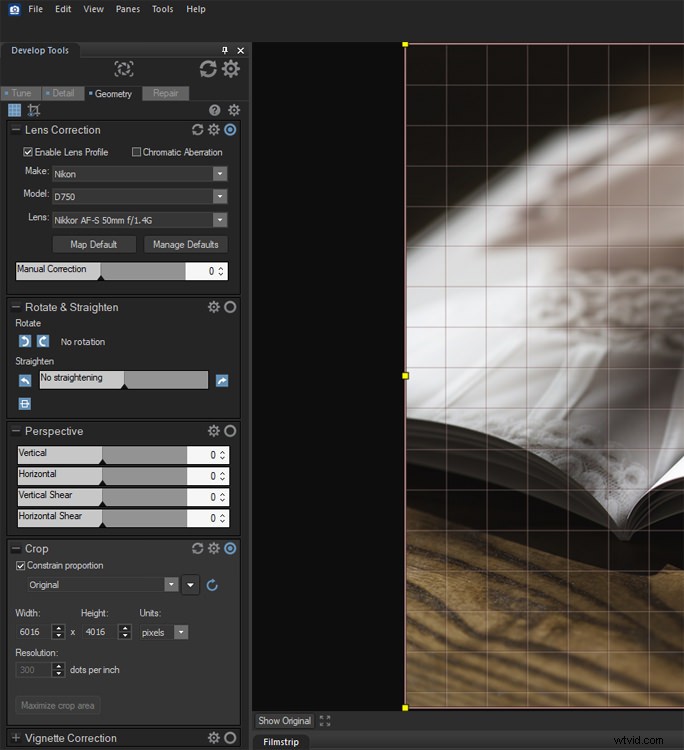
Panel Geometrie je přístupný přes kartu v horní části Develop Tools. Zde můžete oříznout a upravit obrázek pro zkreslení. Je skvělé, že ACDSee má profily čoček, které se za vás postarají o zkreslení, i když jakákoli vinětace, kterou budete chtít opravit, je zatím na vašem vlastním úsudku.

Před obrázkem.

Po zpracování.
Je toho mnohem víc
Poškrábat povrch, říkal jsem si, když jsem začal psát tento článek. Alespoň poškrábat povrch. Stále si nejsem jistý, jestli se mi to podařilo.
Při výběru obrázků pro tento článek je více štěstí než plánování. Kdybych šel do něčeho náročnějšího – třeba do uměleckého portrétu – bylo by to minimálně dvakrát tak dlouhé. ACDSee Photo Studio Ultimate 2018 (abychom mohli použít celou sadu názvů) je nesmírně nabité nástroji a nastaveními. Natolik, že jsem pro snímky svých produktů použil jen malý zlomek toho, co nabízí režim Develop.
Černobílá konverze zůstala nedotčena, stejně jako místní nástroje Develop Brush a Gradient. Tyto úpravy nevyžadují téměř žádnou geometrickou korekci nebo pozorné použití redukce šumu, nemluvě o režimu úprav. I tak se ukázalo, že jde o výjimečně všestranný software. Doufám, že vám tento článek poskytl vhled do toho, jak ACDSee funguje a jak jej lze použít jako součást efektivního pracovního postupu bez stresu pro vaše podnikání a umělecké potřeby.
Zveřejnění:ACDSee je placeným partnerem dPS.
