
Používáte Lightroom ke zpracování portrétů, ale frustrují vás jeho omezení?
Jedním ze způsobů, jak to obejít, je použít plug-in nebo zakoupit nějaké předvolby Develop. Ty však mohou být drahé, takže vás možná bude zajímat levnější alternativa.
Jedním z mých oblíbených je CameraBag 2 od Nerve Center. Je to výhodná cena za pouhých 20 dolarů, a i když není tak pohodlné používat jej jako plug-in, ke kterému máte přístup přímo z Lightroom, lze jej snadno začlenit do vašeho pracovního postupu. Dovolte mi uvést několik příkladů. Zde je první; Vybral jsem ji, protože mezi fotografií vytvořenou v Lightroom a fotografií vytvořenou v CameraBag je dramatický rozdíl.


Zde je další. Změny jsou jemnější, aby bylo vidět, že můžete software používat lehkým dotykem.

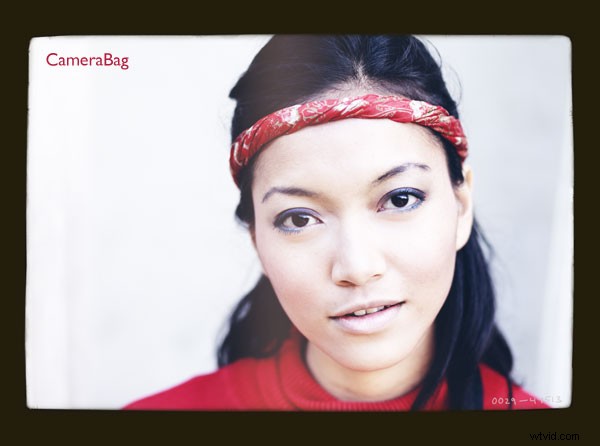
Pracovní postup Lightroom
Nyní jste ochutnali, co CameraBag dokáže, rád bych vám ukázal, jak jej začlenit do vašeho pracovního postupu v Lightroom.
Protože CameraBag není zásuvný modul pro Lightroom, musíte své fotografie exportovat jako soubory JPEG nebo TIFF (doporučuji 16bitový TIFF), než je budete moci otevřít v aplikaci CameraBag. Začněte vytvořením složky na pevném disku pro uložení fotografií. Své nazývám Fotografie (dočasné pluginy) .
V Lightroom vyberte v CameraBag fotografii/fotky, které chcete upravit. Přejděte na Soubor> Exportovat . Toto jsou nastavení, která musíte upravit v okně Export .
Umístění exportu: Vyberte složku, kterou jste právě vytvořili. Toto je místo, kam Lightroom uloží soubory.
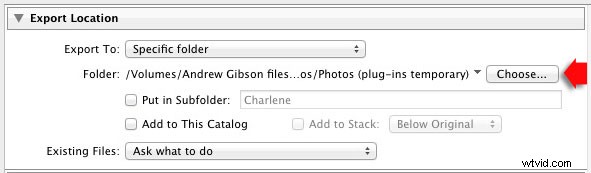
Nastavení souboru: Nastavte Formát obrázku na TIFF, barevný prostor na sRGB a bitovou hloubku na 16 bitů/složku.
Nemusíte se dotknout žádného dalšího nastavení v okně Export.
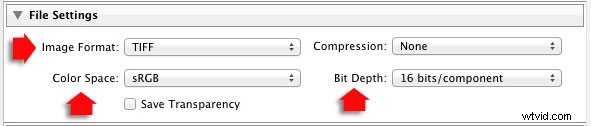
Proces můžete urychlit vytvořením Uživatelské předvolby . Klikněte na tlačítko Přidat a pojmenujte novou předvolbu. Jediné, co musíte v budoucnu udělat, je kliknout na předvolbu, abyste použili stejná nastavení. Snadno!
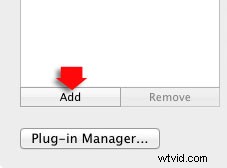
Zpracování portrétů v aplikaci CameraBag
Začněte otevřením portrétu, který chcete upravit, v CameraBag. Uvidíte něco takového:
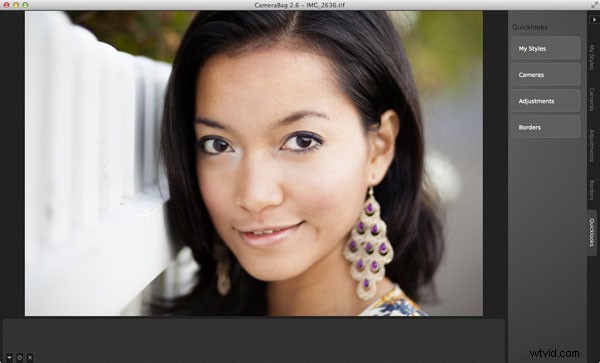
Dispozice je minimální. Pro přístup k možnostem úprav programu použijte čtyři tlačítka* v pravém horním rohu.
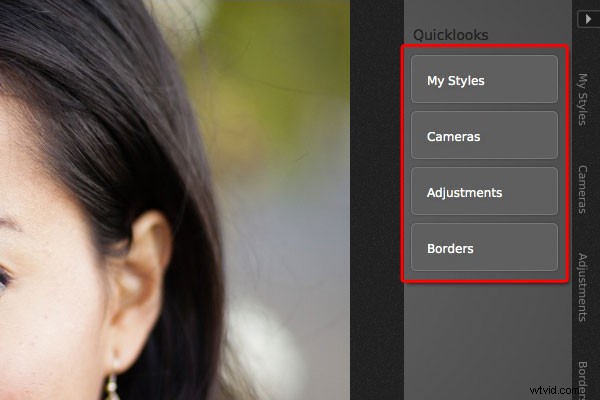
* Alternativně můžete přistupovat k ovládacím prvkům kliknutím na karty na pravé straně obrazovky. Funkce jsou stejné, jen jinak rozvržené.
Moje styly a fotoaparáty
Kliknutím na jedno z těchto tlačítek si můžete okamžitě vybrat z více než 150 filtrů. Samozřejmě ne všechny se budou hodit k vašemu portrétu. Ale pozorně se podívejte a určitě najdete něco, s čím budete chtít pracovat.
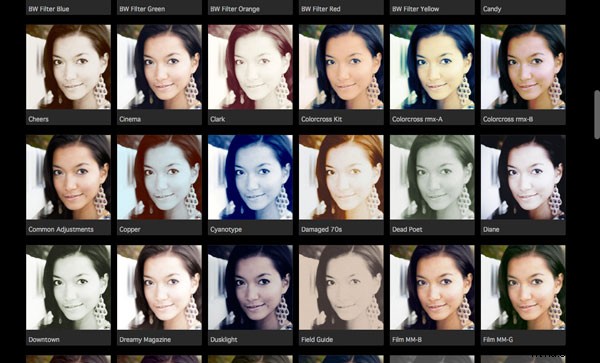
Filtry Můj styl. Zde najdete většinu filtrů.
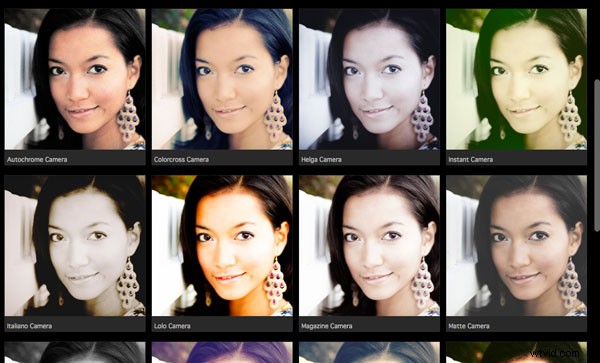
Filtry fotoaparátu. Zde jsou některé další možnosti.
Na první pohled může CameraBag vypadat, jako by to byl jen další program navržený tak, aby vašim fotografiím dodal vzhled typu Instagram. Ale ponořte se trochu hlouběji a uvidíte, že se jedná o vysoce kvalitní editor fotografií. Zde je třeba poznamenat dvě důležité věci. První je, že CameraBag používá 32bitový procesor, který zachovává jemné odstupňování tónů a barev vašeho portrétu.
Druhým je, že veškeré úpravy jsou nedestruktivní. Jakékoli provedené úpravy můžete upravit nebo vrátit zpět. Pro tento příklad jsem zvolil Film NC-1A filtr. Je to jemné přednastavení, které dodává stínům jemný matný efekt a modrý nádech.
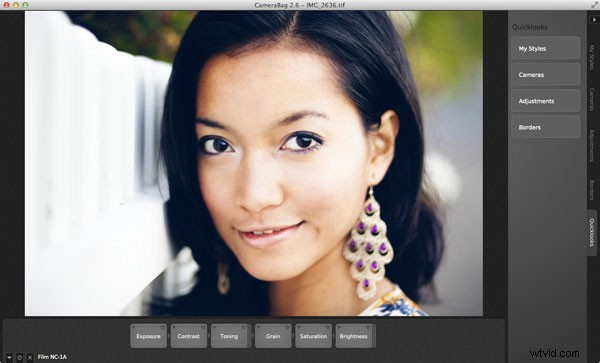
Nyní se podívejte na dlaždice, které se objevily pod fotkou.
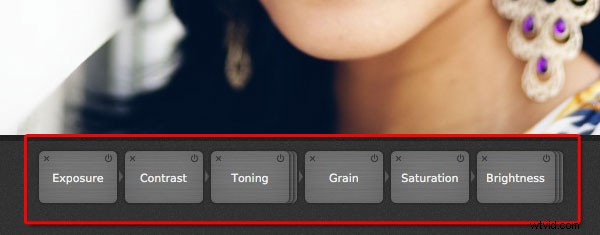
Některé z nich představují úpravy, které byly provedeny filtrem na vašem portrétu. Ostatní jsou doplňkové a umožňují vám změnit účinek filtru. Když například kliknu na dlaždici Tónování, zobrazí se posuvník, který mi umožňuje upravit sílu efektu.
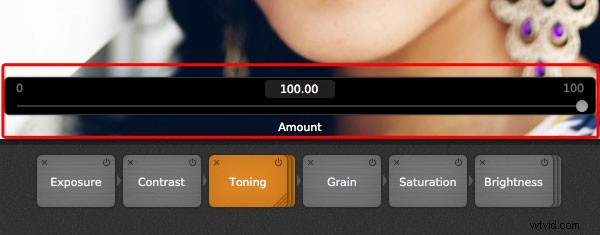
Když kliknu na dlaždici Sytost, posuvník se nastaví na 50, což znamená, že nebyla provedena žádná změna sytosti barev. Existuje však možnost jej zvýšit nebo snížit.
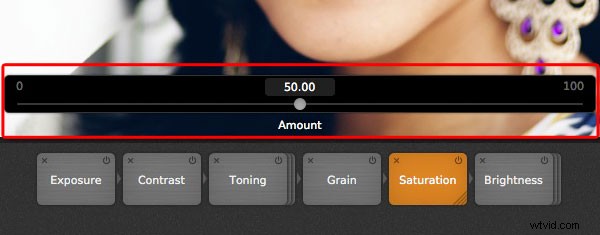
Úpravy
Zde najdete nástroje pro úpravu fotografií CameraBag. Je to obsáhlý výběr. Mimo jiné můžete upravit barvy, kontrast a tonální hodnoty, přidat zrnitost nebo vinětu, vyladit RGB nebo barevné křivky, oříznout a upravit teplotu barev. Nebudu vás nudit podrobnými vysvětlivkami, protože pokud si stáhnete zkušební verzi, budete na to schopni snadno přijít sami.
Je tu však jeden nástroj, na který bych vás rád upozornil (použil jsem ho na obou úvodních obrázcích na začátku článku), a tím je Lightleak. K dispozici jsou dva posuvníky:Remix, který mění vzhled efektu úniku světla, a Množství, které upravuje sílu.
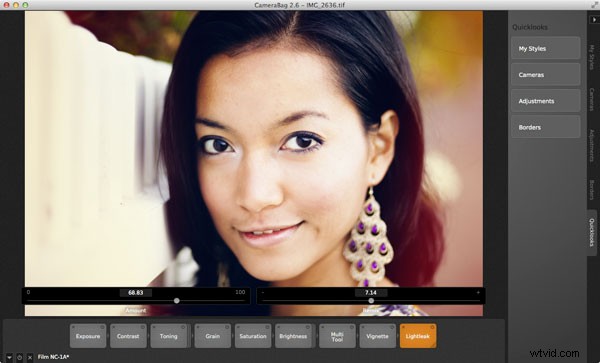
Hranice
Konečně se dostáváme k hranicím. Můžete si vybrat jedno z ohraničení CameraBag nebo si vytvořit vlastní v jiném programu (jako je Photoshop) a použít jej. I když jsem v úvodních obrázcích použil okraje, abych zdůraznil jeden z rozdílů mezi CameraBag a Lightroom, mám tendenci se jim vyhýbat, protože je považuji za trochu trik. Ale jsou tam, pokud je chcete použít.
Měli byste si také uvědomit, že pokud použijete jeden z vestavěných rámečků CameraBag, zmenší se velikost vašeho obrázku na 2000 pixelů podél nejdelšího okraje.
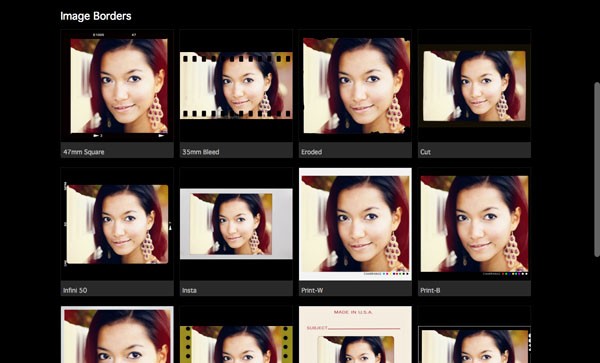
Mimochodem, můžete si vytvořit vlastní filtry pomocí aktuálního nastavení, které jste vybrali pro fotografii, kterou upravujete. Stačí přejít na Soubor> Přidat filtr do mých stylů udělat to tak. CameraBag vás vyzve k zadání názvu a uloží se do složky Moje styly.
Další filtry vytvořené jinými uživateli CameraBag si můžete stáhnout z webu CameraBag. Můžete také odeslat své vlastní, aby je mohli sdílet ostatní. Zde je konečná verze mého portrétu (bez efektu úniku světla).

Co CameraBag postrádá
Je něco, co CameraBag nemá? Jsou dvě funkce, které bych opravdu rád viděl v budoucích verzích. První je nějaký druh maskovací funkce, takže můžete ovládat, která část obrázku je ovlivněna úpravou. Druhým jsou některé nástroje pro retušování portrétů. Pokud však používáte CameraBag na konci svého pracovního postupu k úpravě portrétů, které jste již zpracovali v Lightroom nebo Photoshop, pak vám tyto funkce nebudou moc chybět.
Zde je shrnutí dobrých a špatných stránek CameraBag.
Výhody:
- Rychlé a snadné použití.
- Spousta zajímavých vestavěných předvoleb.
- Doplňuje Lightroom a Photoshop.
- Dobrá kontrola nad barvami, kontrastem a tonálními hodnotami, jako jsou světla a stíny.
- 32 bitů na barevnou hloubku složky.
- Nedestruktivní úpravy.
- Podpora nezpracovaných souborů.
- Levné!
Nevýhody
- Pokud použijete integrované ohraničení, zmenší velikost obrázku na 2000 pixelů podél nejdelšího okraje.
- Funguje pouze s jedním barevným prostorem (bez ohledu na to, na co je váš monitor nastaven).
- Nelze přidat jako zásuvný modul do Lightroom, Aperture nebo Photoshop.
- Žádné místní úpravy ani nástroje pro retušování portrétu.
- Žádný nástroj pro dávkové zpracování.
Vyzkoušejte to
Stejně jako u jakéhokoli jiného softwaru nebo zásuvných modulů je nejlepším způsobem, jak zjistit, zda je CameraBag pro vás, stáhnout si zkušební verzi a zahrát si. Pomocí odkazu si stáhněte software nebo se o něm dozvíte více. Na webu najdete spoustu informací o CameraBag, včetně instruktážních videí zde.
Jste na řadě
Použili jste CameraBag nebo levný/bezplatný editor obrázků, jako je Pixelmator, Picasa nebo GIMP? Rád bych slyšel o vašich zkušenostech. Jaký levný software byste doporučili našim čtenářům?
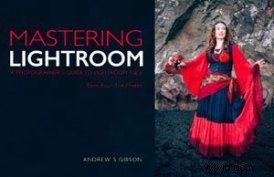 Ovládnutí Lightroom:Kniha čtvrtá – Fotografie
Ovládnutí Lightroom:Kniha čtvrtá – Fotografie
Můj nový ebook Mastering Lightroom:Book Four – The Photos vás provede deseti krásnými ukázkami fotografií a ukáže vám, jak jsem je v Lightroomu zpracoval krok za krokem. Zkoumá některé z mých oblíbených vývojových presetů a zásuvných modulů a také techniky, které používám v samotném Lightroomu. Kliknutím na odkaz se dozvíte více.
