Nahrávání podcastů na dlouhé vzdálenosti se vzdáleným hostem může být složitější než nastavení ve studiu. Je důležité najít software, který vám bude vyhovovat a poskytne vám potřebnou kvalitu bez přílišného zmatku.
Mnoho podcasterů se obrací na Zoom, protože je to něco, co už znají (zejména poté, co se z něj COVID-19 stala nezbytnou součástí práce z domova). Zoom podcasting je snadný a přirozený první krok do vzdáleného světa podcastů – ale tvrdíme, že by to neměla být vaše poslední možnost.
V tomto článku vám ukážeme:
Jak nahrát podcast na Zoom
Je snadné vidět, jak by se Zoom mohl stát oblíbenou volbou mezi podcastery jen proto, že jej znají. Je pravděpodobné, že jste software během pandemie alespoň jednou použili pro pracovní schůzku nebo virtuální setkání s přáteli.
Zoom byl také populární díky své nadprůměrné kvalitě zvuku a internetové konzistenci ve srovnání se Skypem a dalším online konferenčním softwarem. Používá se poměrně snadno – a má také „základní“ úroveň, která je atraktivní pro začátečníky s omezeným příjmem.
Chcete-li začít podcastovat na Zoom, jednoduše postupujte podle stejných základních kroků, které byste prošli při nastavování běžného virtuálního hovoru.
1. Přihlaste se a vytvořte novou schůzku Zooma
Nejprve, pokud jste to ještě neudělali, vytvořte si účet a nainstalujte si aplikaci Zoom na Zoom.us. Registrace účtu je zcela zdarma, takže se nemusíte obávat nákladů, pokud se budete držet bezplatného plánu Zoom. Ačkoli je základní plán Zoomu trochu omezující, a pokud potřebujete plán na hostování relací nahrávání delších než 40 minut, důrazně doporučujeme upgradovat na jeden z jejich vyšších plánů.
Chcete-li vytvořit účet nebo se přihlásit, otevřete aplikaci a vyberte tlačítko „Přihlásit se“. Zadejte své přihlašovací údaje nebo se zaregistrujte. Pro rychlejší registraci můžete také použít své účty Facebook a Google.
Jakmile dokončíte nastavení účtu a plánu, můžete vybrat „Nová schůzka“. Můžete také vybrat „Schedule“, pokud chcete nahrávat později.
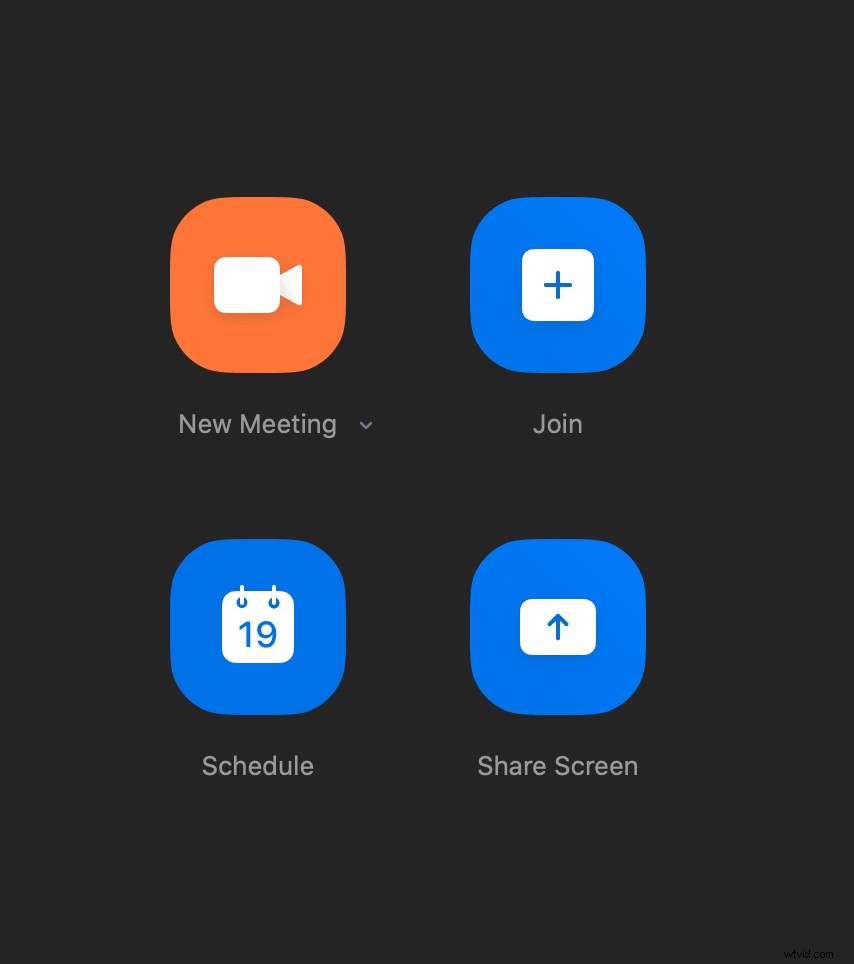
2. Nastavte si podcast Zoom a otestujte vybavení
Před nahráváním budete vyzváni k výběru mikrofonu a vybavení (pro nejlepší zvuk doporučujeme použít externí mikrofon – ale Zoom dává možnost použít i mikrofon vašeho počítače). Chcete-li zkontrolovat kvalitu zvuku, vyberte možnost „Test Speaker and Microphone“.
Jakmile vstoupíte na obrazovku hovoru, uvidíte ve spodní části panel s ovládacími prvky.

3. Pozvěte hosty na schůzku Zoom
Zoom vám umožňuje pozvat hosty kliknutím na kartu Účastníci a kliknutím na „Pozvat“. Poté můžete vybrat účastníka, kterého chcete pozvat, ze svých kontaktů nebo prostřednictvím e-mailu. Vaši hosté se budou moci připojit k hovoru jediným kliknutím.
Pokud jste naplánovali nahrávání na pozdější dobu, můžete před vstupem do nahrávání pozvat hosty. Chcete-li to provést, jednoduše zkopírujte odkaz na pozvánku na schůzku ze svého Kalendáře Google nebo přímo z ovládacího panelu Zoom.
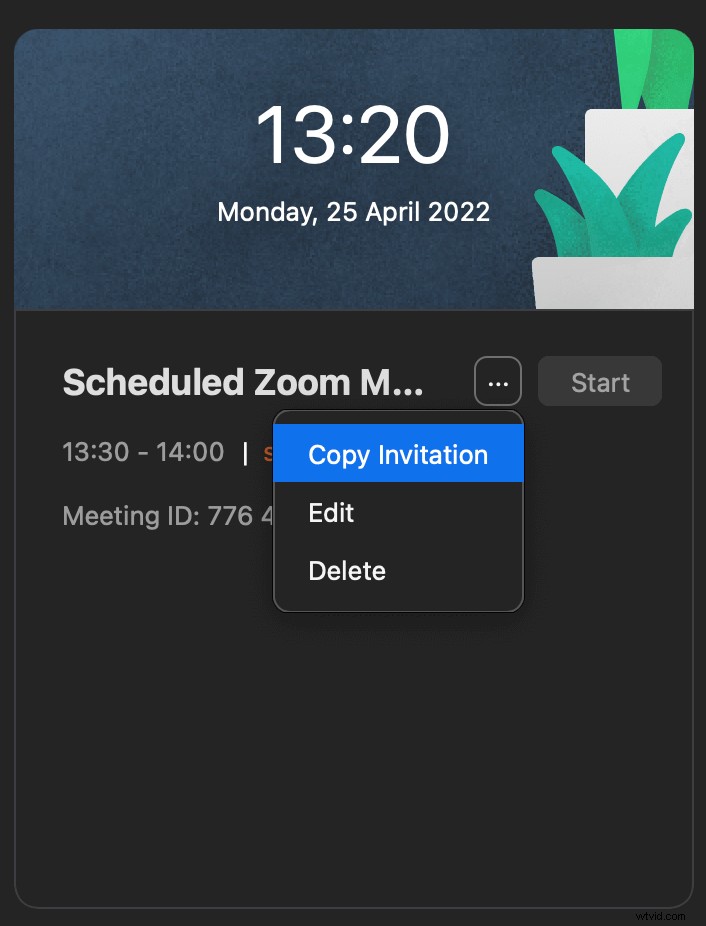
4. Spusťte nahrávání podcastu Zoom
Poté, co se vaši hosté připojí a nastavení zoom podcastu je připraveno, klikněte na tlačítko „Nahrát“ na hlavním panelu a začněte nahrávat schůzku. Pamatujte, že pokud používáte bezplatnou verzi Zoom a na své online schůzce hostíte více než jednoho hosta, může vaše nahrávka trvat pouze 40 minut.
To je vše! Konverzujte jako obvykle a po dokončení klikněte na „Ukončit nahrávání“. Jakmile schůzku ukončíte, Zoom automaticky převede nahranou část na zvukové soubory a uloží je do vašeho počítače.
Vaše nová složka bude obsahovat soubor mp3 (audio) a soubor mp4 (video). Budete-li chtít, budete potřebovat jiný program, abyste mohli provádět další úpravy, ale jinak je váš záznam podcastu připraven k exportu!
Neváhejte se dozvědět více o tom, jak zaznamenat schůzku přiblížení.
Bonus:Jak optimalizovat zvuk v zoomu
I když se Zoom snadno používá, ne vždy produkuje zvuk nebo video v nejlepší kvalitě. To je důvod, proč pokud se rozhodnete používat tuto platformu, ujistěte se, že využijete tyto hacky ve skrytých nastaveních Zoomu, abyste co nejvíce vylepšili svůj zvuk.
1. Povolit původní zvuk
Zoom se přirozeně snaží odstranit ozvěnu a rušení, aby pomohl kvalitě vašeho hovoru s redukcí šumu. Pokud však máte dobré nastavení, kvalitní mikrofon a tichý prostor, můžete tato nastavení změnit, abyste zachovali co nejvíce původního zvuku.
Přejděte do nastavení zoomu a klikněte na „Zvuk“. V části Hudba a profesionální zvuk se ujistěte, že je zaškrtnuto políčko vedle možnosti „Zobrazit možnost na schůzce pro povolení původního zvuku“.
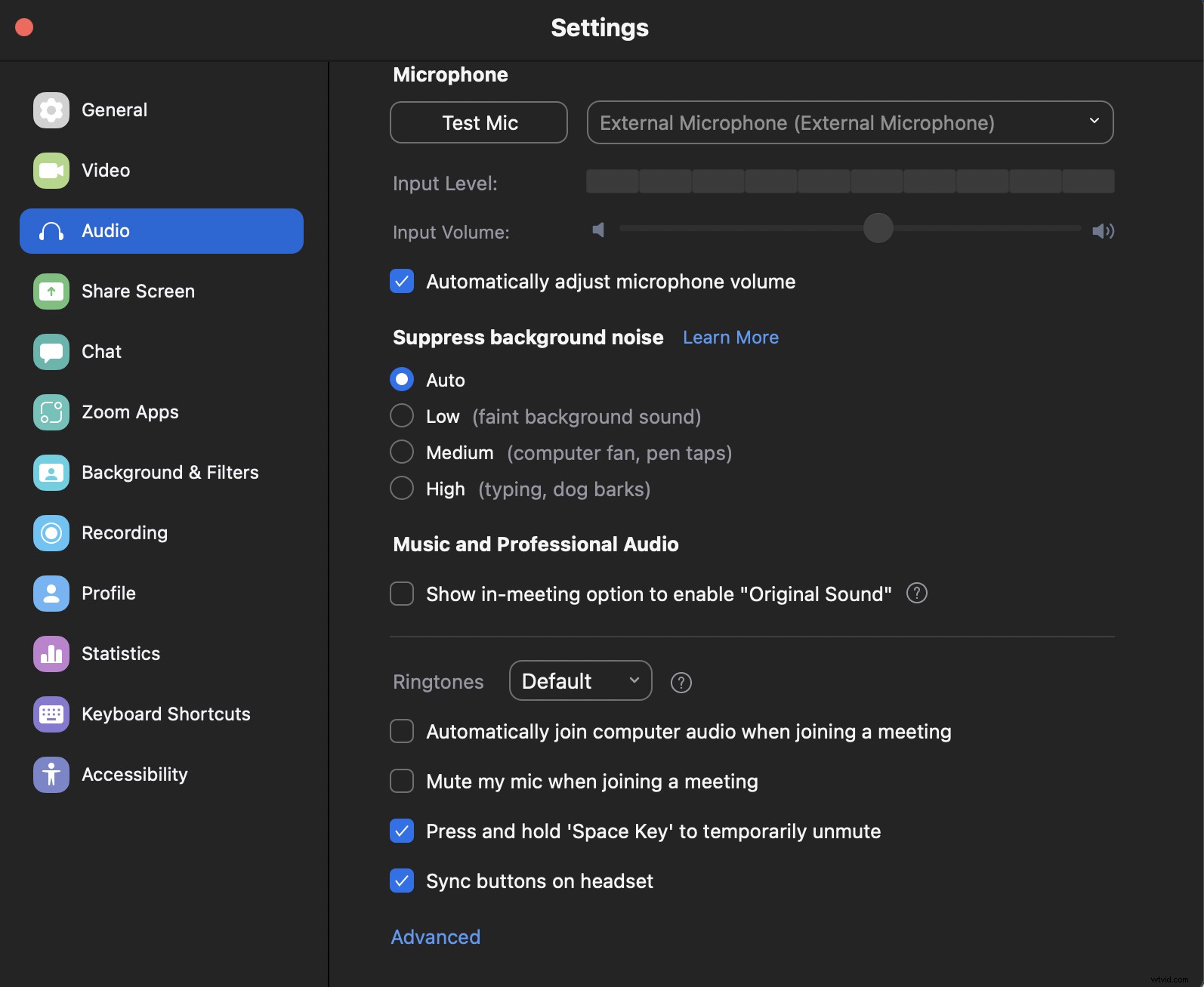
Poté si budete moci vybrat tuto možnost pro vylepšení zvuku během nahrávání. Toto nastavení nemusí mít velký rozdíl ve výstupu, ale stojí za to ho vyzkoušet.
Každá maličkost zachovaného zvuku pomůže při úpravách pro produkci.
2. Nahrávejte reproduktory samostatně
Zoom má možnost zaznamenat každého účastníka na samostatnou zvukovou stopu. Ujistěte se, že toto nastavení povolíte, abyste měli více možností úprav během postprodukce. Poznámka:Zoom neposkytuje možnost zaznamenat každého účastníka na samostatnou video stopu.
Pokud byla například hlasitost jednoho reproduktoru příliš nízká nebo byl na pozadí slyšet hlasitý zvuk, budete chtít mít možnost upravit zvuk, aniž by rušil ostatní stopy.
Chcete-li zkontrolovat, zda je toto nastavení zapnuto, přejděte do nastavení Zoom a klikněte na „Nahrávání“. Poté se ujistěte, že je zaškrtnuto políčko vedle „Nahrát samostatný zvukový soubor pro každého účastníka.“
Nevýhody používání zoomu pro podcasty
Zatímco Zoom je snadnou volbou pro začátečníky, kteří jsou již zvyklí na platformu pro pracovní nebo rekreační hovory, software má několik nevýhod. Při nahrávání videí ve studiové kvalitě pro profesionální distribuci vašemu publiku to není spolehlivé. Koneckonců, byla navržena pro online videohovory, nikoli jako aplikace pro vzdálené nahrávání.
Protože Zoom upřednostňuje virtuální konference, obětuje kvalitu zvuku a videa, aby optimalizoval rychlost a snadné použití. Program Zoom používá komprimovaný zvuk a video , což znamená, že odstraní části zvukové stopy, aby se soubor zmenšil.
Komprese zvuku pomáhá plynulejšímu toku videochatu, protože přenášená data jsou v menším balení. Ale výsledný soubor je méně než optimální pro nahrávky v profesionální kvalitě – což znamená, že Zoom možná nebudete používat pro podcasting příliš dlouho.
Další nevýhodou podcastu Zoom je, že se odehrává přes živé připojení k internetu, což znamená, že záznam zvuku a videa závisí hlavně na kvalitě a rychlosti vašeho internetového signálu. Pokud zaznamenáte zpoždění nebo odpojení, audio nebo video soubor bude přerušen.
Hlavní alternativy přiblížení
Zoom nemusí být optimální nahrávací software pro každého. Možná hledáte software s více funkcemi nebo něco, co lépe vyhovuje vašim potřebám nahrávání. Níže uvádíme některé oblíbené placené a bezplatné alternativy přiblížení, které vám pomohou. Všimněte si, že pokud se zajímáte zejména o nahrávání podcastů, je lepší použít specializovaný software pro nahrávání podcastů.
- Microsoft Teams (bezplatné a placené plány)
- Skype (bezplatné a placené možnosti)
- Google Meet (bezplatné a placené tarify)
- Webex od společnosti Cisco (bezplatné a placené plány)
- Riverside (bezplatné a placené tarify)
Nejlepší zoom alternativy pro podcastery
Jak se technologie zdokonalovala a standardy neustále rostou, objevilo se na scéně několik alternativ k Zoom, které splňují specifické potřeby podcasterů.
Například, co mizerná wifi? Upřednostňuje se pořizování záznamu, který není závislý na rychlém připojení k internetu, protože nikdy nevíte, kdy bude váš příjem horší než optimální. Nahrávky typu „Double-ender“, kde je zvuk každého účastníka nahrán na jeho konci, jsou zvláště užitečné pro ty, kteří nahrávají rozhovory nebo vzdálené podcasty.
Někteří profesionální podcasteři mají komplikovaná nastavení dvojitého nahrávání, která vyžadují, aby každý účastník zajistil vysoce kvalitní záznam svého vlastního kanálu. Mnoho podcasterů se však obrací k softwarovým platformám pro vzdálené nahrávání, které přicházejí s dvojitými prvky jako preferovanou alternativou k aplikacím, jako je Zoom.
Tyto platformy nahrávají zvuk a video každého účastníka lokálně na jejich zařízení a ukládají nahrávky v cloudu v reálném čase.
Nejlepší alternativa Zoom podcastu:Riverside.fm
- Nahrávání v prohlížeči.
- Až 8 účastníků.
- Stahujte soubory:WAV, mp3 a mp4.
- Cena:Bezplatný tarif s předplatným v rozmezí 15–24 USD měsíčně.
- Rozlišení videa: V současnosti je to jediná možnost ve výše uvedeném seznamu, která zaznamenává video v rozlišení až 4K.
- Mobilní podpora : V současné době existuje mobilní aplikace pro iOS pro hostitele a hosty a mobilní aplikace pro Android pro hosty.
- Snadné úpravy: Pomocí našeho Magic Editoru si můžete přizpůsobit své nahrávky, upravovat zvuk a vytvářet klipy pomocí několika jednoduchých kliknutí.
Výhody Riverside.fm ve srovnání s Zoom
Jakmile budete připraveni postoupit na vyšší úroveň ze Zoomu, nemůžete s Riverside.fm udělat chybu, pokud nahráváte video podcast na dálku. Riverside je vysoce výkonný software pro nahrávání audio a video podcastů ve studiové kvalitě.
Zatímco nahrávací software Zoom komprimuje zvuk a video pro optimalizaci rychlosti připojení, Riverside je stvořen pro podcasting. Upřednostňuje kvalitu a nekomprimuje ani neodřezává části zvukového nebo obrazového kanálu. Výsledná nahrávka je křišťálově čistá – což znamená, že vaše publikum nebude rozptylovat nebo vypínat závady, ozvěny ani jiné problémy se zvukem běžné u nahrávek Zoom.
Zatímco nahrávání pomocí softwaru pro hovory často závisí na kvalitě a rychlosti vašeho internetového připojení, nahrávání pomocí Riverside znamená, že zdroj každého účastníka se nahrává lokálně. Přerušená nebo zpožděná připojení tedy neovlivní výsledek, protože záznam nezávisí na vašem internetovém příjmu.
Pro účastníky je také snadné se připojit k softwaru pro nahrávání podcastů Riverside.fm. Na rozdíl od Zoomu, který funguje nejlépe, pokud si každý účastník stáhl aplikaci, Riverside funguje přímo z vašeho prohlížeče.
Jednoduše pošlete svému hostu odkaz s pozvánkou a on se může během několika sekund kliknutím připojit.
A konečně, Riverside má mnoho dalších výhod, které Zoom nenabízí, jako například:
- Progresivní nahrávání: Vaše nahrávky se budou nahrávat do cloudu za pochodu, což znamená, že nemusíte čekat na jejich nahrání, než po dokončení zavřete prohlížeč.
- Samostatné stopy videa: Riverside vám nabízí samostatnou, místně nahranou video stopu pro každého účastníka, což usnadňuje jejich úpravu a spojení v postprodukci.
- Živý hovor : Vaše publikum může během nahrávání volat pomocí videa.
- Režim producenta: Producenti mohou sledovat záznam a komunikovat s účastníky během sezení, aniž by byli nahráváni.
- Ovládací prvky hostitele. Ručně nastavte požadované snímkové frekvence a rozlišení videa. Moderátor může také sledovat a upravovat úrovně zvuku během živého záznamu, včetně vybavení hostů a vyvážení.
- Vlastní branding: Navrhněte si svůj vlastní značkový greenroom, kde mohou hosté čekat, než se připojí k show.
- Klipy ke sdílení : Riverside vám poskytuje snadný nástroj pro zvýraznění klíčových momentů vašeho podcastu vytvářením krátkých klipů, které lze distribuovat po sociálních sítích.
- Mobilní aplikace : Podcast na cestách s aplikací pro zobrazení hostitele a hosta pro iOS a aplikací pro hosty pro Android.
- Automaticky Přepisy podcastů : Získejte automatické, přesné přepisy ihned po záznamu.
Jak používat Riverside.fm k nahrávání vzdálených podcastů
Nahrávání vzdáleného podcastu pomocí Riverside.fm je stejně jednoduché jako pomocí Zoomu nebo jiného softwaru pro nahrávání hovorů. Zaregistrujte se zdarma a vyzkoušejte si proces sami.
1. Nejprve si vytvořte nebo přihlaste svůj účet. Na řídicím panelu budete vyzváni k vytvoření prvního studia. Rozhodněte se pro název studia a zvolte, zda nahráváte zvuk, video nebo obojí. Zkontrolujte, zda jsou vaše nastavení pro nahrávání taková, jaká chcete.
(Pokud potřebujete pomoc s výběrem názvu podcastu, máme také generátor názvů podcastů, který vám pomůže.)
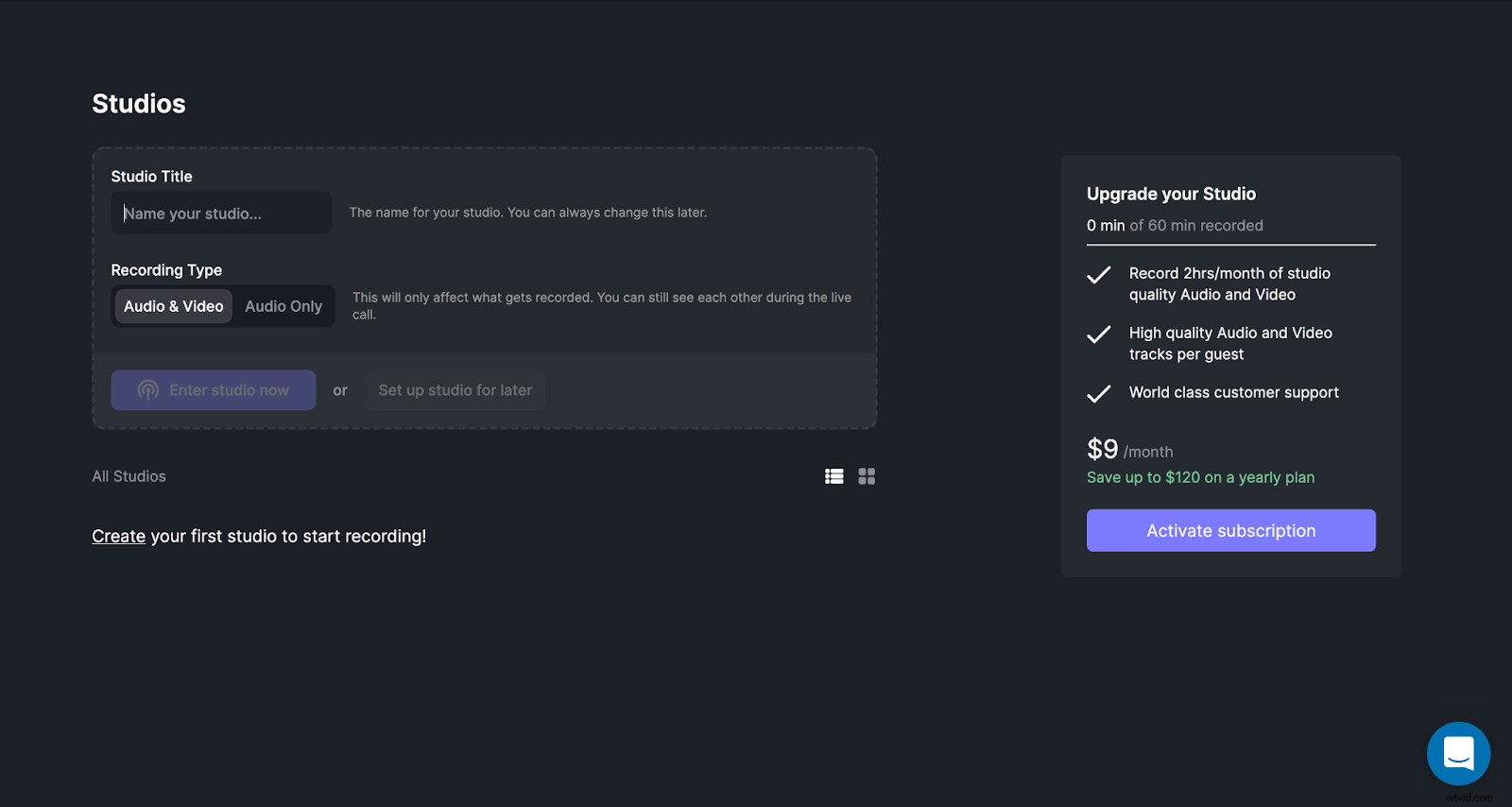
2. Vstupte do studia z ovládacího panelu. Platforma zkontroluje rychlost vašeho připojení a vyzve vás k zadání vašeho jména. Klikněte na ‚Připojit se ke studiu‘ a otestujte svůj mikrofon, kameru (a vlasy) a webovou kameru. Před registrací můžete také provést test mikrofonu nebo webové kamery.
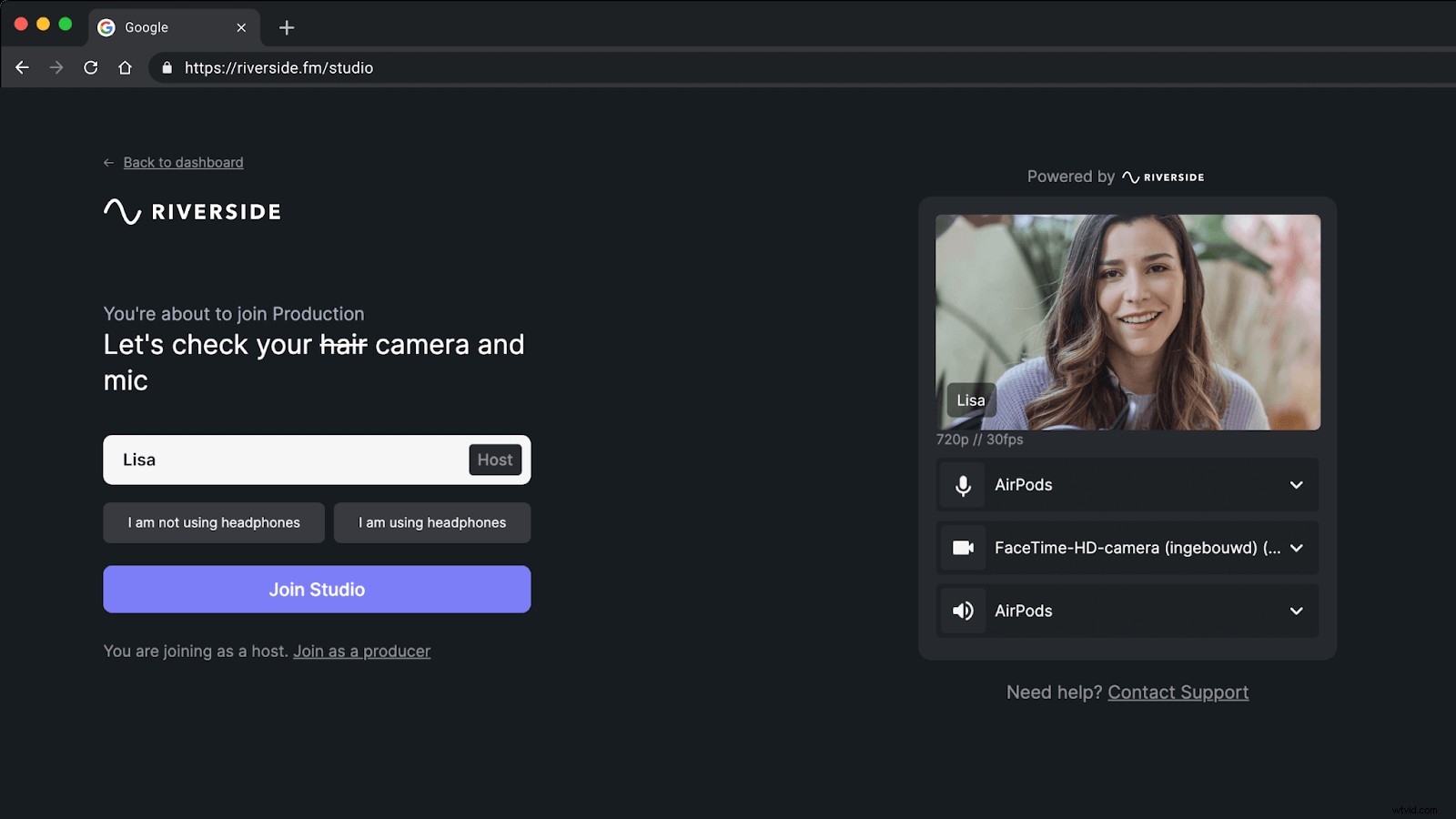
3. Jakmile jste ve studiu, vaše nahrávání je připraveno ke spuštění! Až budete připraveni začít, stiskněte tlačítko nahrávání na hlavním panelu.
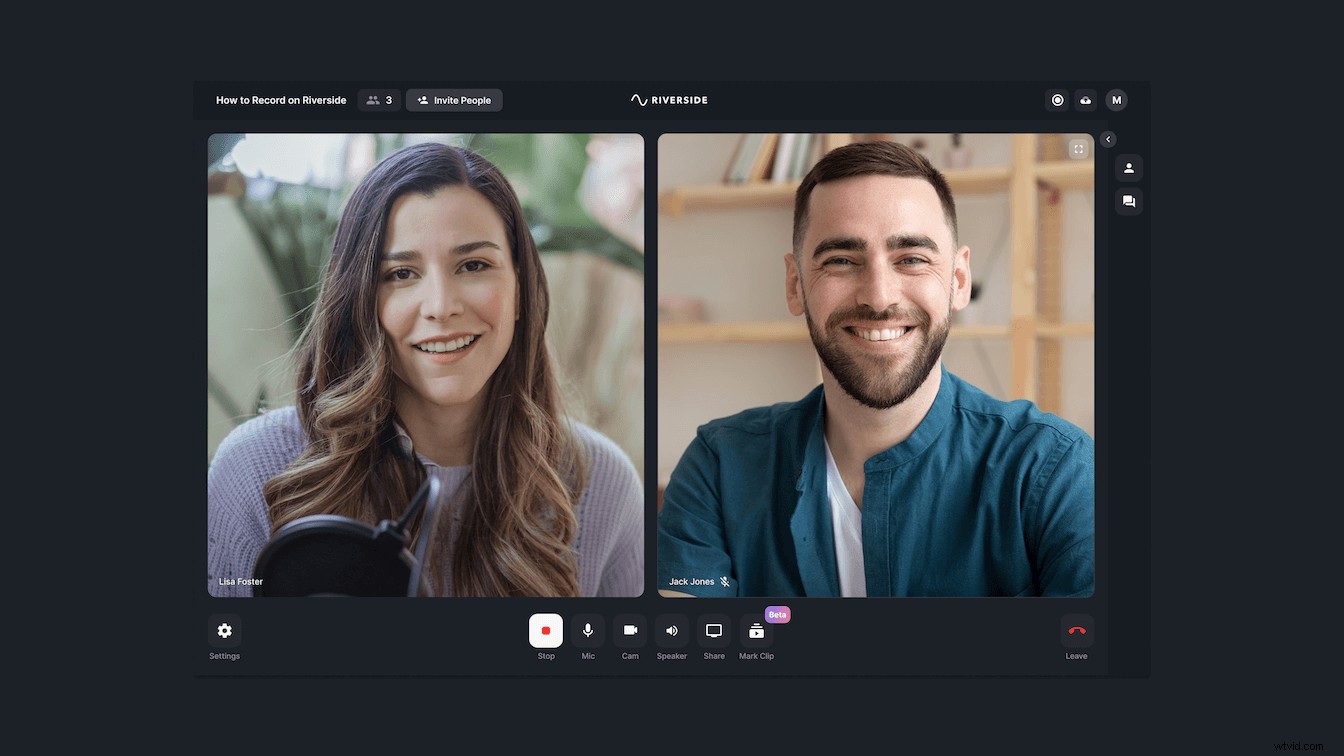
4. Pokud chcete pozvat hosty, můžete zadat jejich e-mail do dialogového okna nebo jim poslat přímý odkaz pro přístup k hovoru.
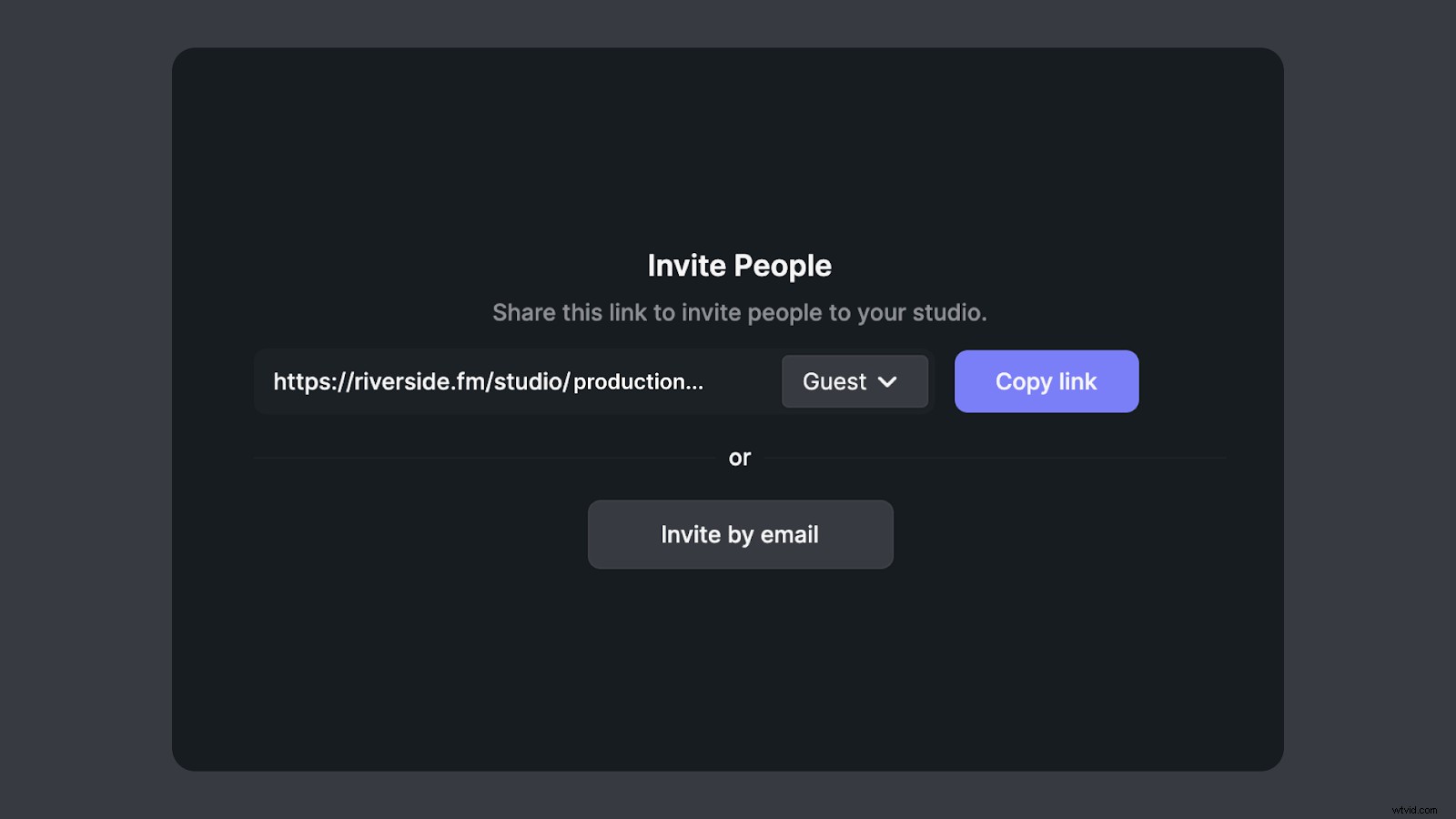
Pro nejlepší výsledky by všichni účastníci měli používat externí mikrofony a sluchátka.
5. Chcete-li využít některé z bonusových funkcí, přejděte do nastavení. Můžete snadno nastavit živé přenosy na sociální média zadáním přístupových informací k profilu.
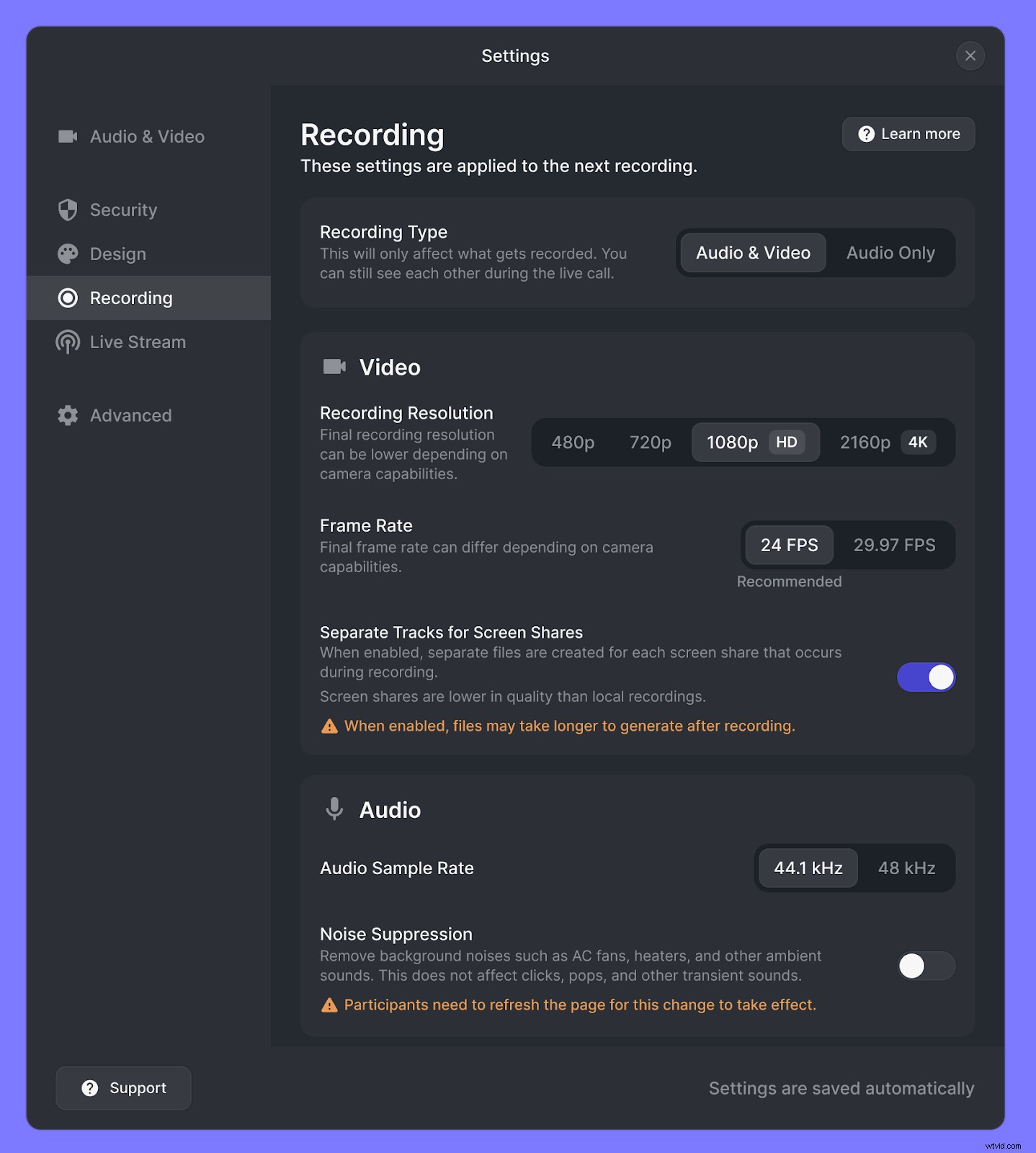
Jakmile dokončíte nahrávání, Riverside vám poskytne samostatné bezztrátové skladby pro každého účastníka. Můžete si stáhnout soubory WAV, mp3 nebo mp4 pro použití s vaším oblíbeným editačním softwarem. K vytvoření klipů a připravených podcastů, které můžete rovnou sdílet na YouTube nebo Transistor, můžete použít také Riverside's Magic Editor.
Vyberte si nahrávací software, který splní vaše podcastingové cíle
Když začínáte jako podcaster, pravděpodobně nejste technický kouzelník, který si rád pohrává s úrovní zvuku a experimentuje s nejnovějšími mikrofony. Nechcete se starat o složité procesy nebo drahé vybavení; chcete nahrávací software, který se snadno používá a je spolehlivý.
Používání Zoomu jako podcaster rekordéru je oblíbené pro mnoho tvůrců, protože je jednoduché a již široce používané pro internetové videokonferenční hovory. I když tato aplikace pro videokonference přichází s nevýhodami, jako je komprimovaný zvuk, může být dobrou volbou pro nové podcastery, kteří potřebují bezplatnou platformu, která je více či méně spolehlivá pro udržování spojení během vzdáleného rozhovoru.
Ale když jste připraveni postoupit o úroveň výš, zvažte software, který nekomprimuje váš zvuk ani video. Budete chtít najít platformu, která se používá stejně snadno jako Zoom, ale poskytuje mnoho funkcí specifických pro podcasty. Riverside.fm je jednou z nejlepších alternativ k Zoom. Poskytuje vám zvuk a video ve studiové kvalitě, lokálně nahrané kanály, které nezávisí na připojení k internetu, a intuitivní prostředí v prohlížeči, které vás ani vaše hosty nenechá zmateně škrábat na hlavě. S Riverside můžete snadno podcastovat na cestách s našimi mobilními aplikacemi a můžete svůj videoobsah posunout na další úroveň pomocí jednoduchých nástrojů pro úpravy a klipů, které lze rychle sdílet.
Pokud jste připraveni zvýšit úroveň své podcastingové hry, zaregistrujte se zdarma u Riverside ještě dnes!
