Když profesionálové upravují své videofilmy, často potřebují přímo přepínat mezi různými nahranými scénami, aby na konci vytvořili přizpůsobené výsledky. Pokud tyto přechody mezi různými scénami nejsou dobře optimalizovány, pak rozhodně ovlivní tok filmu a způsobí, že se bude zdát otravný s malou přestávkou mezi nimi.
Pokud použijete Final Cut Pro pro úpravy videa, bude mnohem snazší upravit tyto přechody tak, aby sestříhané filmy mohly běžet hladce. Níže uvedené informace vám pomohou získat úplné znalosti o správě přechodů ve videích pomocí FCP.
Ti, kteří nejsou obeznámeni s platformou Final Cut Pro a pro začátečníky je to trochu složité, mohou přejít na Wondershare Filmora pro Mac, protože je to jeden z nejjednodušších profesionálních nástrojů dostupných ze zařízení Mac.
Tento software je nabitý všemi výkonnými funkcemi a má interaktivní uživatelské rozhraní pro ty, kteří s úpravou videa teprve začínají.
Mohlo by se vám také líbit: Jak přidat efekty ve Final Cut Pro>>
3 způsoby, jak přidat nebo upravit přechody ve Final Cut Pro:
- Část 1:Použití zkratky k použití přechodů>>
- Část 2:Použijte prohlížeč k použití přechodu>>
- Část 3:Použití přechodu pomocí panelu nabídek>>
Část 1:Použití zkratky k použití přechodů:
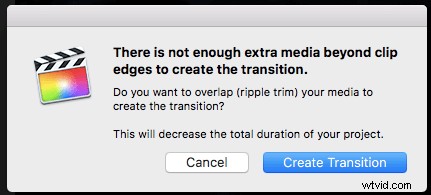
Je možné aplikovat přechody jednoduchou zkratkou; vše, co musíte udělat, je buď rozdělit svůj videoklip do několika scén podle potřeby, nebo přidat dvě či více různých scén, které se připojí k časové ose vašeho softwaru.
Je to žádoucí, protože přechodový efekt lze použít pouze v případě, že máte na časové ose více než jeden klip. Také zde můžete vidět další klávesové zkratky.
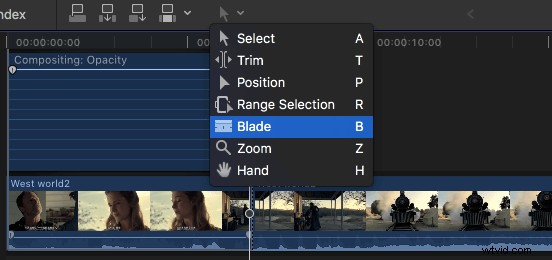
Jakmile získáte své dvě scény, ke kterým potřebujete přidat přechodový efekt, vyberte úplně první scénu z časové osy. Nyní otevřete okno Video animace na vašem zařízení, lze to provést stisknutím Shift+V; najděte možnost Složení a poté aplikujte výchozí přechody pouhým přetažením úchytu časové osy směrem k oběma stranám složeného okna. V FCP bude jako výchozí přechod vybrán Cross dissolve.
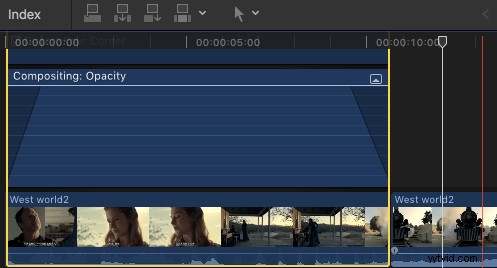
Část 2:Použijte prohlížeč k použití přechodu:
- Přejděte na panel nástrojů médií a klepněte na ikonu přechodu. Lze jej identifikovat jako stínované pole, nad kterým je napsáno X.
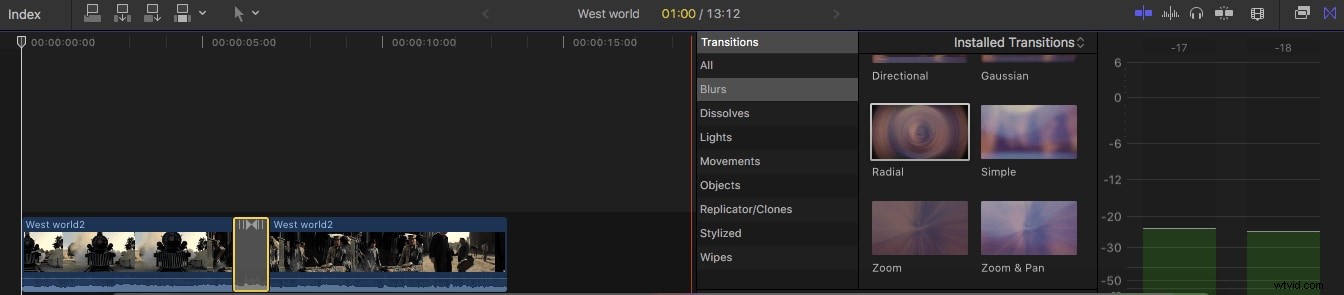
- Nyní vyberte svůj oblíbený přechod z prohlížeče a přetáhněte jej na časovou osu.
- Je čas sem umístit přetažený přechod mezi dvěma videoklipy, které je třeba upravit.
Chcete-li změnit dobu trvání přechodu:
- Stačí kliknout pravým tlačítkem na časovou osu a vybrat možnost Změnit dobu trvání.
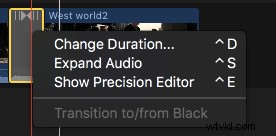
- Lze vybrat také z možností Ctrl+D.
- Pro úpravu trvání přechodu můžete použít možnost editoru přesnosti.
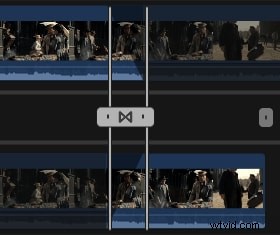
- Uživatelé mohou také podle potřeby upravit předvolby přechodu v softwarovém nástroji Final Cut Pro.
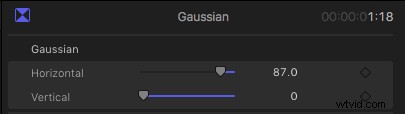
Část 3:Použití přechodu pomocí panelu nabídek:
- Klikněte na dostupný střih mezi dvěma klipy na časové ose.
- Nyní na zobrazené liště nabídek vyberte Upravit a poté pro přechody zvolte Přidat křížové rozpouštění.
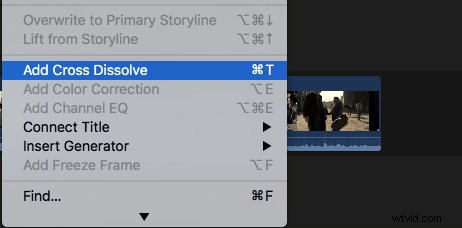
Závěr:
Pro potřeby zeslabování a zeslabování zvuku je mnohem jednodušší použít Final Cut Pro. Tento pokročilý softwarový nástroj lze ovládat pomocí snadno zapamatovatelných klávesových zkratek a dokonce i začátečníci s ním mohou vyvíjet nové přizpůsobené projekty.
