Existuje způsob, jak oříznout VLC bez ztráty kvality? Samozřejmě! Ořezávání videí VLC bez ztráty kvality může být někdy trochu frustrující. Naštěstí jsou dostupné aplikace, které vám pomohou s úpravou videí bez ztráty kvality. Wondershare Filmora je jeden takový software, který lze stáhnout zdarma. To si nemůžete nechat ujít.
V tomto článku si představíme, proč ořezávání videí VLC povede ke ztrátě kvality, a poté doporučíme 3 video editory sestříhat vysoce kvalitní video bez snížení kvality.
- Část 1. Proč ořezávání videí VLC povede ke ztrátě kvality
- Část 2. Editor videa pro oříznutí videí VLC bez ztráty kvality
Část 1. Proč ořezávání videí VLC povede ke ztrátě kvality?
Abyste pochopili ztrátu kvality, musíte nejprve porozumět kodekům, kontejnerům a překódování videa. Může to být trochu technické, takže kávu popíjejte dál!
1. kodek
Každé video má kodek a s ním spojený kontejner. Video kodek je pořadí, ve kterém jsou video data organizována pro přehrávání, úpravy a další funkce. Existuje mnoho různých typů kodeků a každý z nich má jiné funkce a výhody.
2. Kontejner
Kontejner je zodpovědný za uchovávání video dat a dalších informací v jediném souboru. Kontejnery mají přípony souborů jako .mp4, .avi, .mov atd. Některé kontejnery mohou obsahovat pouze videa v jednom konkrétním kodeku, zatímco jiné mohou obsahovat více kodeků. Kontejnery jsou také zodpovědné za sdělování přehrávačů médií, zda video obsahuje zvuk nebo ne.
Proč jsou kodeky a kontejnery tak důležité? Představte si, že byste sledovali 1080p video (kodek) na staré televizi (kontejneru) – fungovalo by to, ale měli byste o to skutečně zájem? Asi ne. Nesoulad mezi kontejnery a kodeky může mít za následek špatnou kvalitu, a proto musíte svá videa natáčet ve správném formátu a přehrávat je na správné platformě.
3. Komprese videa a překódování
Možná se ptáte, v jakém bodě celého procesu ztrácí video na kvalitě. Když natočíte video, má nejvyšší kvalitu. Jakmile jej zkomprimujete, abyste jej mohli sdílet online, dojde ke ztrátě kvality, i když jej převedete na vysoce kvalitní video.
Když exportujete video, které již bylo exportováno, video znovu zakódujete. Překódování videa VLC může způsobit ještě větší ztrátu kvality.
Pravdou je, že nemůžete zmenšit velikost videa bez ztráty kvality bez ohledu na to, co děláte. Pokud upravujete video natočené ve 4K, ale exportujete ho v rozlišení 720p, video se zkomprimuje a původní data videa se nepřenesou do nového videa, což má za následek nepořádek ve formě pixelů.
Když provedete změny ve videu pomocí aplikace pro úpravu videa , měníte datovou strukturu, která obsahuje informace o videu. Proč se videa VLC, která mají malou velikost, zdají pixelovaná a rozmazaná? Je to proto, že nemají tolik informací jako videa s většími velikostmi.
Mohlo by vás zajímat: Recenze přehrávače médií VLC a alternativy
Část 2. Software, který můžete použít k oříznutí videí VLC bez ztráty kvality
Naštěstí je na internetu k dispozici spousta programů pro úpravu videa, které můžete použít k seříznutí videí bez ztráty kvality. Zde jsou tři nejlepší nástroje pro řezání videa:
- Wondershare Filmora
- LosslessCut
- TunesKit Video Cutter
Všechny tři tyto videostřihy lze stáhnout zdarma.
1. Oříznutí VLC pomocí Wondershare Filmora
Filmora je výkonný zastřihovač videa pro Mac a Windows. Je to dobrá volba pro oříznutí videa VLC. Videa můžete stříhat a kombinovat bez ztráty kvality. Filmora podporuje téměř každý video formát, který existuje, takže se nemusíte starat o kodeky a kontejnery.
Pokud pracujete s dlouhým videem, můžete využít jedinečnou funkci Filmora nazvanou „Detekce scény“. Díky této funkci software automaticky detekuje změny scén ve videu VLC a oddělí je, což vám usnadní jeho oříznutí do více klipů. Pokud chcete video oříznout ručně, stačí přetáhnout posuvníky oříznutí podle toho, jak chcete video oříznout.
Další funkce Filmory:
- Efektové pluginy: Spolupracujte s New Blue &Boris, Filmora vám umožňuje přístup a používání všech fantastických efektů od těchto dvou vynikajících producentů efektů.
- Zásobní média: Už není třeba otevírat Chrome nebo jiný prohlížeč, abyste mohli hledat bezplatné obrázky/záběry/gify. Ve Filmoře najdete Giphy, Pixbay, Unsplash.
- Nárůst rychlosti :Neváhejte zrychlit nebo zpomalit určitý videoklip.
- Zelená obrazovka: Získejte více kreativity pomocí Green Screen k vytvoření videa.
Jak oříznout VLC video na Macu pomocí Filmora krok za krokem? Následující video vás seznámí s podrobnými kroky:
- Výhody:S Filmora můžete snadno upravovat VLC video bezeztrátově, je zdarma ke stažení.
- Nevýhody:Pokud nejste členem, výstupní video může mít vodoznak.
2. Oříznutí VLC pomocí LosslessCut
LosslessCut je open source nástroj pro řezání videa, který běží na Windows, Linux a Mac. Stejně jako Filmora i tento software umožňuje stříhat videa bez překódování, takže nedochází ke ztrátě kvality. Je uživatelsky přívětivější než Filmora – vše, co musíte udělat, je přetáhnout video do softwaru a poté jej můžete začít stříhat pomocí symbolů šipek.
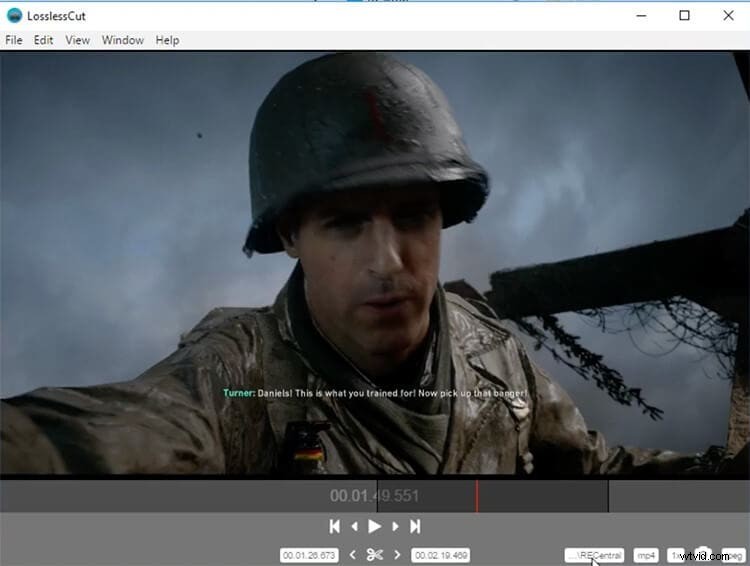
Jednou z unikátních funkcí LosslessCut je to, že vám umožňuje pořizovat snímky obrazovky videa ve formátu JPEG. Má také přenosnou verzi, která nevyžaduje žádnou instalaci a lze ji spustit přímo z USB.
- Výhody:LosslessCut funguje nejlépe s mobilními videi nebo akčními kamerami, jako je GoPro.
- Nevýhody:Podporuje celou řadu video formátů, ale neočekávejte, že budete pomocí tohoto softwaru upravovat 4K videa. Je to jednoduché a snadno použitelné z nějakého důvodu.
3. Oříznutí VLC pomocí TunesKit Video Converter
TunesKit je jednoduchý software pro ořezávání videa, který je k dispozici pro Mac i Windows. Na rozdíl od Filmora a LosslessCut TunesKit podporuje velmi omezený počet video formátů. Je to hlavně řezačka videa MP4. Pracuje mnohem rychleji a nedochází ke ztrátě kvality.
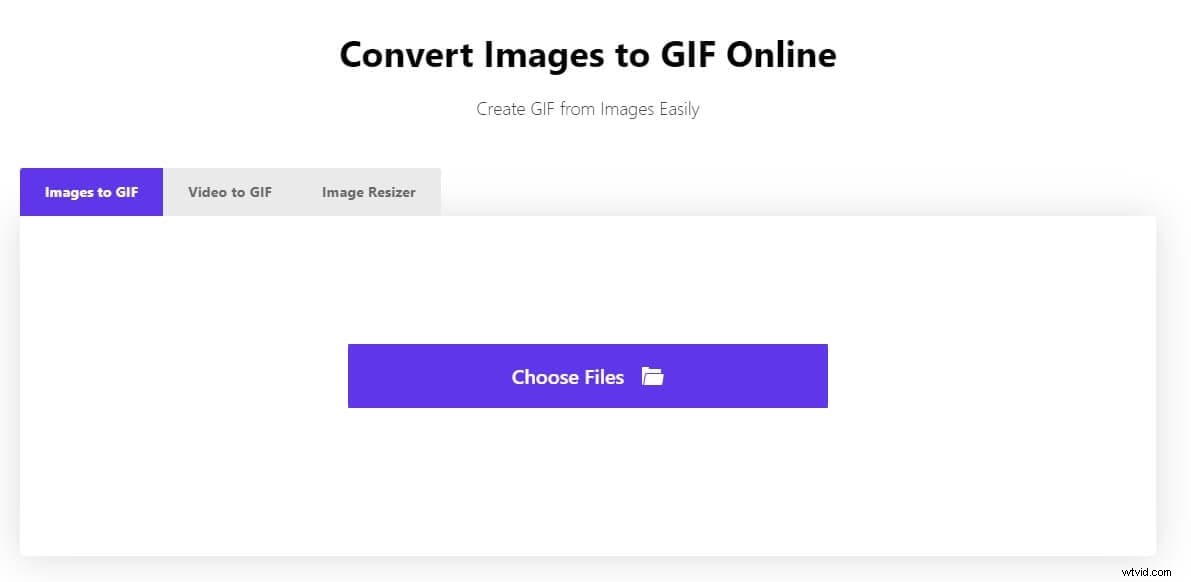
- Pros:Rozhraní, i když je jednodušší než u Filmory, může někdy vypadat trochu matoucí. TunesKit má také editor videa, který vám umožňuje přidávat efekty do různých segmentů oříznutého videa, což je funkce, kterou pravděpodobně nebudete používat příliš často. Chcete-li oříznout videa VLC ve formátu MP4 bez překódování, stačí přetáhnout posuvník, který se zobrazí při importu videa.
- Nevýhody:Jeho funkce však nemusí být tak bohaté jako Filmora.
Závěr
Pokud oříznete video VLC, dojde ke ztrátě dat, což povede ke snížení kvality. Ztráta kvality je u většiny video editorů nevyhnutelná, a proto byste si měli stáhnout Wondershare Filmora, protože se snadno používá a má nejlepší a nejužitečnější funkce.
Filmora podporuje mnoho oblíbených formátů jako MP4, AVI, MOV, MKV a také různá rozlišení obrazovky, takže bez ohledu na to, jaký je formát vašeho VLC videa, můžete jej snadno rozdělit podle scén pomocí funkce Scene Detection a rychle tyto scény přeměnit na klipy. .
Mohlo by se vám líbit: Jaké formáty videa podporuje Filmora pro import a export>>>
