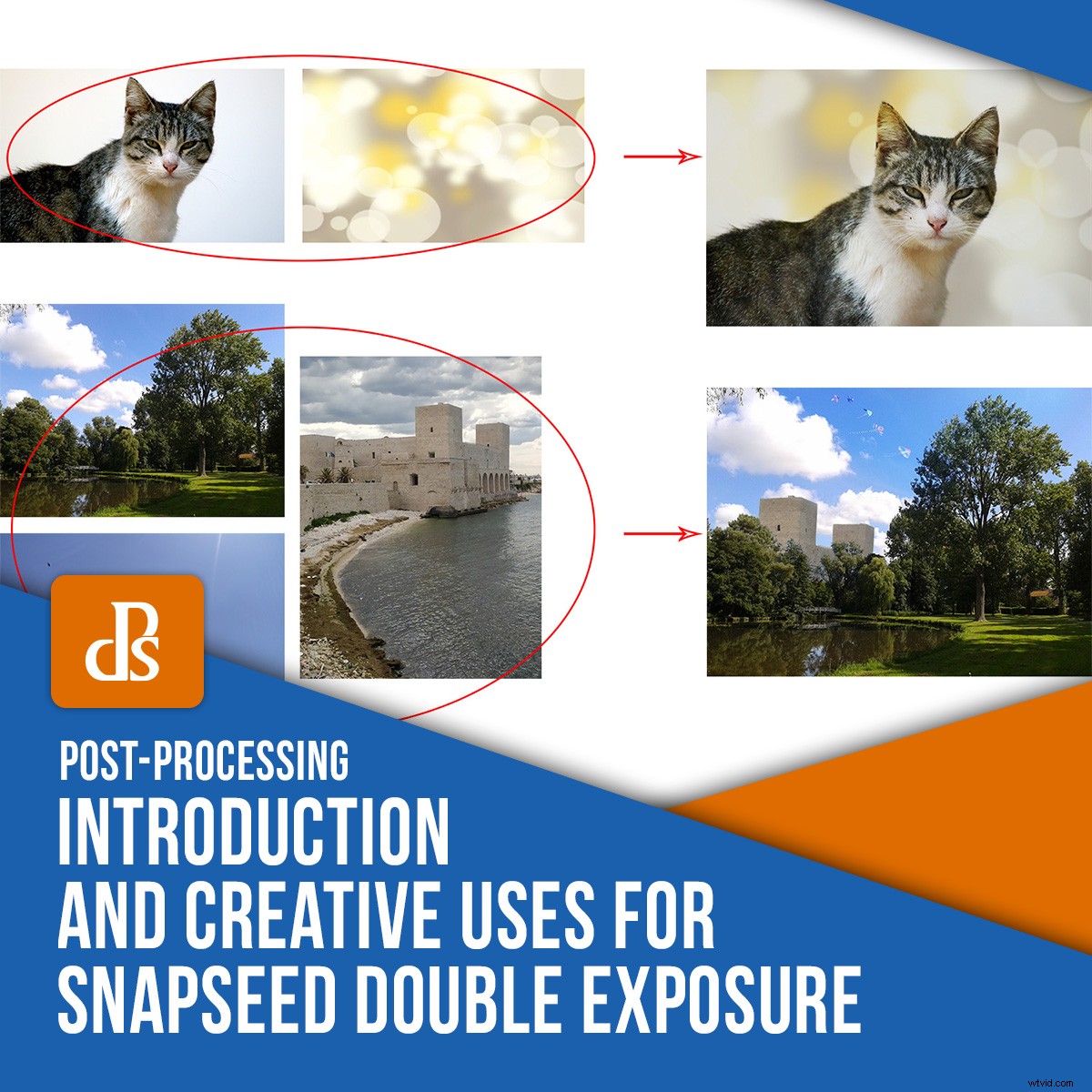
Máte jinou aplikaci pro vytváření koláží a skládání a jinou pro změnu pozadí? Pak je tento článek právě pro vás. Ukážu vám, jak používat funkci dvojité expozice Snapseed, abyste to všechno mohli dělat v jedné bezplatné aplikaci. Začněme.
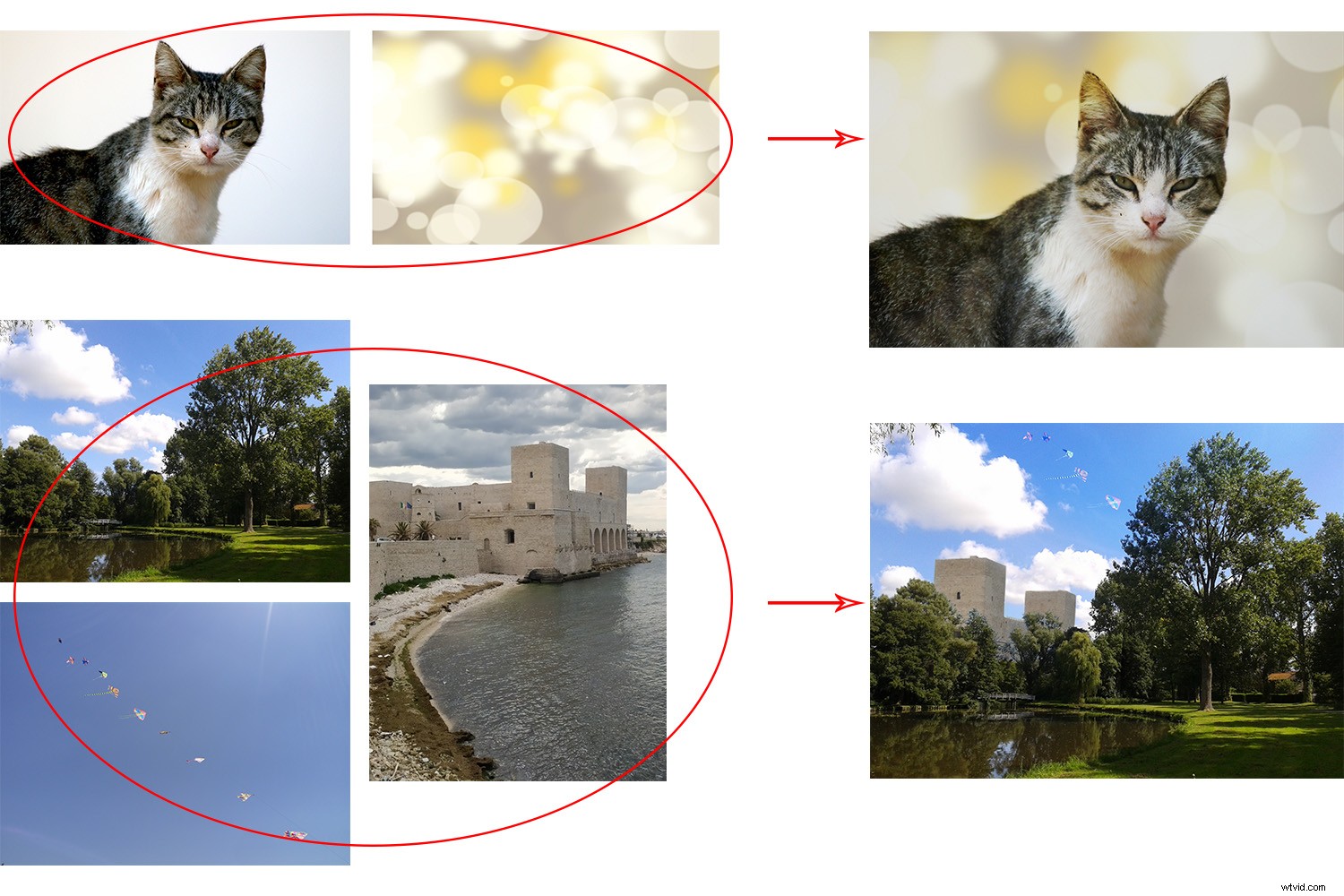
Dvojí expozice
Technika dvojité expozice pochází z filmové fotografie. Je vytvořen vícenásobným natáčením ve stejném snímku. To může vytvářet kompozice, koláže nebo superponované duchy na scéně a používané pro mnoho věcí. Naštěstí se to přeneslo do digitální fotografie.
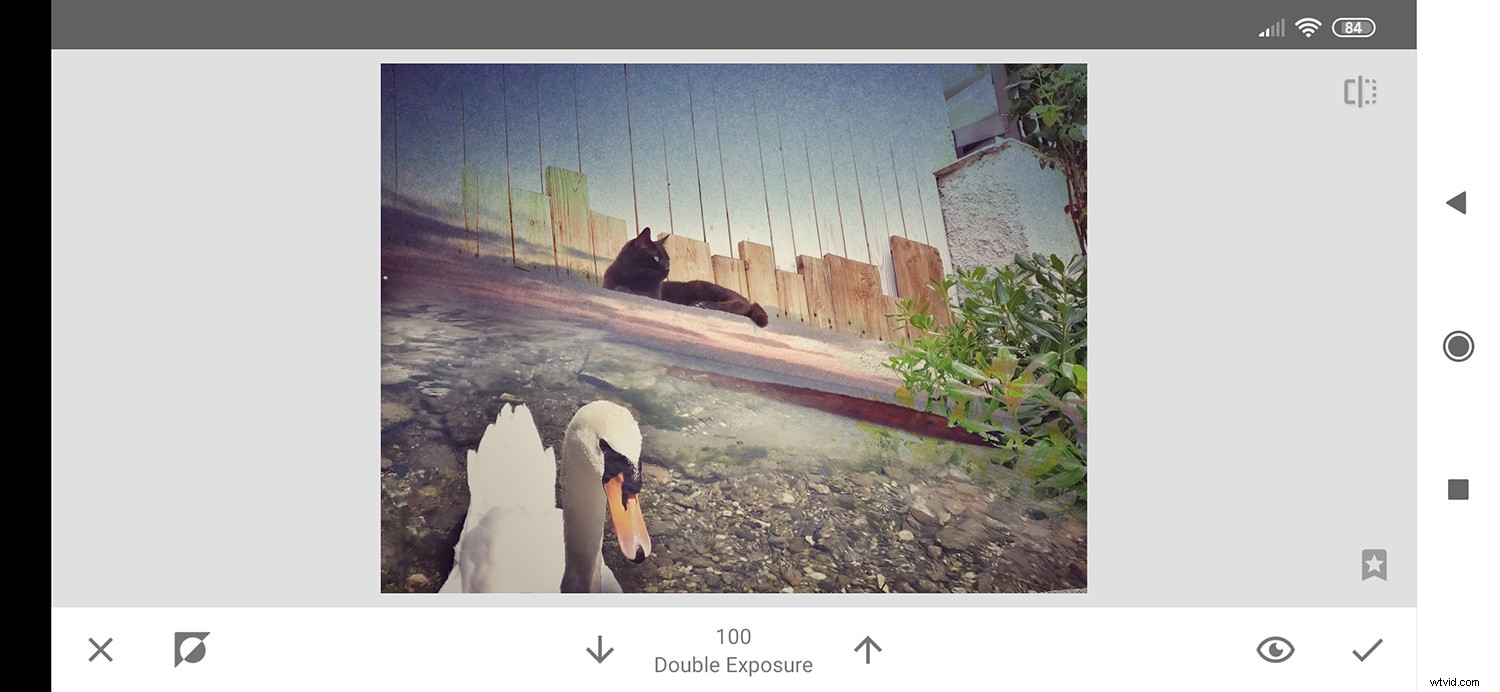
Existují různé způsoby, jak dosáhnout dvojité expozice. Můžete to udělat přímo ve fotoaparátu, úpravou na počítači nebo pomocí chytrého telefonu. Tento poslední je to, co vám chci ukázat.
Aplikace pro úpravy Snapseed
Existuje spousta aplikací pro úpravy, ze kterých si můžete vybrat. Snapseed se mi obzvlášť líbí, protože v něm můžete dělat většinu své postprodukce, je zdarma a je k dispozici pro iOS a Android.
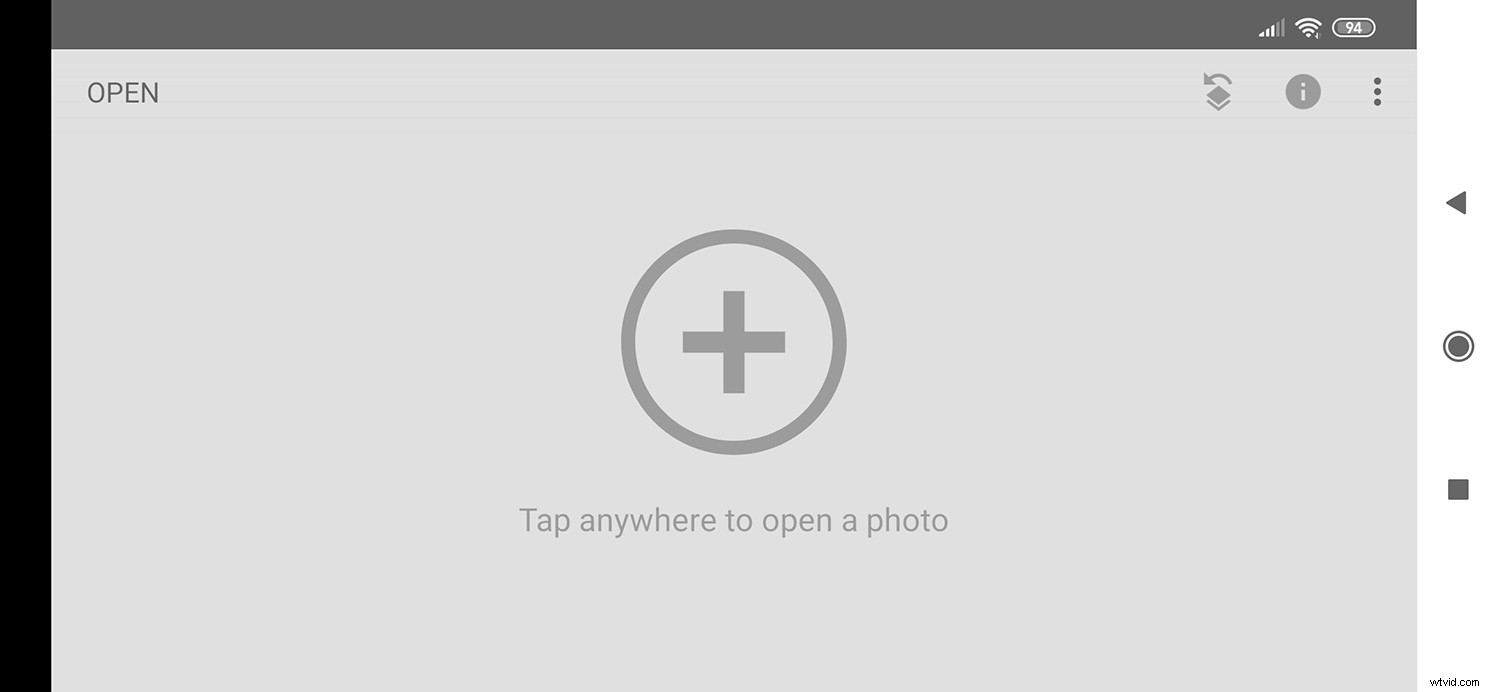
Obecně je Snapseed velmi intuitivní, ale pokud chcete mít nad úpravami větší kontrolu, není vždy jasné, jak získat přístup k nástrojům pro jemné doladění. To je případ funkce dvojité expozice Snapseed.
Základní dvojitá expozice
Pro základní použití funkce dvojité expozice Snapseed vám ukážu, jak k objektu přidat bokeh pozadí.
Po spuštění aplikace budete okamžitě vyzváni k otevření obrázku kliknutím kamkoli na obrazovku. Otevře se vám prohlížeč pro přístup ke své galerii. Vyberte ten s vaším předmětem a klepněte na něj.
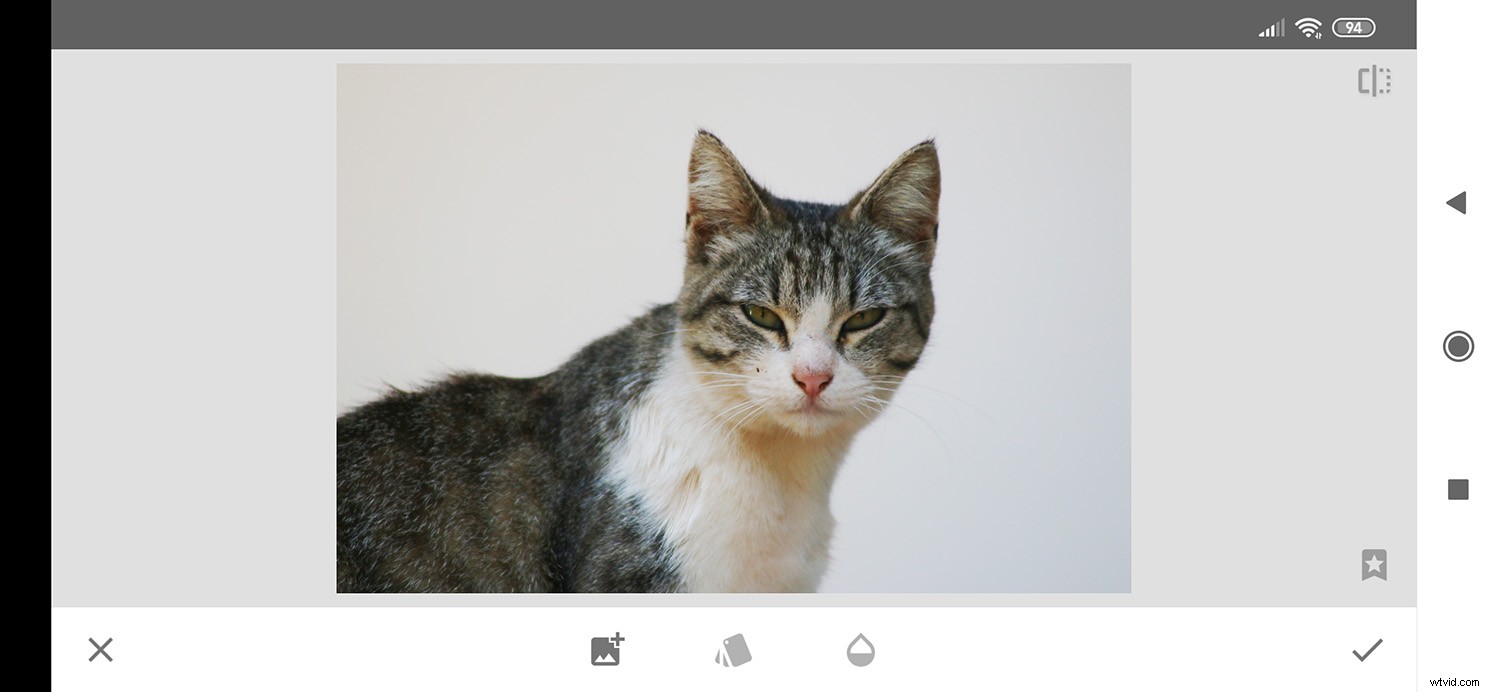
Dále otevřete nabídku Nástroje klepnutím na ikonu tužky. Přejděte dolů, dokud nenajdete nástroj Dvojitá expozice a klepněte na něj.
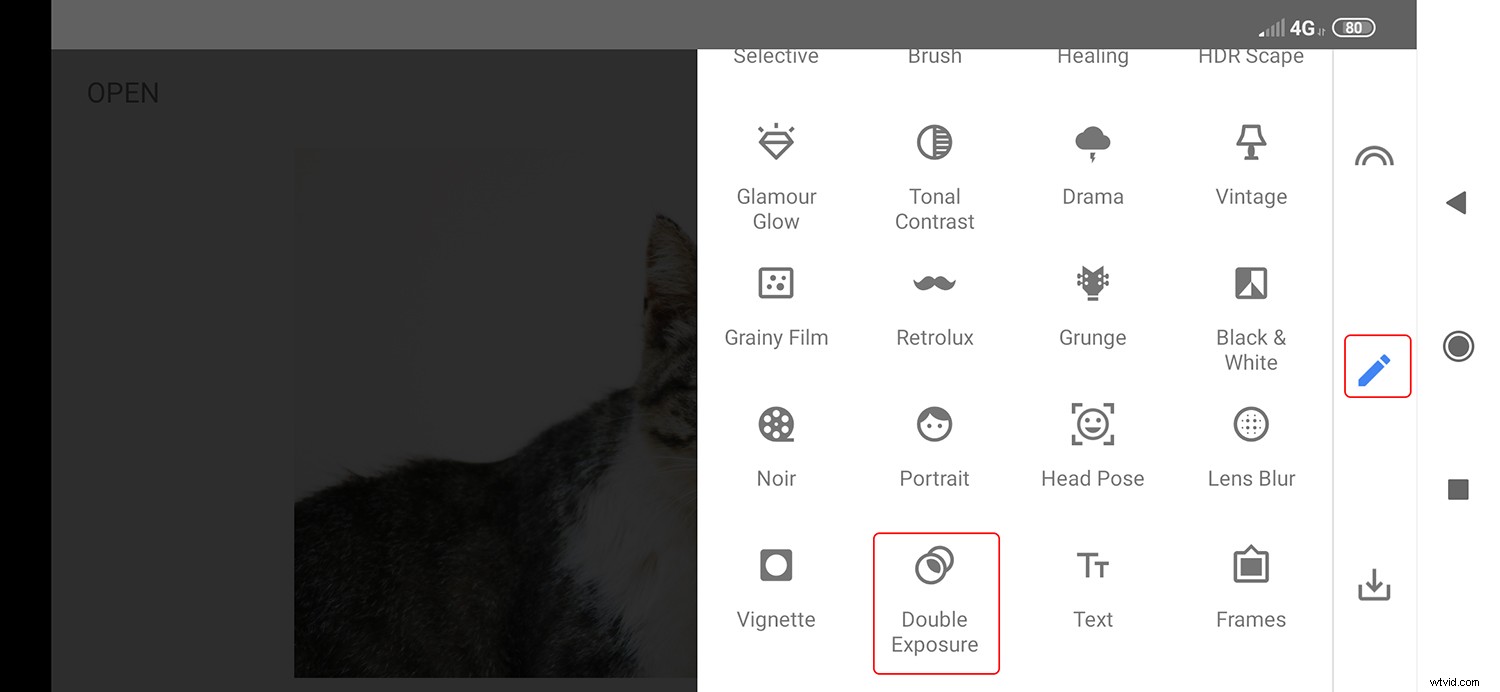
Zde najdete tři nástroje. Vyberte ten se znaménkem plus (+). Toto je tlačítko „přidat obrázek“. Znovu získáte přístup do své galerie, kde můžete přidat fotografii, kterou chcete překrýt. V tomto případě snímek bokeh.
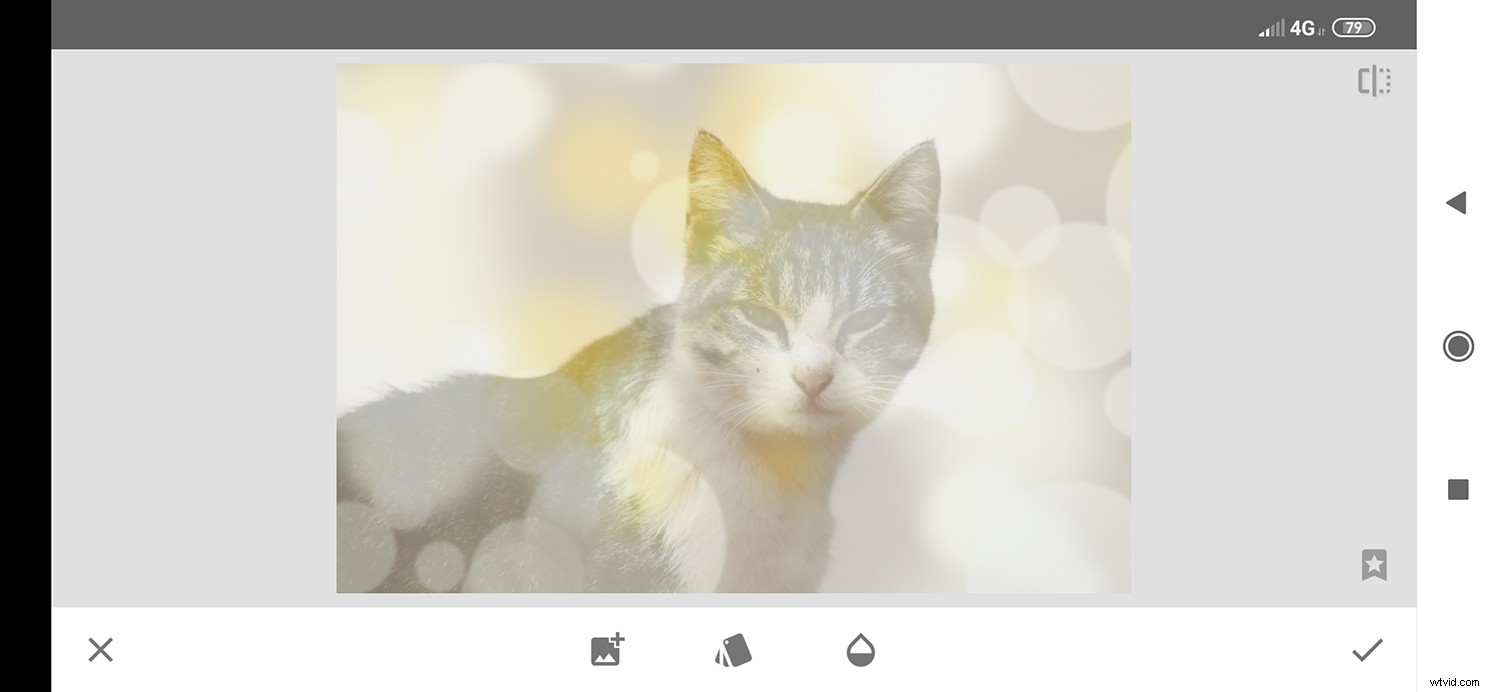
Režimy prolnutí
Nyní, když jsou oba obrázky překryty, můžete efekt upravit.
Začněte klepnutím na prostřední ikonu – představuje různé vrstvy. Zde můžete upravit způsob jejich vzájemné interakce. Pokud znáte režimy prolnutí Photoshopu, bude to docela snadné. Pokud ne, stačí klepnout na každou volbu, abyste viděli, jak mění výsledky.
Až budete spokojeni, klepněte na ikonu zaškrtnutí.
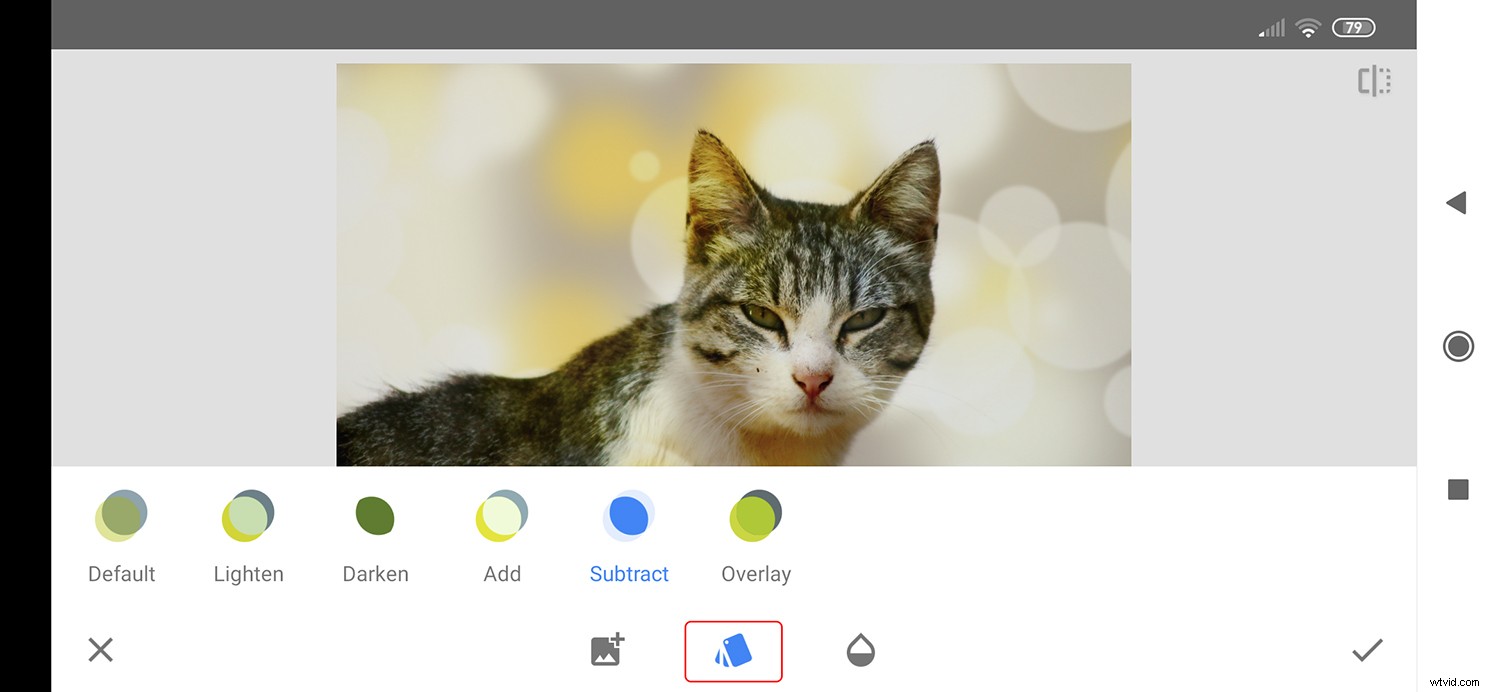
Neprůhlednost
Nyní přejděte na třetí nástroj, ten, který vypadá jako kapka. Pomocí tohoto můžete otevřít posuvník, který ovládá průhlednost vrstvy. Posouvejte, dokud se vám konečný výsledek nebude líbit.
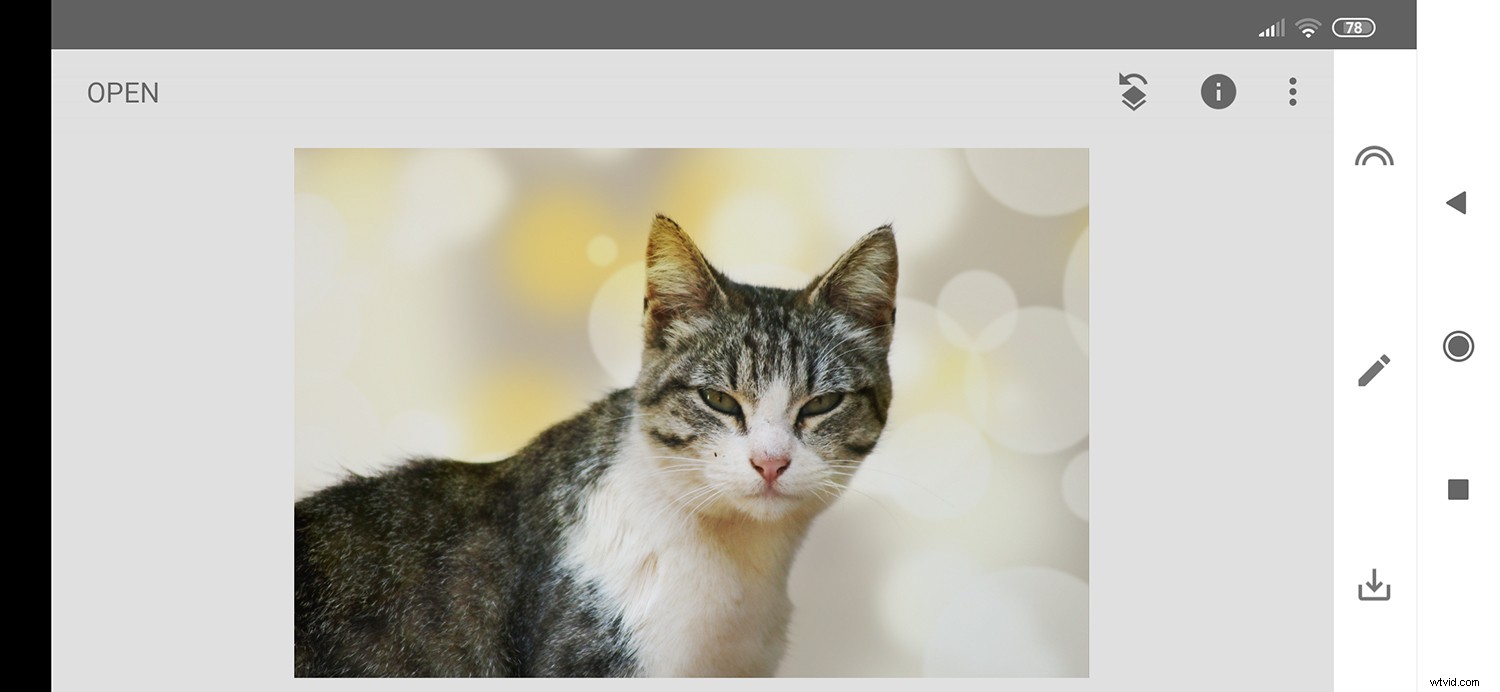
Pokud to stále není dokonalé, můžete vždy zamaskovat konkrétní části vaší vrstvy. V další části vám ukážu, jak to udělat jednoduchým složením.
Pokročilé úpravy
Docela dobré, že? Ale ne zrovna moc kontroly. To je důvod, proč funkce dvojité expozice Snapseed nabízí možnost maskování. Tyto nástroje však není tak snadné najít jako první uživatel.
Nejprve vytvořte kompozit pomocí základních nástrojů, jak je vysvětleno v předchozí části. Jakmile se rozhodnete pro režim prolnutí a průhlednost, přijměte úpravy klepnutím na znak zaškrtnutí.
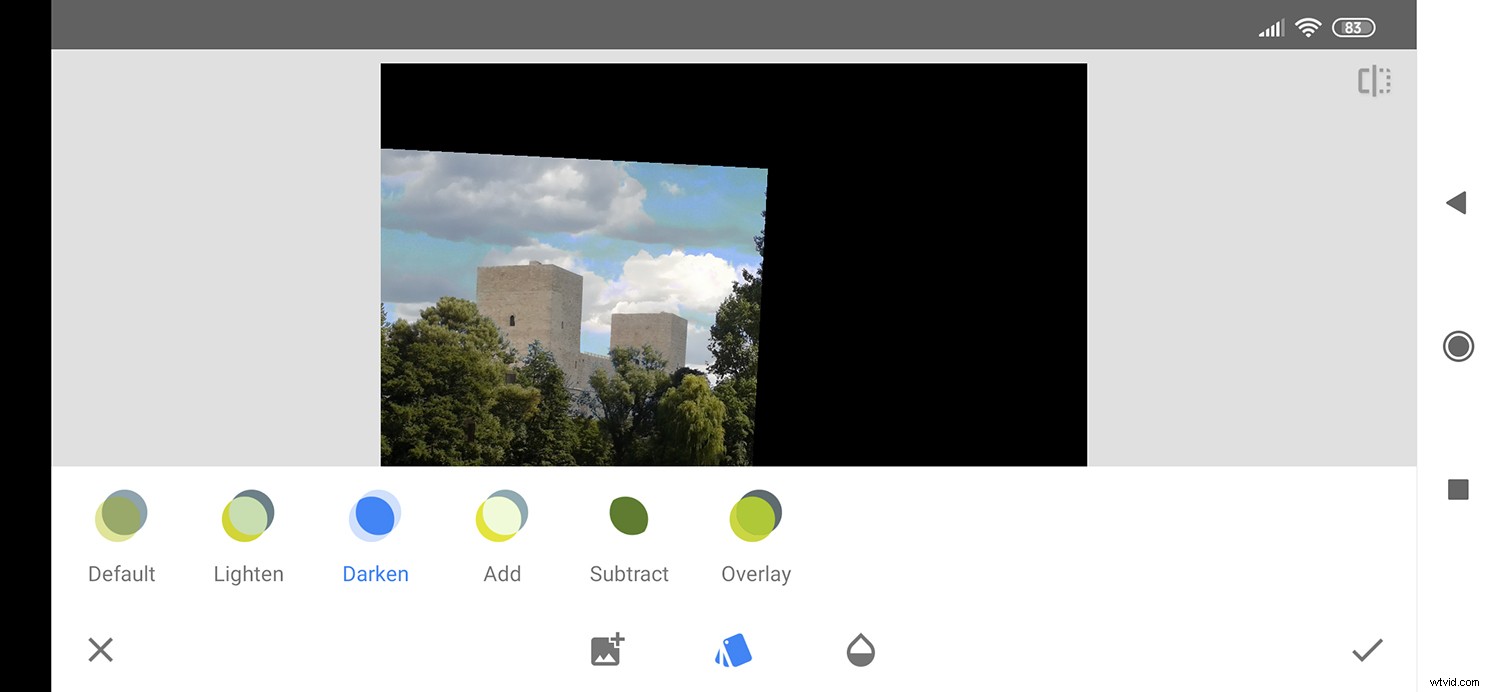
Dále klepněte na tlačítko Zpět, které najdete vpravo nahoře. Obvykle byste to neudělali, pokud byste nebyli spokojeni se svými výsledky, a proto tyto pokročilé nástroje nejsou na první pohled patrné. Tím se otevře nabídka, která vám dá volbu Vrátit zpět, Vrátit zpět a Zobrazit úpravy. Toto poslední je místo, kam chcete jít.
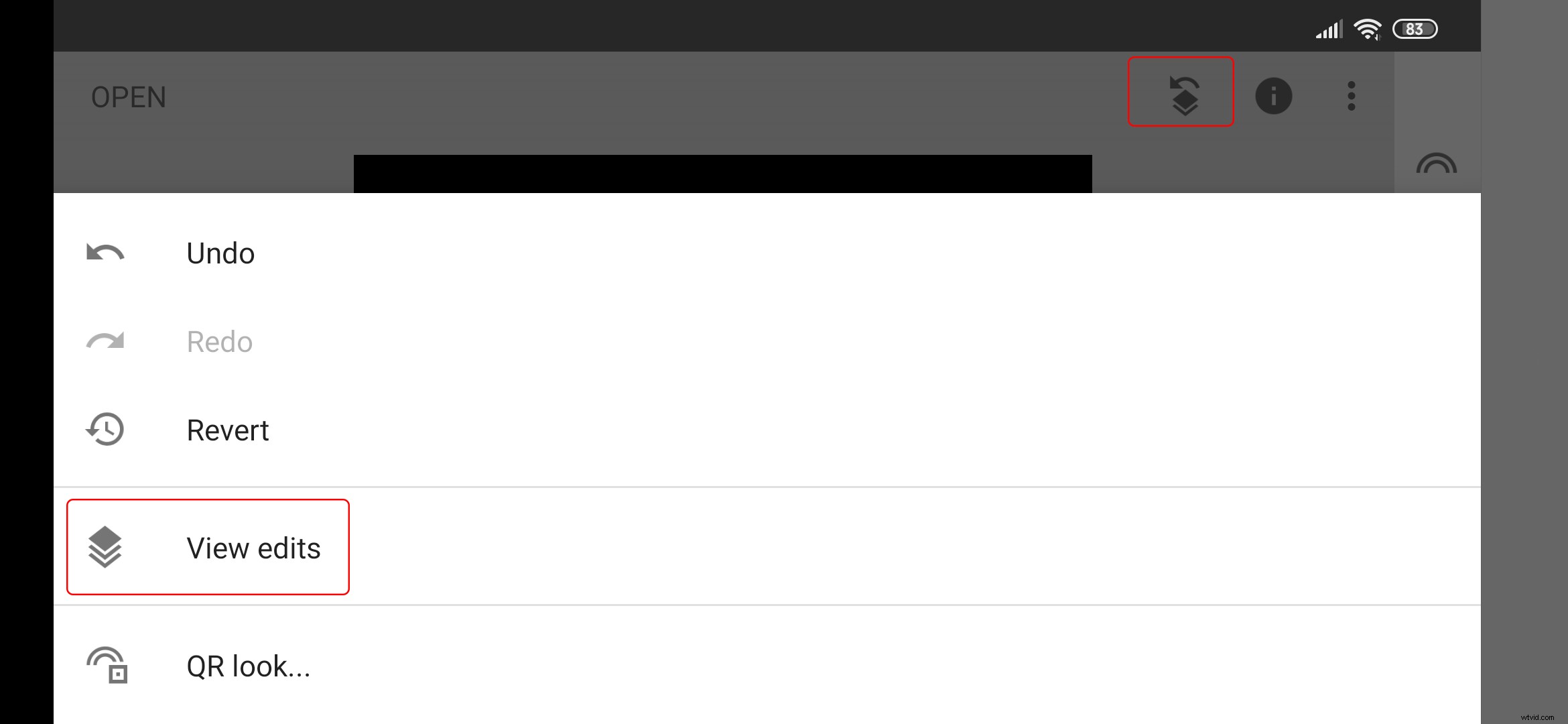
Tím se otevře seznam s každou úpravou, kterou jste provedli.
V tomto případě je k dispozici pouze dvojitá expozice, ale pokud jste také upravili perspektivu, expozici atd., zobrazí se zde pro další úpravy.
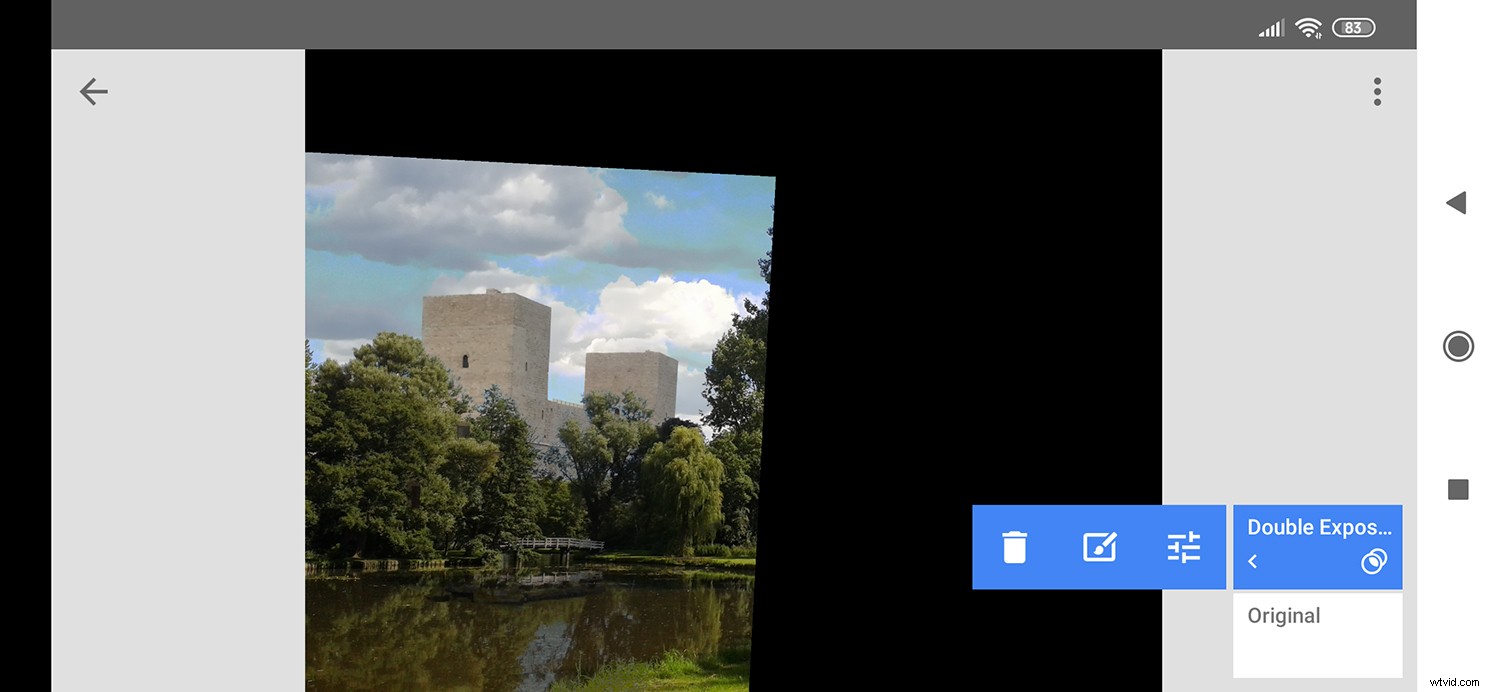
Kliknutím na krok Double Exposure otevřete jeho nabídku. Ikona posuvníku vpravo vás vrátí zpět k základním nástrojům, pokud chcete provést nějaké změny. Ikona uprostřed vás přenese do pokročilých úprav.
Maskování
Zde můžete maskovat své obrázky a odhalit nebo skrýt různé části. Použijte prst jako štětec a jen malujte. Pomocí ikony oka můžete masku zviditelnit.
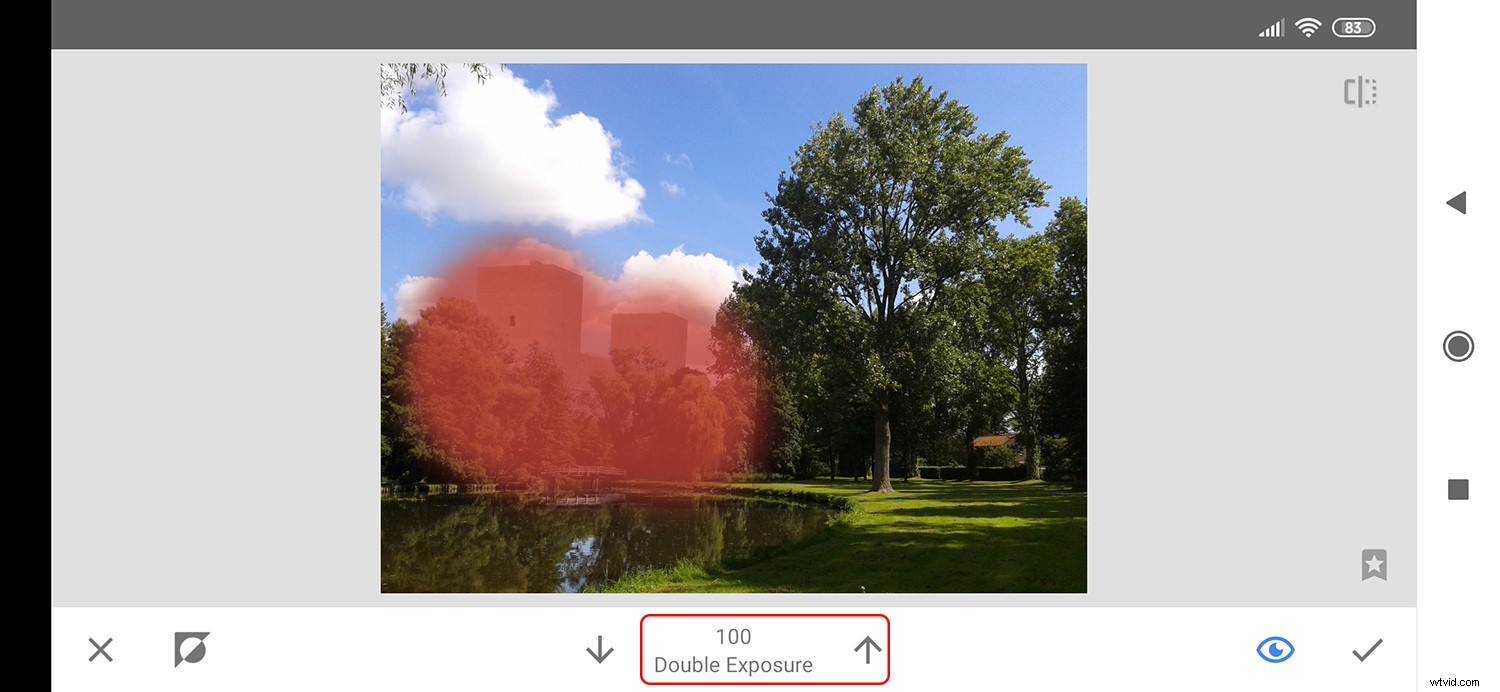
Pomocí šipek zvyšte nebo snižte krytí. Pokud jste udělali chybu a překreslili špatnou část, klepněte na šipku dolů na 0 a malujte znovu, aby byla spodní vrstva znovu viditelná.
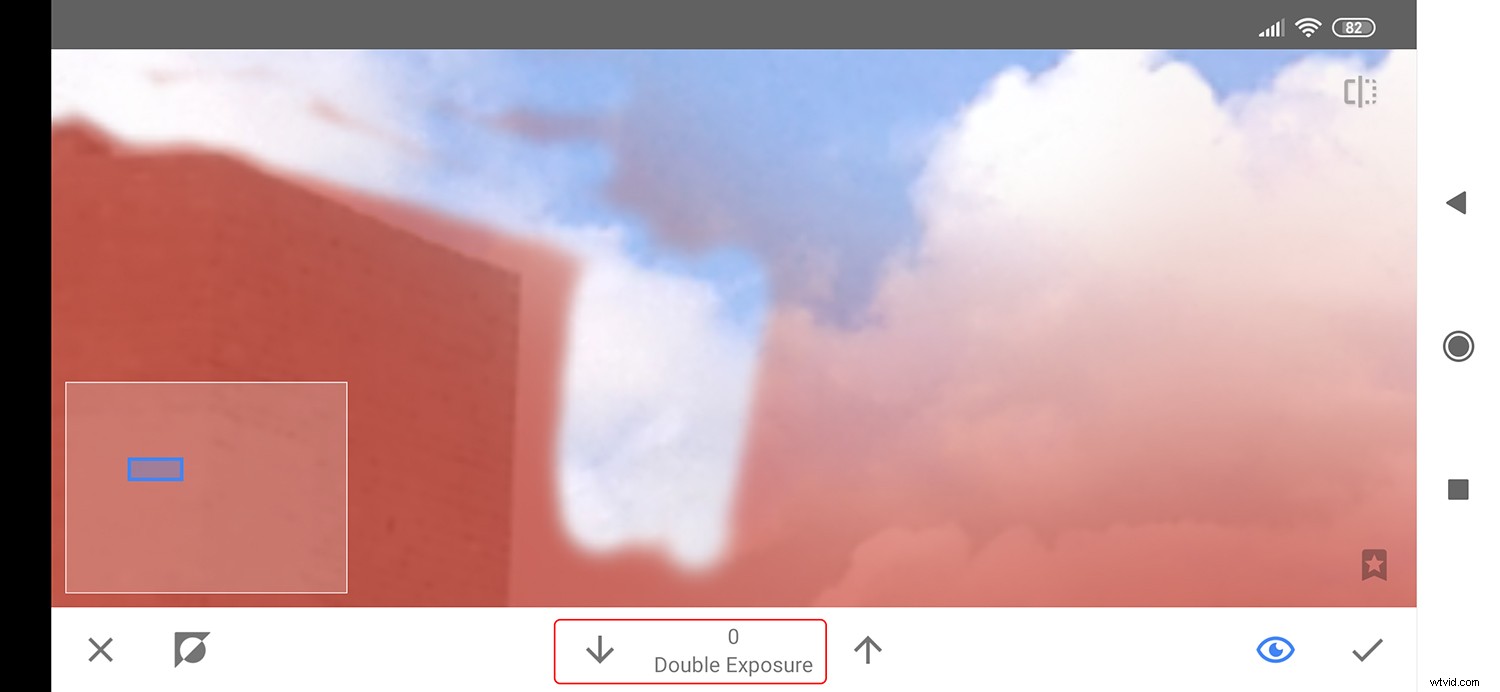
Pokud potřebujete být přesní, můžete zobrazení přiblížit a oddálit pomocí dvou prstů. Až budete spokojeni, stačí klepnout na zaškrtávací tlačítko a obrázek uložit.
Závěr
Funkce dvojité expozice Snapseed vám dává kontrolu nad efektem, který aplikujete, a přitom se snadno používá bez předchozího školení.
A mimochodem, nejde jen o dvojitou, ale vícenásobnou expozici. Můžete přidat tolik vrstev, kolik chcete. Chcete-li přidat další obrázky, opakujte postup.
Buďte kreativní a ukažte nám své výsledky v sekci komentářů!

