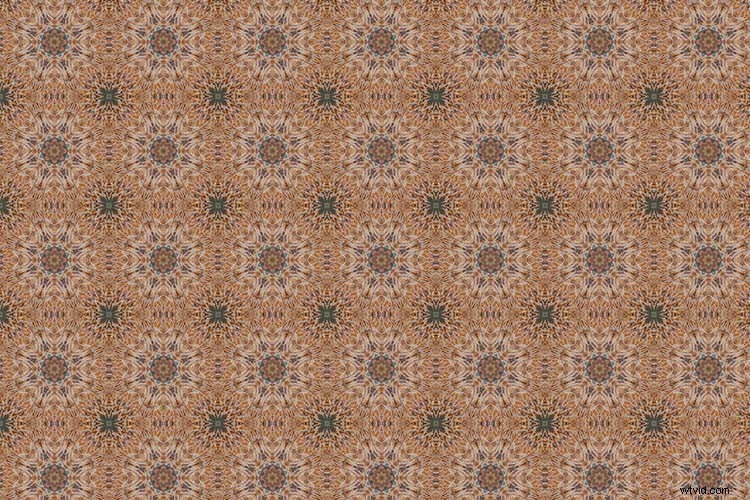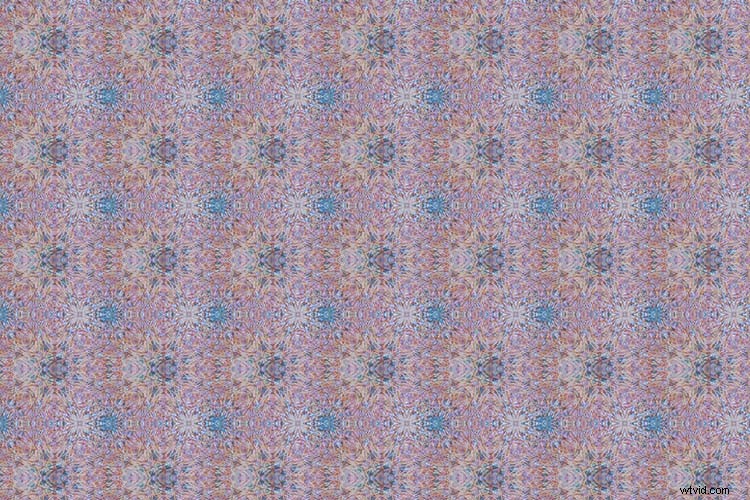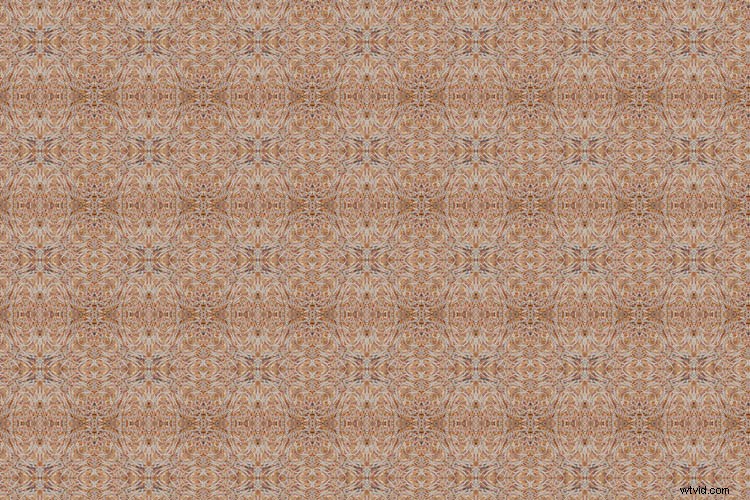Tento tutoriál je velmi zábavný, přeměňuje fotografie na kaleidoskopické zázraky, často s překvapivými výsledky. Výsledné vzory kaleidoskopu vytvářejí fantastická pozadí pracovní plochy a tapety.
Pamatujete na kaleidoskopy? Ty zvláštní trubičky s řadou zrcadel a barevných korálků uvnitř? Jako dítě jsem si trávil slunečné víkendy a namáhal své oko proti pozorovací cloně, hypnotizovaný nekonečnou kombinací tvarů, vzorů a barev. I když teď trávím většinu času koukáním do hledáčku fotoaparátu, kouzlo kaleidoskopu mi zůstává v mysli jako raný vpád do tvorby snímků.
Krok 1 – Nastavení plátna

Nejprve vyberte fotografii. Vybral jsem tuto fotografii některých hub rostoucích na starém pařezu. Z vlastního experimentování jsem našel obrázky s výraznými, kontrastními barvami a negativním prostorem, které vedly k nejlepším kaleidoskopickým obrázkům.
Jakmile vyberete obrázek a otevřete jej ve Photoshopu, klikněte pravým tlačítkem na obrázek v panelu vrstev a vyberte Převést na inteligentní objekt. To vám umožní pohybovat obrazem po plátně.
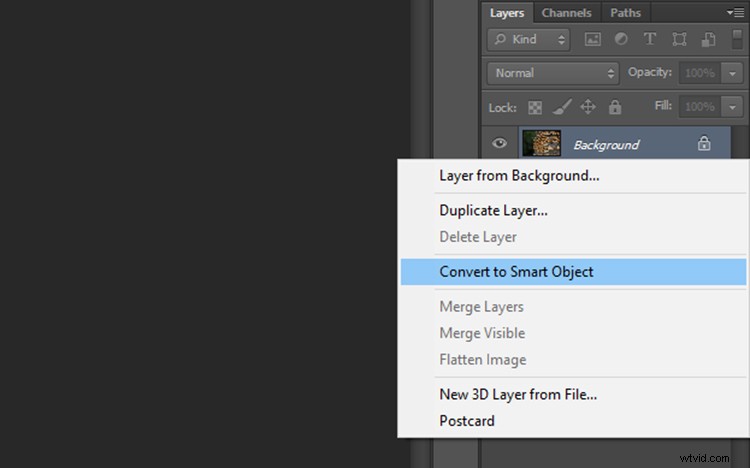
Nyní musíme kolem obrázku přidat nějaký prostor. Přejděte na Obrázek> Velikost plátna a objeví se okno s rozměry vašeho aktuálního obrázku.
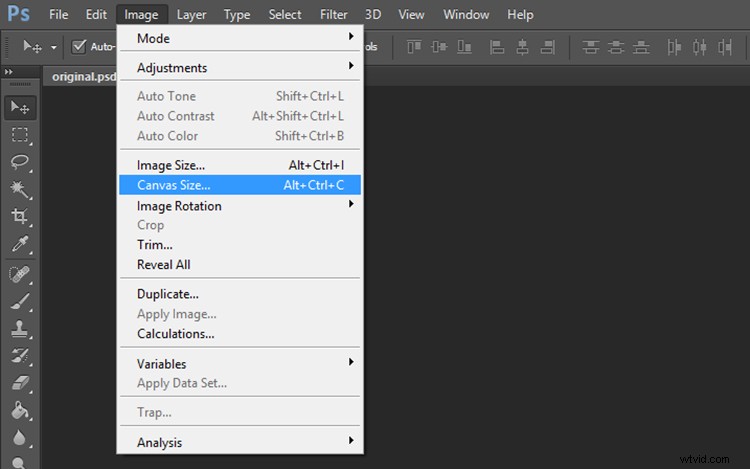
Chcete-li vypočítat rozměry plátna, podívejte se na největší stranu obrazu, zdvojnásobte toto číslo a přidejte čtyři. Například obrázek, který jsem vybral, měl původně rozměry 59,44 x 39,62 cm, takže jsem vynásobil 59 x 2, abych dostal 118 m, a pak přidal 4, abych dostal 122. Přidejte stejnou hodnotu na menší stranu obrázku, takže plátno bude čtvercové. Klikněte na OK.
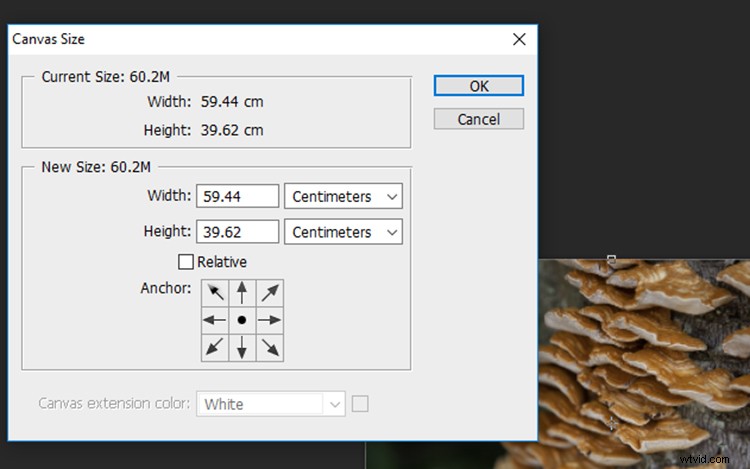
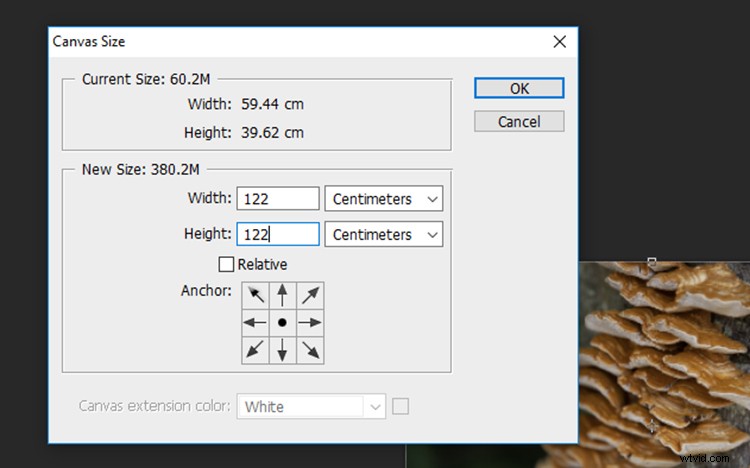
Krok 2 – Vytvoření šablony
Oddálit, abyste viděli celé plátno, a vyberte nástroj Přesunout umístěný v horní části levého panelu nástrojů.
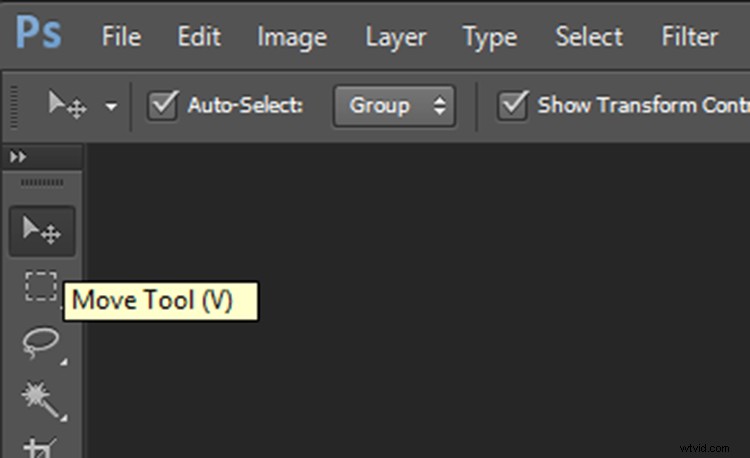
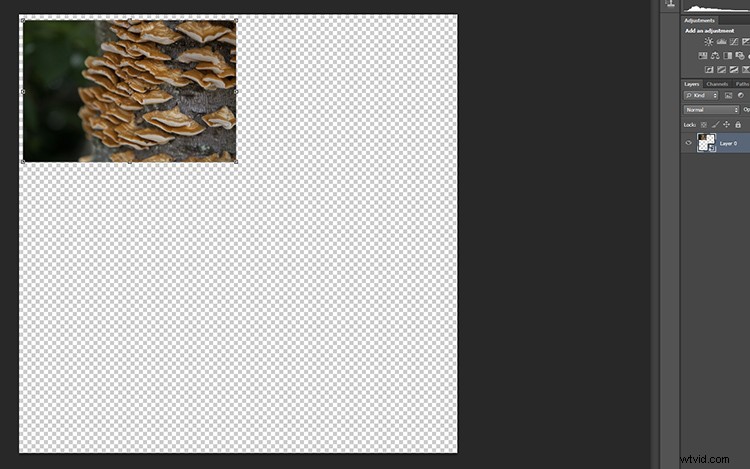
Klikněte na svou fotografii na plátně a se stisknutým levým tlačítkem myši přetáhněte obrázek do rohu plátna. Mezi obrázkem a okrajem plátna nechte pár centimetrů. Nebojte se, že to uděláte příliš přesně, protože to později ořízneme na přesnější proporce. Nyní duplikujte tuto vrstvu kliknutím pravým tlačítkem na panelu vrstev a výběrem možnosti Duplikovat vrstvu (nebo použijte klávesovou zkratku Cmd/Ctrl+J).
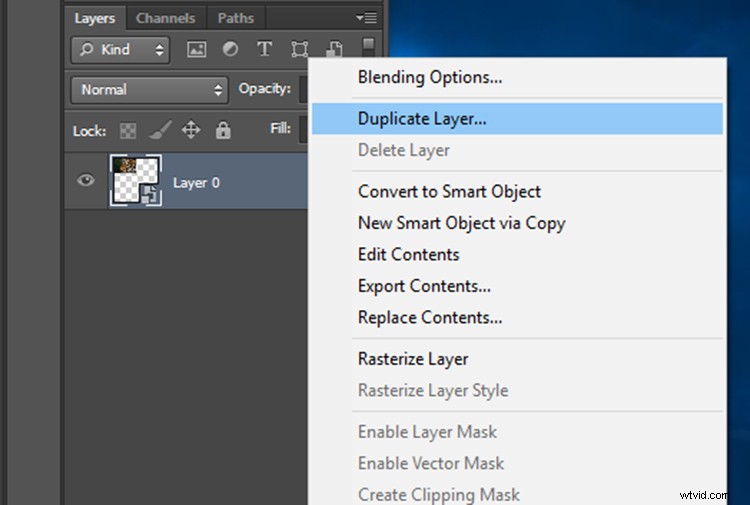
Ve výzvě Duplikovat vrstvu přejmenujte tuto vrstvu na „Vrstva 1“, protože během několika následujících kroků budeme duplikovat několik vrstev. Klikněte na OK a na panelu vrstev se objeví nová vrstva.
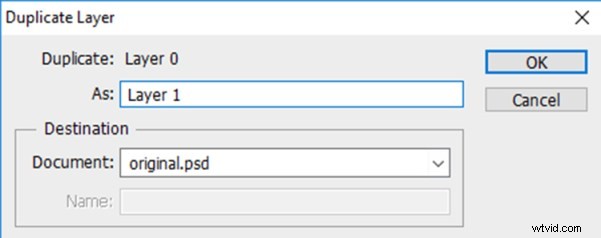
Přejmenujte původní vrstvu obrázku na „Pozadí“ dvojitým kliknutím na název „Vrstva 0“ v panelu vrstev. To pomůže vyhnout se pozdějším nedorozuměním.
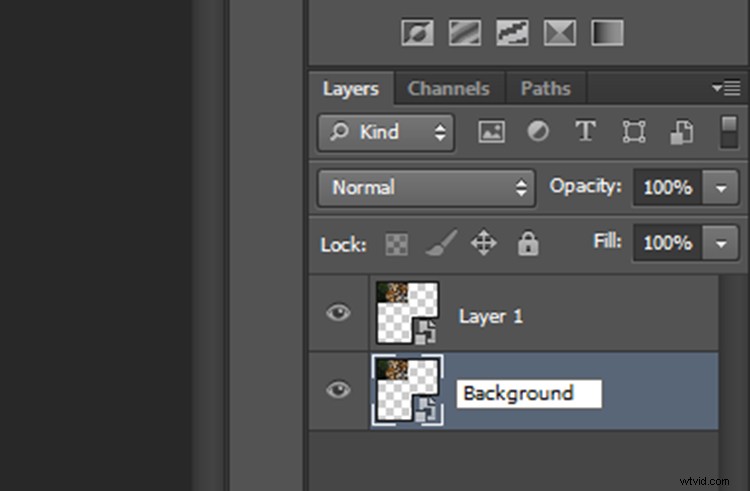
V tuto chvíli budou obě vrstvy na stejném místě na plátně, přičemž vrstva 1 bude na pozadí. S vybraným nástrojem Přesunout klikněte na horní vrstvu a se stisknutým levým tlačítkem myši přetáhněte vrstvu 1 vedle obrázku na pozadí.
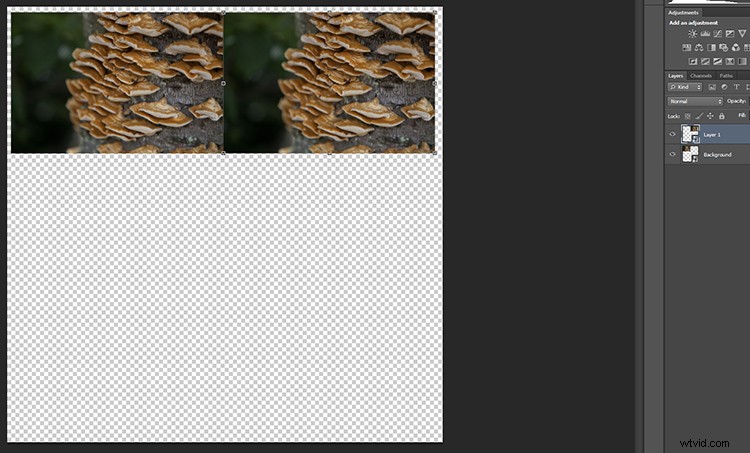
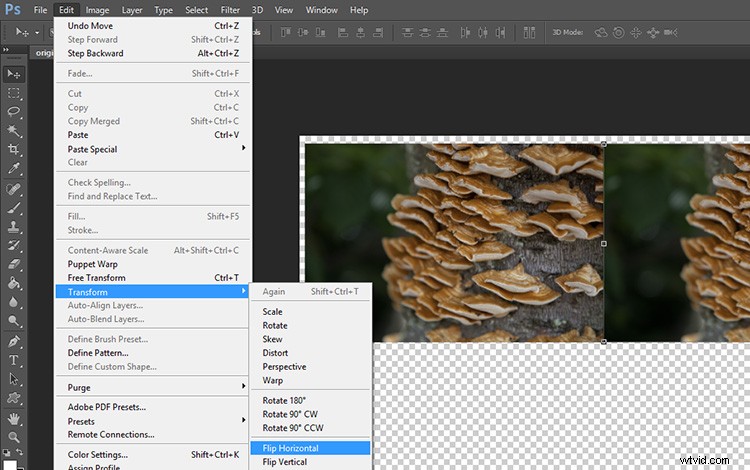
Ponechte vybranou Vrstvu 1, klikněte na Upravit na hlavním panelu nástrojů a poté na Transformovat> Převrátit vodorovně. Vrstva 1 se převrátí a vytvoří zrcadlový obraz pozadí.
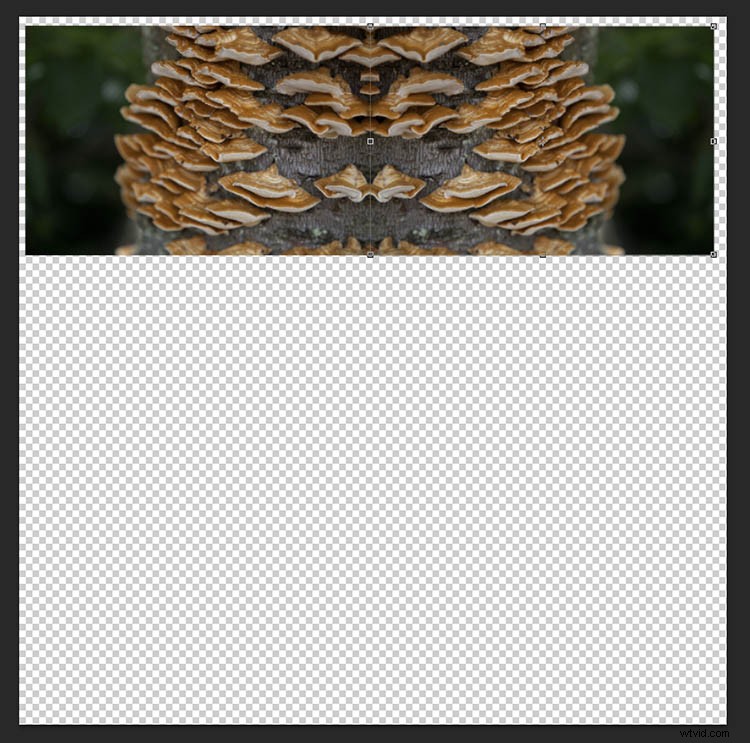
Váš obrázek by teď měl vypadat nějak takto.
Už jen dva zbývají!
Znovu duplikujte vrstvu pozadí, a když se objeví okno s výzvou, přejmenujte ji na „Vrstva 2“.
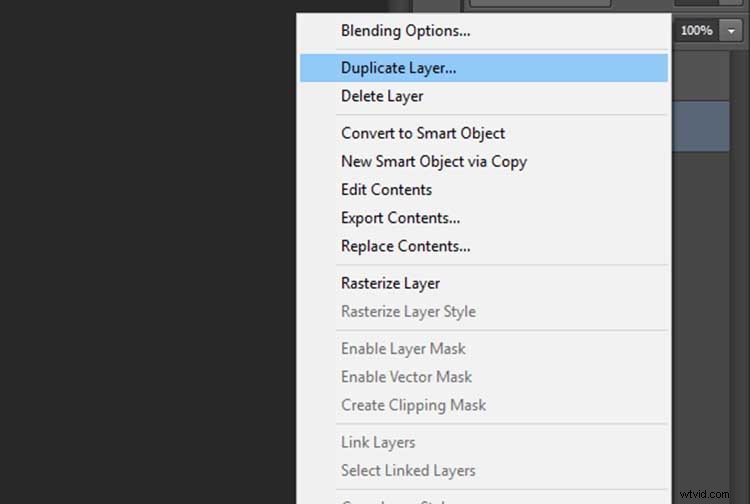
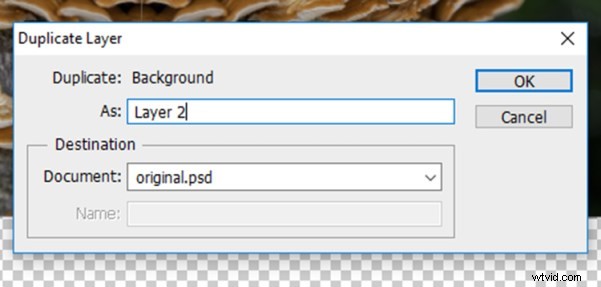
S vybraným nástrojem Přesunout klikněte na nově vytvořenou vrstvu 2 (která bude nad pozadím). Držte levé tlačítko myši stisknuté a přetáhněte vrstvu 2 pod pozadí.
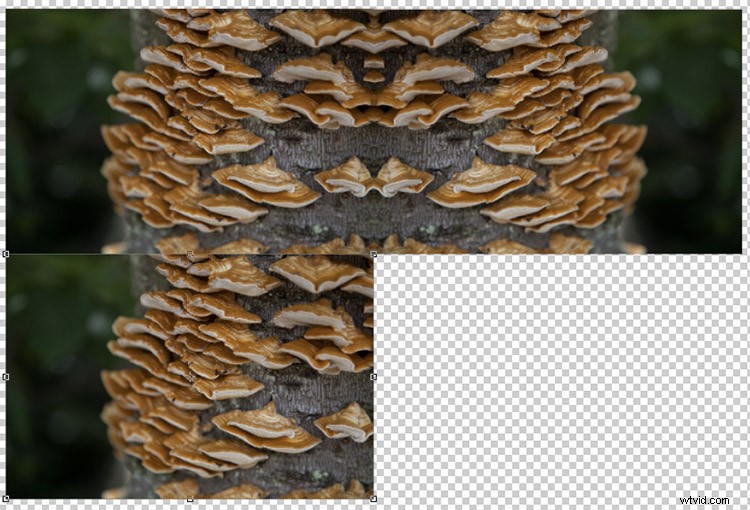
S vybranou vrstvou 2 klikněte na Upravit na hlavním panelu nástrojů a poté na Transformovat> Převrátit svisle. Vrstva 2 se vertikálně převrátí a vytvoří zrcadlový obraz pozadí zespodu.
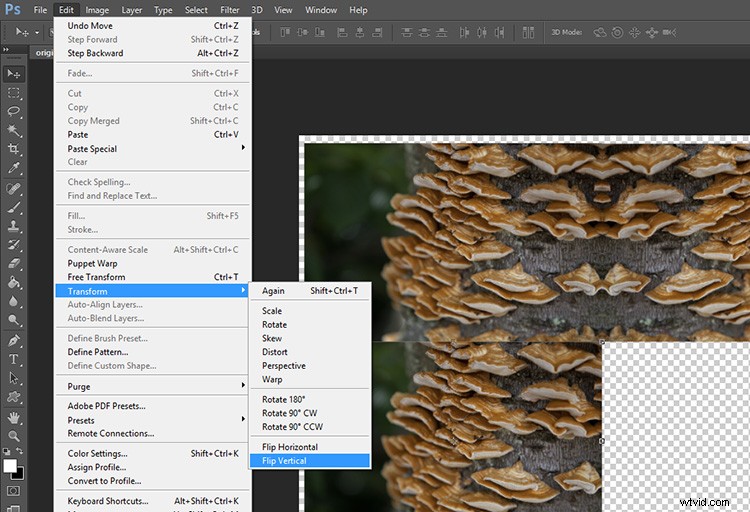

Duplikujte pozadí ještě jednou, tentokrát pojmenujte vrstvu „Vrstva 3“. S vybraným nástrojem Přesunout klikněte na nově vytvořenou vrstvu 3 (která bude nad pozadím) a se stisknutým levým tlačítkem myši přetáhněte vrstvu 3 do zbývajícího slotu a dokončete obdélník.
S vybranou vrstvou 3 klikněte na Upravit na hlavním panelu nástrojů a poté na Transformovat> Převrátit vodorovně. Chcete-li vzor dokončit, ponechte vybranou Vrstvu 3, klikněte na Upravit na hlavním panelu nástrojů a poté na Transformace> Převrátit svisle.

Dalším krokem je sloučit vrstvy obdélníku, který jste vytvořili, aby bylo možné jej přesouvat jako jednu vrstvu. Chcete-li to provést, klepněte pravým tlačítkem myši na vrstvu s názvem Pozadí v panelu vrstev a vyberte možnost Sloučit viditelné.
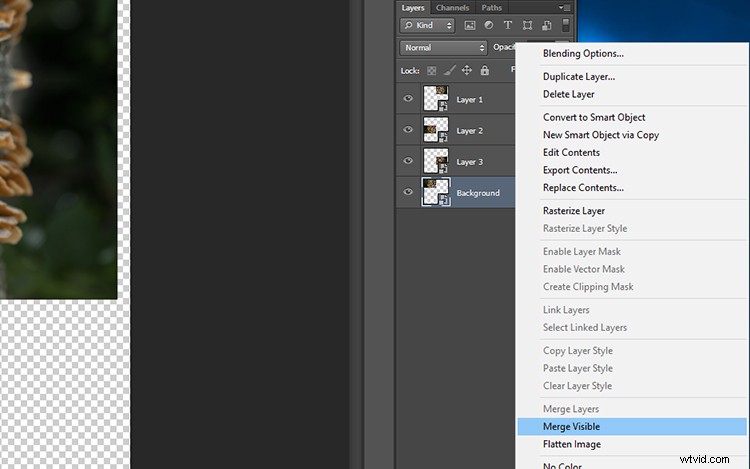
Pokud se tak nestalo automaticky, je dobré tuto sloučenou vrstvu přejmenovat na „Pozadí“, aby bylo snazší sledovat, které vrstvy se kde nacházejí. Nyní máte šablonu pro svůj kaleidoskopický obrázek!
Krok 3 – Vytvoření kaleidoskopu
Vyberte vrstvu Pozadí a s vybraným nástrojem Přesun přetáhněte vrstvu do středu plátna. Klikněte pravým tlačítkem na Pozadí v panelu vrstev a vyberte Duplikovat vrstvu. Přejmenujte tuto vrstvu na „Vrstva 1“.
S vybranou vrstvou 1 klikněte na Upravit> Transformovat> Otočit.
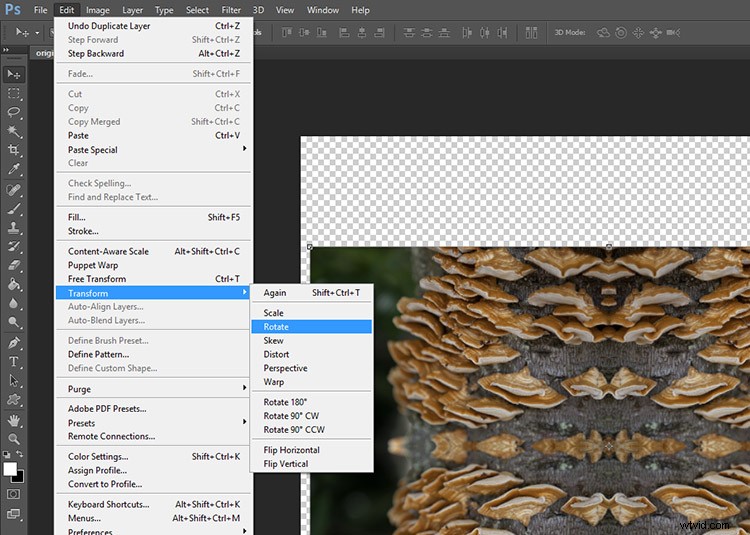
Na panelu Nastavení transformace je vedle symbolu úhlu textové pole. Do tohoto textového pole zadejte 45 a stiskněte enter. Vrstva 1 bude otočena do úhlu 45 stupňů.

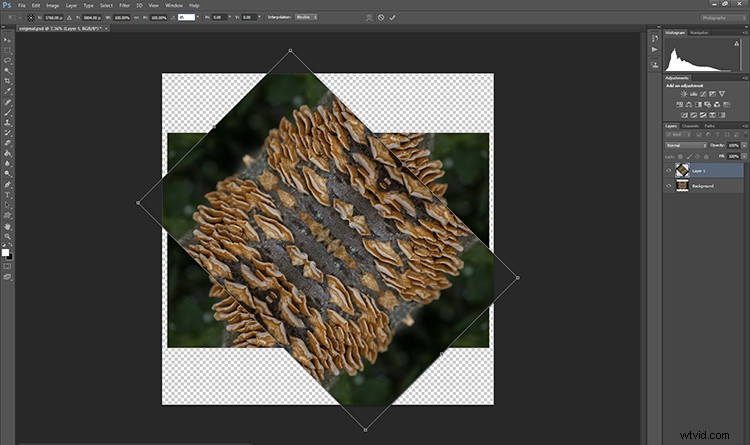
Znovu duplikujte pozadí, tentokrát s přejmenováním vrstvy na „Vrstva 2“. S vybranou vrstvou 2 na panelu vrstev klepněte na Úpravy> Transformovat> Otočit. Na panelu Nastavení transformace zadejte do textového pole vedle symbolu úhlu -45 a stiskněte enter.

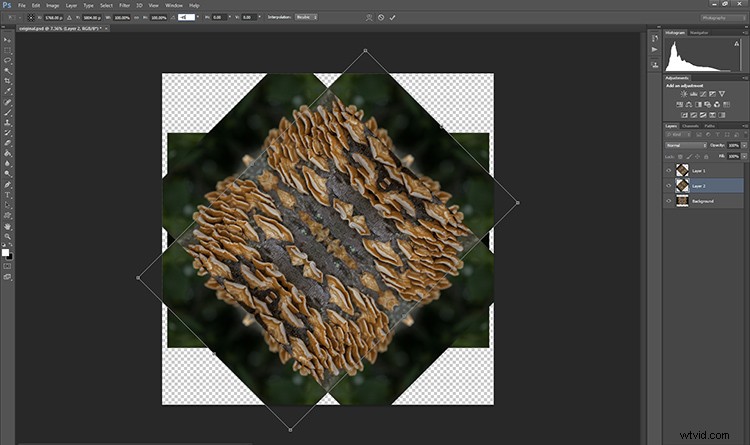
Naposledy duplikujte vrstvu pozadí a vrstvu přejmenujte na „Vrstva 3“. S vybranou vrstvou 3 na panelu vrstev klepněte na Úpravy> Transformovat> Otočit. Na panelu Nastavení transformace zadejte do textového pole vedle symbolu úhlu 90 a stiskněte enter. Vrstva bude otočena o 90 stupňů.

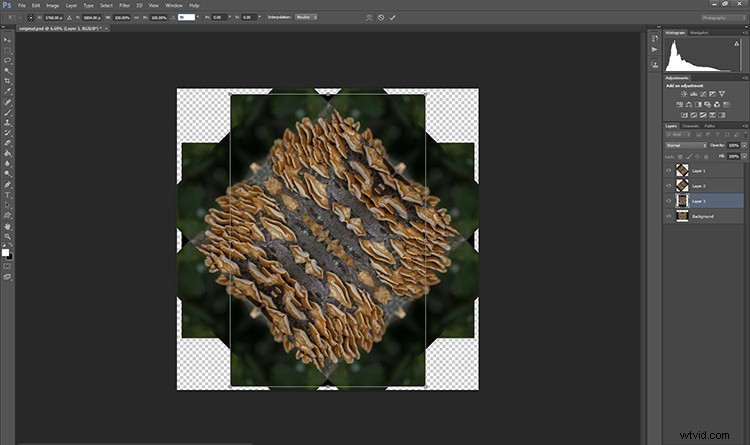
Krok 4 – Režimy prolnutí
Vyberte tři horní vrstvy v panelu vrstev podržením klávesy Shift a kliknutím na Vrstvy 1, 2 a 3. S vybranými vrstvami klikněte na rozevírací nabídku Režim prolnutí (červená šipka níže) a vyberte možnost Zesvětlit. Vybrané vrstvy se prolnou a vytvoří vzor kaleidoskopu.
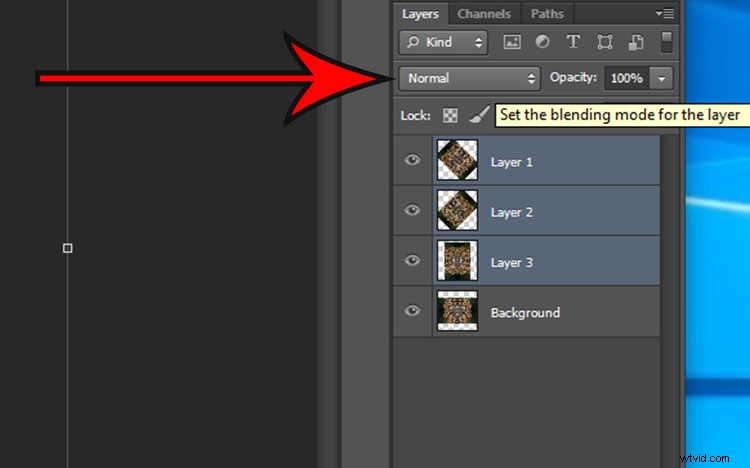
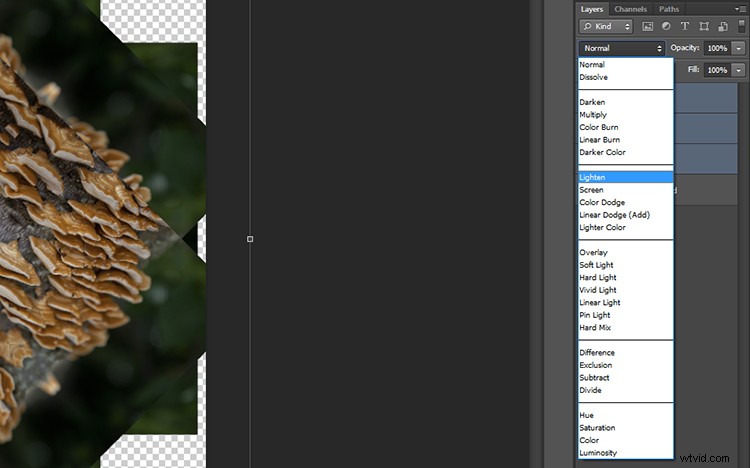

Oříznout
Chcete-li obrázek upravit, můžete oříznout okraje kaleidoskopu na čtverec nebo obdélník. S vybraným nástrojem oříznutí podržte klávesu Shift na klávesnici a přetáhněte rohy nástroje oříznutí přes obrázek, abyste vytvořili čtverec nebo obdélník. Až budete spokojeni, stiskněte enter a uložte obrázek přes Soubor> Uložit jako.

Krok 5 – Vytvoření pozadí plochy
Chcete-li vytvořit efekt tapety, otevřete nový dokument Photoshopu výběrem Soubor> Nový a do textových polí zadejte rozměry 3000 x 2000 pixelů. Ujistěte se, že je rozlišení nastaveno alespoň na 300 pixelů/palec, takže bude vypadat hezky na velké obrazovce monitoru.
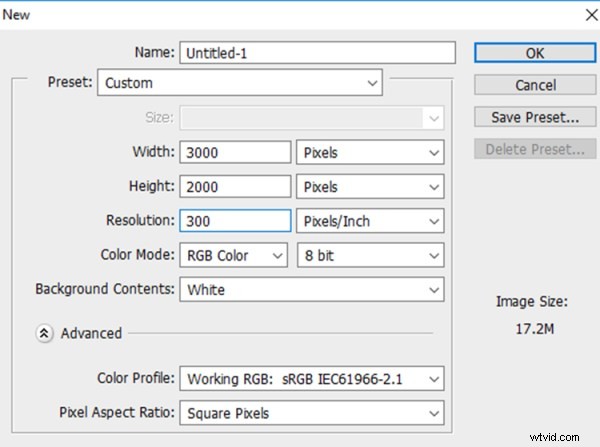
Vyberte Soubor> Umístit… a vyberte svůj nový soubor kaleidoskopu.
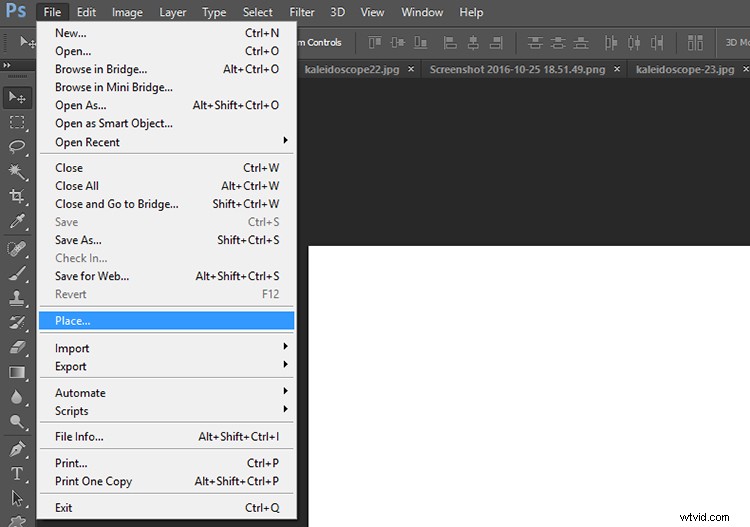
Po umístění na plátno Photoshopu si můžete vybrat, zda chcete obraz libovolněkrát duplikovat, abyste vytvořili zajímavý vzor, nebo přidávat vrstvy na sebe a bavit se experimentováním s více režimy prolnutí. Možnosti jsou nekonečné! Zde je několik nápadů.
Dělali jste tuto techniku již dříve, abyste vytvořili vzor kaleidoskopu? Podělte se o své výsledky v sekci komentářů níže.