Příspěvek hosta od Roba Dwecka.
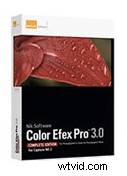 Většina zásuvných modulů Photoshopu se specializuje na jednu konkrétní funkci nebo proces. Existují zásuvné moduly pro redukci šumu, maskování, černobílou konverzi, rámování a seznam by mohl pokračovat. Na rozdíl od těchto trikových poníků nabízí Nik Color Efex Pro a Onone Software Photo Tools obrovský výběr praktických a kreativních možností, které dokážou vylepšit téměř každou fotografii. Když upravuji své obrázky, Nik's Color Efex Pro je snadno nejpoužívanějším plug-inem v mém arzenálu a v následujících několika příspěvcích vám ukážu proč.
Většina zásuvných modulů Photoshopu se specializuje na jednu konkrétní funkci nebo proces. Existují zásuvné moduly pro redukci šumu, maskování, černobílou konverzi, rámování a seznam by mohl pokračovat. Na rozdíl od těchto trikových poníků nabízí Nik Color Efex Pro a Onone Software Photo Tools obrovský výběr praktických a kreativních možností, které dokážou vylepšit téměř každou fotografii. Když upravuji své obrázky, Nik's Color Efex Pro je snadno nejpoužívanějším plug-inem v mém arzenálu a v následujících několika příspěvcích vám ukážu proč.
S desítkami filtrů na výběr jsem zjistil, že čas může utíkat, když experimentuji s různými filtry na jednom snímku a hraji si s různými nastaveními. (Ano, řekl jsem si hrát. Není žádný důvod, aby zpracování obrazu bylo neúprosné. Při úpravách se můžete bavit a být stejně kreativní jako při fotografování.)
Dva z mých oblíbených filtrů Color Efex Pro jsou Vignette a Darken/Lighten Center. Oba tyto filtry vám umožňují snadno vytvořit tmavší a světlejší oblasti v záběru, které pomohou nasměrovat oko diváka do obrazu. Vzhledem k tomu, že oko diváka je přitahováno k nejjasnější oblasti, manipulace s jasem a temnotou vám umožňuje vést diváka vaším obrazem. I když to není náhrada za selektivní uhýbání a vypalování, lze snadno provést rychlé globální úpravy. Jistě, můžete k obrázku ve Photoshopu přidat vinětu bez zásuvného modulu pomocí filtru korekce objektivu, ale filtr viněta v Color Efex Pro je mnohem flexibilnější.
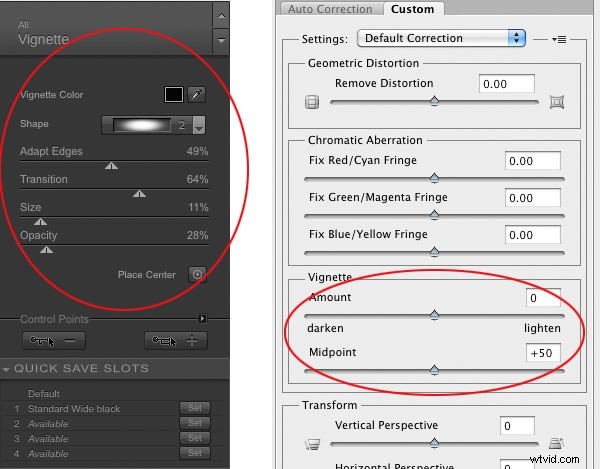
Filtr Lens Correction poskytuje pouze dva parametry, množství a velikost, pro použití viněty, zatímco Color Efex Pro poskytuje sedm parametrů. Všechny tyto parametry navíc znamenají větší kontrolu nad vaším konečným obrázkem.
Na této fotografii Mount Rainier byl můj cíl jednoduchý:Vytvořit vinětu, která ztmaví okraje a udrží oči diváka v obraze. To je důležité zejména na pravé straně, kde byla obloha jasnější kvůli poloze slunce. Tento jas by mohl snadno přitáhnout oči diváka k okraji a mimo záběr.
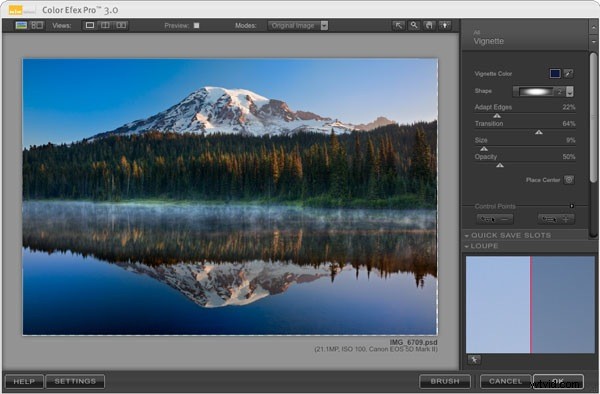
Prvním krokem byl výběr tvaru pro vinětu. Color Efex Pro nabízí čtyři možnosti včetně kulatých, oválných a dvou obdélníkových možností. Obecně tíhnu k oválné vinětě, protože většina mých fotografií je obdélníková a zjišťuji, že mi poskytuje nejpříjemnější a nejpřirozenější efekt.
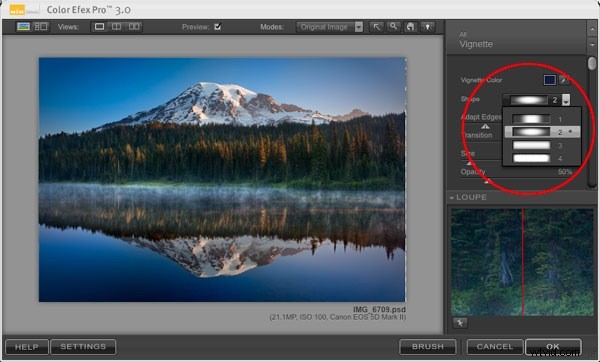
Spíše než pomocí standardní černé viněty jsem použil nástroj kapátko k výběru tmavě modré z vody v dolní části obrázku. Odtud jsem přešel mezi posuvníky Adapt Edges, Transition, Size a Opacity, abych ztmavil okraje a zároveň jsem dával pozor, abych neztmavil vrchol hory nebo spodní část odrazu hory. Obecně začnu posuvníkem Velikost, dostanu se na přibližnou velikost viněty a poté změním krytí podle toho, jak tmavé nebo světlé okraje chci. Úpravou posuvníků Adapt Edges a Transition mám dodatečnou kontrolu nad tvarem a také nad hladkostí viněty. Obvykle zůstávám u vyšších hodnot na posuvníku Přechod, abych dosáhl plynulejšího a méně patrného efektu. Přetáhněte posuvník Přechod daleko doleva a na okrajích efektu vinětace uvidíte zřetelný okraj.
Můžete si všimnout, že levá spodní část obrázku je již poměrně tmavá, takže v této oblasti chci použít méně efektu. Zde Color Efex Pro a obecně zásuvné moduly Nik skutečně září. Pomocí toho, co Nik označuje jako „technologie U Point“, lze kontrolní body umístit kamkoli do obrazu a poté je použít ke zvýšení nebo snížení množství efektu v dané oblasti. Přetažením kontrolního bodu do levého dolního rohu mohu snížit míru vinětace a vybrat velikost ovlivněné oblasti.
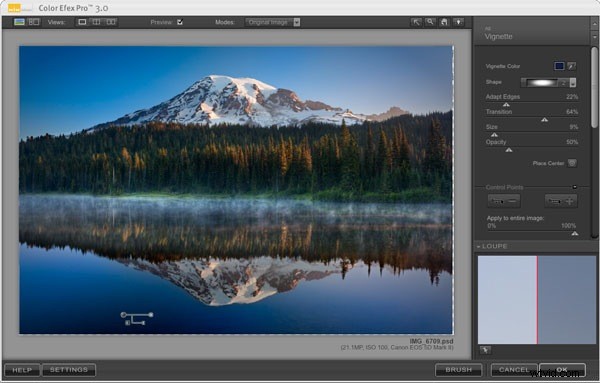
Na konečném obrázku jsou okraje ztmavené a světlá oblast nalevo již neposkytuje únikovou cestu ven z rámu.

Síla filtru Vignette zde nekončí, použití bílé nebo jiné světlé barvy má opačný účinek než zde:Okraje se stanou jasnějšími než tmavšími. Další skvělou funkcí filtru Vignette je ovládací prvek Place Center, který umožňuje umístit střed viněty kdekoli na obrázku.
Podobně jako viněta může středový filtr ztmavit/zesvětlit poskytnout dramatické nebo jemné výsledky. Pro tuto fotografii Leoparda jsem ji použil k úplné změně nálady snímku.
Když jsme byli na Safari v deltě Okavango v Botswaně, moje žena a já jsme jednoho rána strávili několik hodin sledováním tohoto nepolapitelného leoparda. Poprvé jsme ho spatřili krátce po východu slunce, ale byl v křoví a v pohybu. Získat jasný záběr bylo nesmírně obtížné. Když se o několik hodin později zastavil pod stromem, slunce bylo vysoko na obloze a světlo bylo dost ostré. Navzdory nevábnému světlu se mi líbila póza a výraz obličeje, ale na obrázek to nemělo žádný vliv. Největší problém byl v tom, že leopardův zadek byl jasnější než jeho obličej, což zrovna nezpůsobilo podmanivý obraz divoké zvěře.

Vstupte do filtru Ztmavit/Zjasnit Střed. Umístěním středového bodu těsně nalevo od pravého oka leoparda a posunutím posuvníku centrální svítivosti doprava jsem rozjasnil hlavu leoparda. Potom jsem posunul posuvník hraniční svítivosti úplně doleva a posunul posuvník velikosti středu na 11 %. To vytvořilo malou světlou oblast kolem leopardovy hlavy a dramaticky ztmavilo zbytek obrázku.
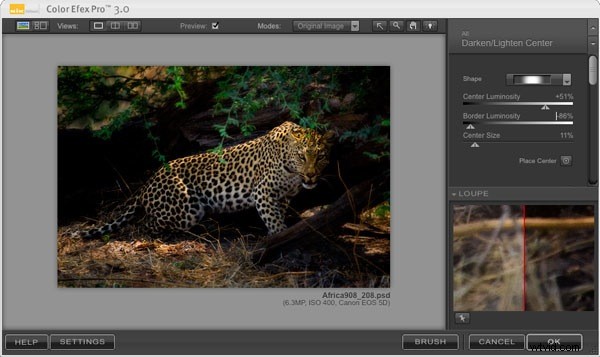
Vzhledem k tomu, že hlavním bodem je nyní hlava leoparda, stále existovala nějaká rušivá a světlá místa, která bylo třeba zmírnit. Vinětový filtr se postaral o okraje a s malým vypálením světlých míst a několika drobnými úpravami pro přidání detailů do očí byla transformace dokončena.

Filtr Darken/Lighten Center je také účinný pro jemnější úpravy. Použijte jej na portréty, abyste svému objektu dodali trochu zvýraznění, nebo jej vyzkoušejte na zátiších a zvýrazněte detaily.
Stejně jako u všech zásuvných modulů lze stejných efektů dosáhnout přímo ve Photoshopu, ale dosažení tak potěšujících výsledků bude vyžadovat mnohem více času a úsilí.
Rob Dweck je fotograf z oblasti San Francisco Bay Area, který se specializuje na fotografování krajiny a přírody. Jeho práce si můžete prohlédnout na robdweck.com.
