Adobe Premiere Pro poskytuje uživatelům nepřeberné množství skvělých nástrojů pro úpravu zvuku, včetně mixů, měřičů, efektů a panelů. Pamatujte však, že nezáleží na nástroji, ale na tom, jak jej používáte. Níže vám ukážu pět různých způsobů úpravy zvuku pomocí pěti konkrétních nástrojů v aplikaci Premiere Pro. A než se zeptáte, ne, žádný z těchto nástrojů není Adobe Audition.
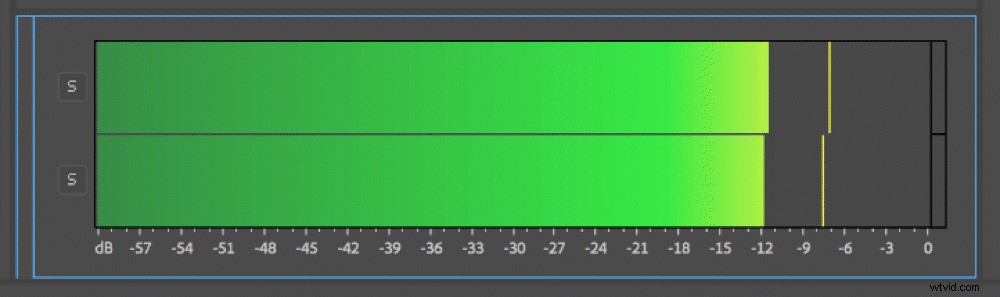
Upravte zesílení pomocí dialogového okna zesílení zvuku
Při práci se zvukem v aplikaci Adobe Premiere Pro si nepleťte terminologii – zisk je oddělený od hlasitosti . Zesílení obecně označuje vstupní úroveň zvukového klipu, zatímco hlasitost označuje výstup. Zesílení zvukového klipu můžete vizualizovat prostřednictvím zvukových křivek na panelech zdroje a/nebo časové osy, zatímco hlasitost můžete zobrazit pomocí měřičů zvuku. Představte si zisk jako hlasitost zdroje zvuku. Pamatujte, že když nahráváte zvuk, musíte nastavit zesílení, abyste dosáhli dostatečné úrovně. 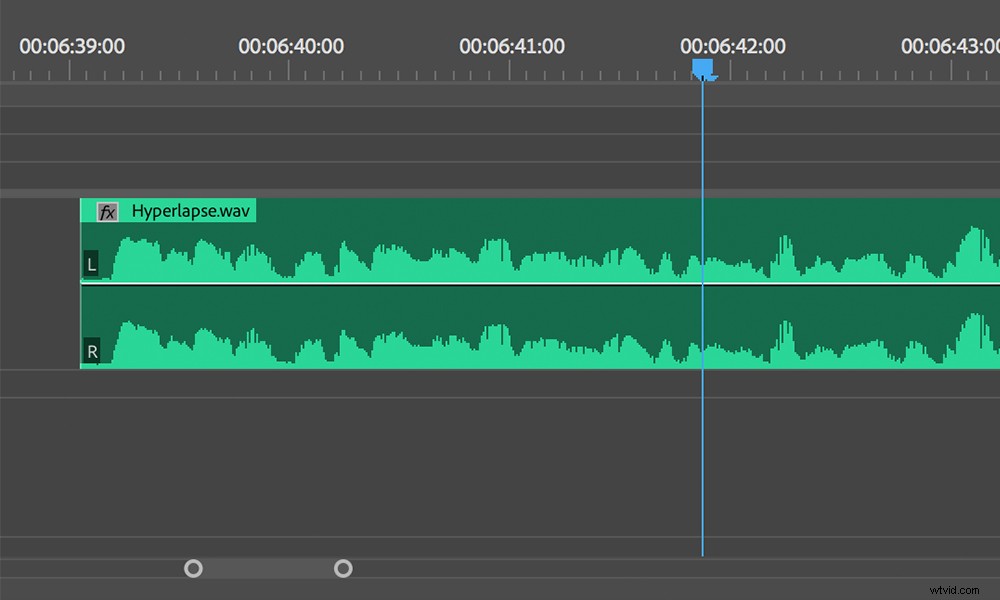
Když už mluvíme o dostatečných úrovních, pokud pracujete se zvukem, který byl správně nahrán, pak byste v příspěvku neměli provádět mnoho úprav zisku. Jak však všichni víme, zvuk je zřídkakdy zaznamenán správně. Proto vám představuji dialogové okno Audio Gain.
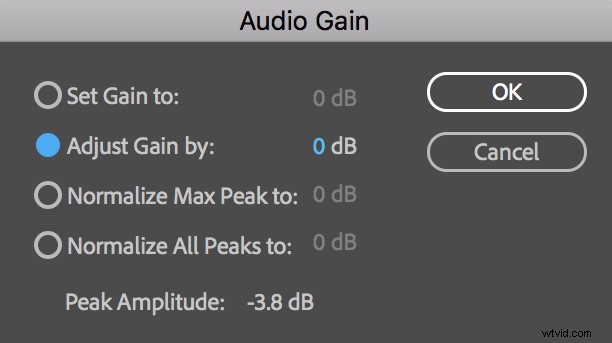
Tento malý nástroj nabízí řadu různých funkcí. Můžete se k němu dostat tak, že uchopíte klip a vyberete Klip> Možnosti zvuku> Zesílení zvuku, nebo stačí stisknout klávesovou zkratku G. Výběr klipu na časové ose upraví pouze zisk daného klipu. Výběr klipu na panelu projektu přirozeně upraví hlavní klip a ovlivní všechny odpovídající klipy na časových osách . Můžete upravit zesílení jednoho nebo více klipů současně.
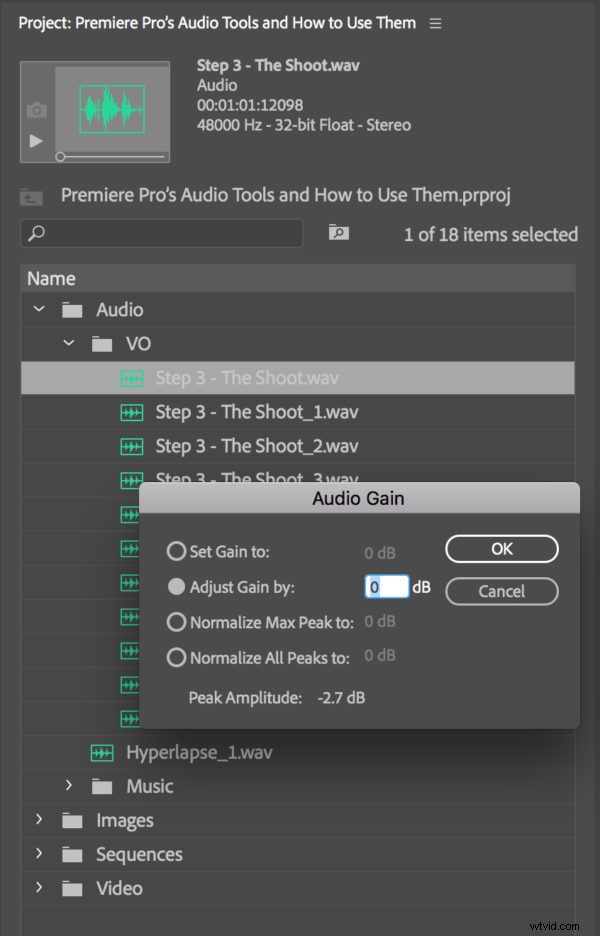
Pocit napětí
Jedním z nejužitečnějších aspektů tohoto dialogového okna je Špičková hodnota amplitudy . To vám umožní rychle odkazovat na nejhlasitější část klipu, abyste zjistili, zda je třeba ji upravit. Toto čtení můžete použít jako základní linii, ze které můžete porovnat všechny své další zvukové klipy.
Existují čtyři způsoby, jak můžete v Premiere Pro upravit zisk zvuku. První dvě možnosti jsou docela jednoduché – zisk můžete nastavit na zcela novou částku; nebo jej upravte postupně. Když změníte Upravit zisk částka, tato částka bude postupně přidána do Nastavit zisk vlastnost.
Pokud nechcete ručně zadávat novou hodnotu zisku, můžete automaticky nastavit nové úrovně pomocí možností normalizace. Normalizovat maximální vrcholy automaticky zvýší vaši maximální amplitudu na úroveň, kterou určíte. To může být velmi užitečné při nastavování úrovní pro vysílací standardy. Pokud pracujete s více klipy, můžete použít Normalizovat všechny vrcholy funkce.
Co je vlastně normální?
Normalizovat všechny vrcholy Funkce nezávisle změní zesílení každého klipu tak, aby nejhlasitější zvuky dosáhly úrovní, které určíte. To může velmi dobře fungovat například při výběru mnoha dialogových klipů, ale dávejte pozor, abyste nevybrali klip, který má být tichý. Pokud byste také vybrali klip, který měl například poskytovat jemný šum na pozadí, zesílí hluk na pozadí, dokud nebude odpovídat úrovním vašeho dialogu. Není to dobrá věc.
Jak jsem řekl dříve, zvukový průběh vám ukazuje zisk klipu. Když provedete úpravy zisku v dialogovém okně Audio Gain, všimnete si, že se změny projeví ve velikosti zvukové vlny zvukového klipu na panelu časové osy. Rozšiřte svou zvukovou stopu a povolte zobrazení křivek zvuku, abyste mohli sledovat zvuk při úpravách zisku.
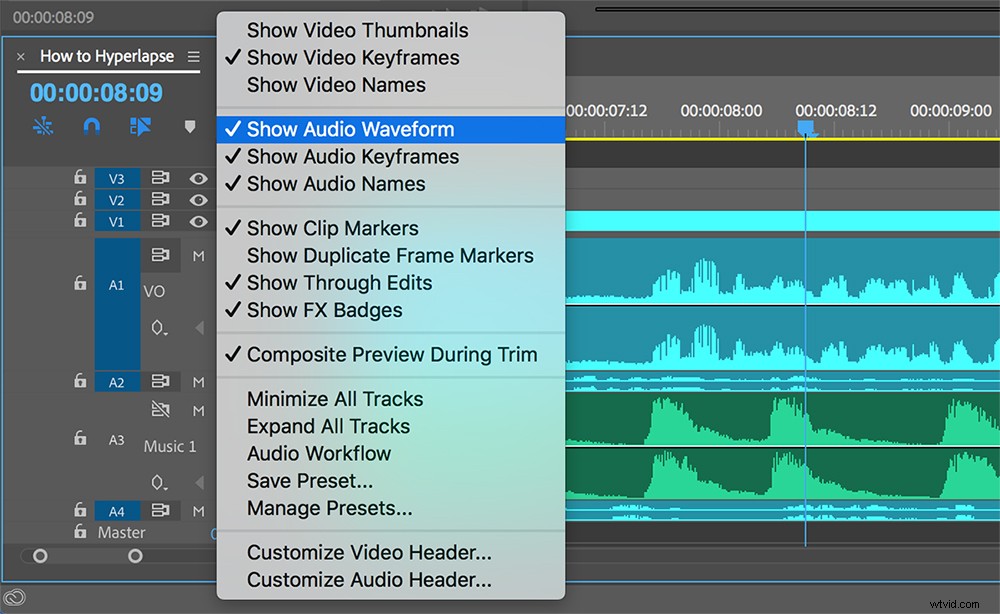
Ještě jednu věc, kterou je třeba si uvědomit – když vyvoláváte zisk zvukového klipu, vyvoláváte také prostředí na pozadí, přičemž často zesilujete nežádoucí zvuky. Opět platí, že nahrávání dobrého zvuku na prvním místě je vždy dobrá praxe. Snížení zisku snížíte je téměř vždy lepší než zvýšit zisk.
Automatizujte svůj mix pomocí režimů automatizace
Míchání zvuku může být bolestí hlavy. Může to být také úkol vyvolávající bolest na zápěstí, v závislosti na tom, kolik klíčových snímků je třeba udělat. Klíčové snímky pomocí nástroje pero na panelu časové osy se mohou rychle stát únavným a časově náročným. Ale nemusí.
Panel Mixer zvukových stop obsahuje řadu různých automatických režimů, které umožňují rychlé a snadné mixování zvuku, včetně režimů Off, Read, Latch, Touch a Write. Rozbalovací nabídku režimů automatizace najdete přímo nad pruhem faderu každé stopy na panelu Mixer audio stop.
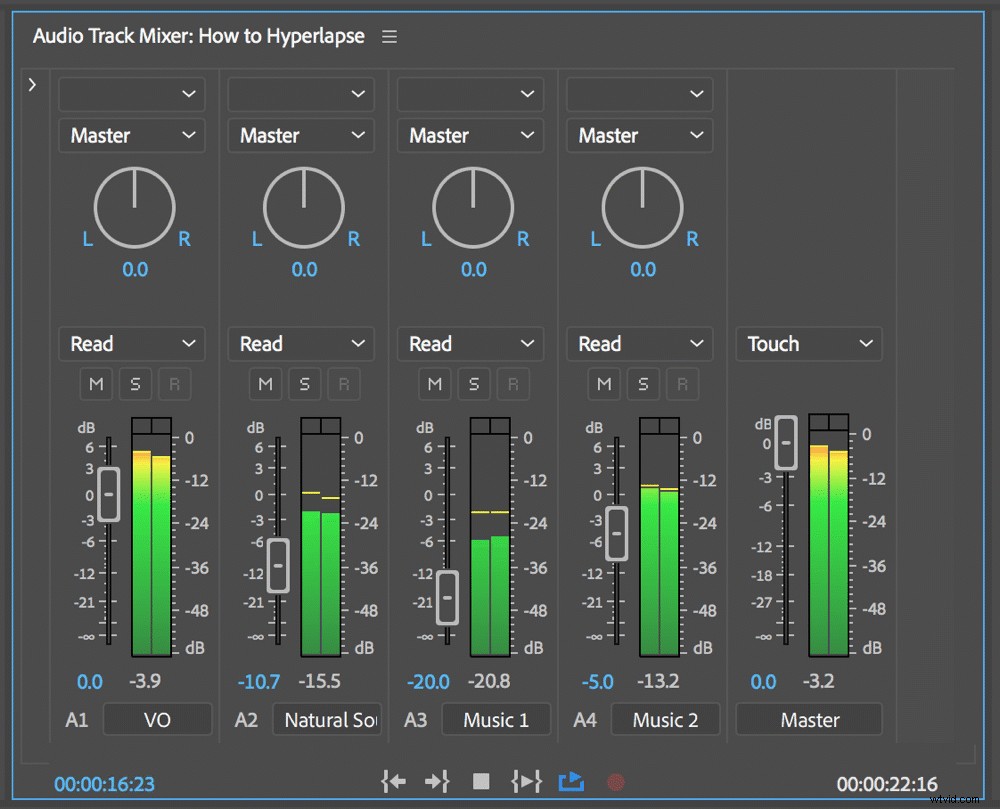
Když máte zvukovou stopu nastavenou v jednom ze tří režimů zápisu (Write, Latch nebo Touch), Premiere automaticky přidá klíčové snímky stopy, když provedete změny v atributu, ať už jde o hlasitost nebo vyvážení. Klíčové snímky stopy lze nalézt na odpovídající stopě na panelu Časová osa.
Chcete-li zobrazit klíčové snímky stopy na časové ose, musíte přejít na Zobrazit klíčové snímky v záhlaví stopy a vyberte možnost Sledovat klíčové snímky. Hodnoty klíčových snímků pro jednotlivý klip a pro stopu můžete nezávisle na sobě. Výchozí zobrazení je nastaveno na zobrazení klíčových snímků klipu , takže jej po dokončení úpravy stopy nezapomeňte změnit zpět, jinak by pro vás mohly být později věci matoucí, když se budete snažit vytvořit klíčový snímek jednotlivého zvukového klipu.
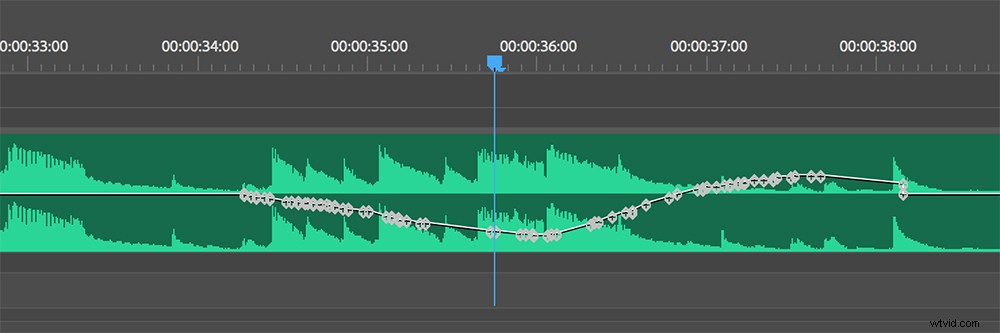
Režimy automatizace
Pokud jde o specifické režimy automatizace, každý z nich funguje trochu jinak než ostatní.
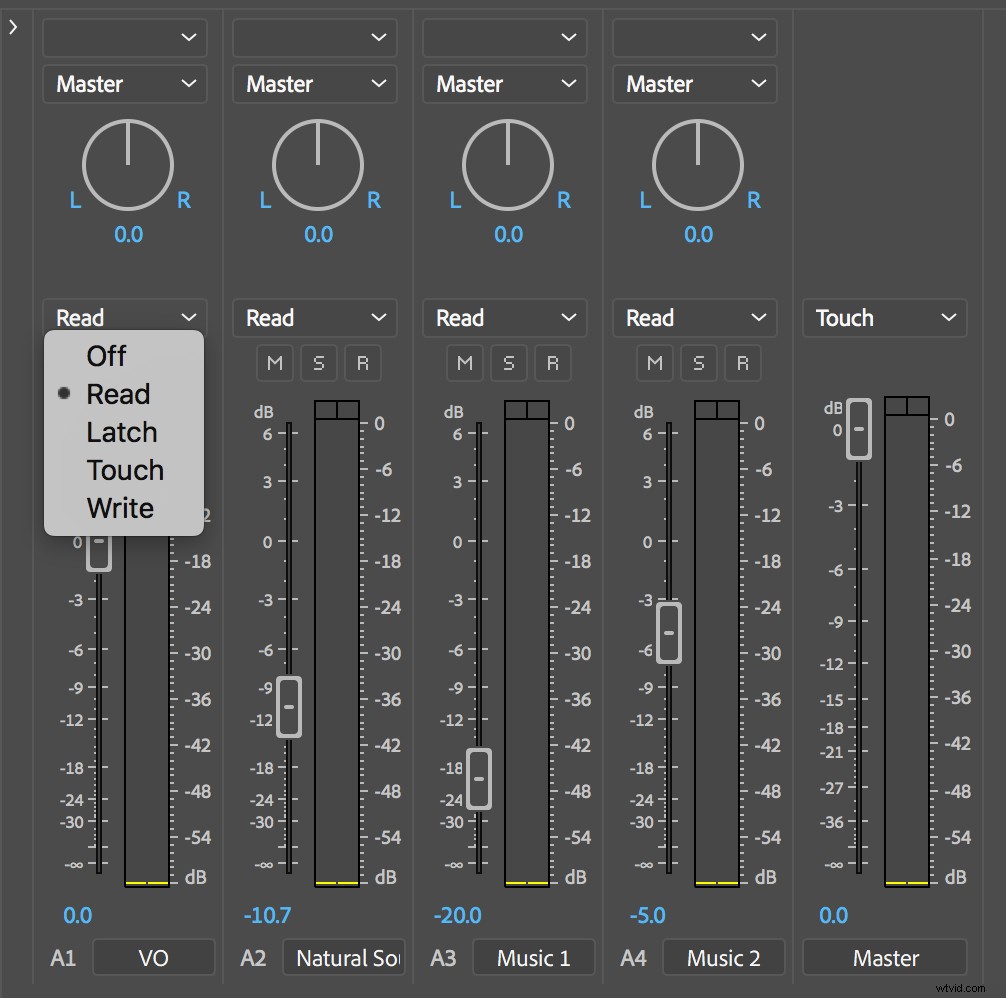
- Pro Latch V režimu automatizace se automatizace nespustí, dokud nezačnete upravovat atribut, jako je například přetažení pruhu faderu hlasitosti dolů. Když lištu faderu uvolníte, zaskočí a zůstane v této poloze, dokud nezastavíte přehrávání.
- Pro Dotyk režimu, automatizace začíná, když upravíte atribut. Po uvolnění ovládacích prvků se však pomalu vrátí do své poslední polohy.
- Při Psaní režimu automatizace, Premiere automaticky přidá klíčové snímky k atributu, jakmile začnete přehrávat. Po zastavení přehrávání se režim automatizace přepne na dotykový, pokud neurčíte jinak.
Žádný z těchto režimů automatizace není řešením typu end-all-be-all. Jednoduše si vyberte příchuť a rozmixujte. Jakmile skončíte s úpravami stopy, nezapomeňte nastavit režim automatizace zpět na Číst. Pokud chcete, aby Premiere ignorovala všechny klíčové snímky pro danou skladbu, nastavte režim automatizace na Vypnuto.
Zapište klíčové snímky do panelu Mixer audio klipů
Stejně jako u zvukových stop může být přidávání klíčových snímků do zvukových klipů prostřednictvím panelů Timeline a Effect Controls velmi zdlouhavé.Pokud nejste nadšeni myšlenkou použití nástroje Pero k ručnímu přidávání a úpravě jednotlivých klíčových snímků, pak Audio Clip Mixer pro vás může být darem z nebes . Podobně jako Mixer zvukových stop, Mixér klipů umožňuje mixovat zvuk na úrovni klipu.
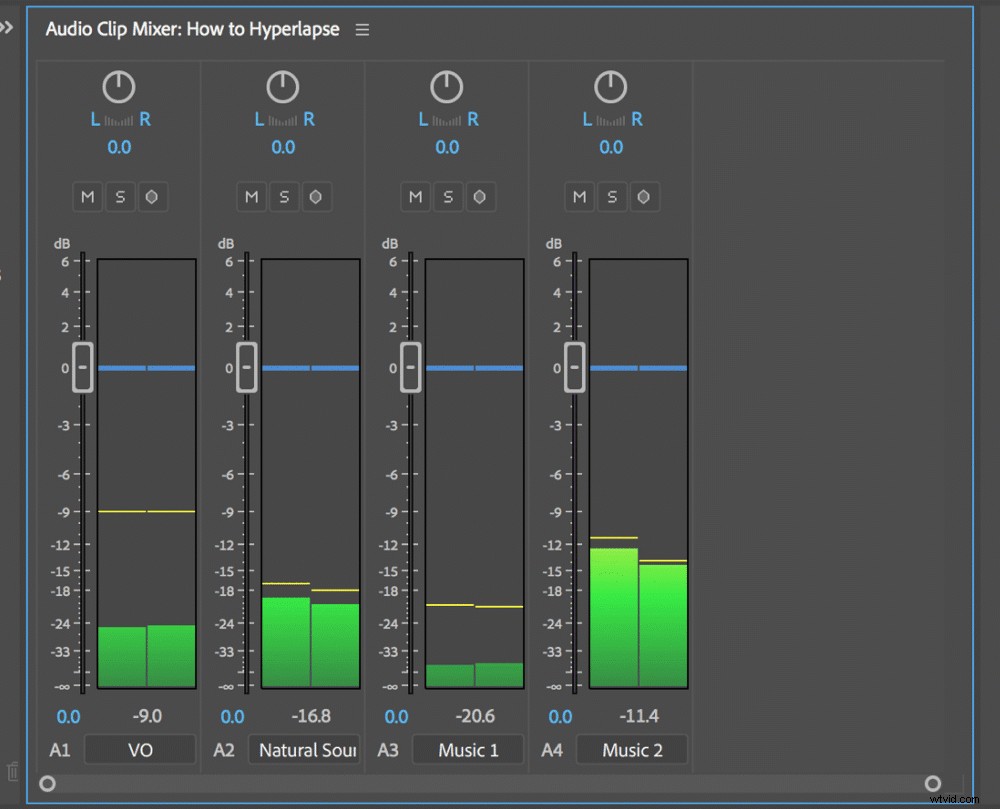
Zatímco panel Audio Track Mixer obsahuje značné množství nástrojů a možností, pokud jde o úpravy zvuku, Clip Mixer je o něco efektivnější . I když nemá stejný počet režimů automatizace, má zápis klíčových snímků funkce automatizace. Chcete-li to aktivovat, jednoduše stiskněte tlačítko Write Keyframes těsně nad pruhem faderu, napravo od tlačítek Mute a Solo.
Jít sólo
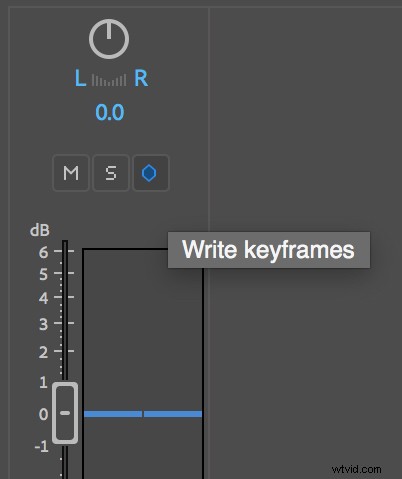
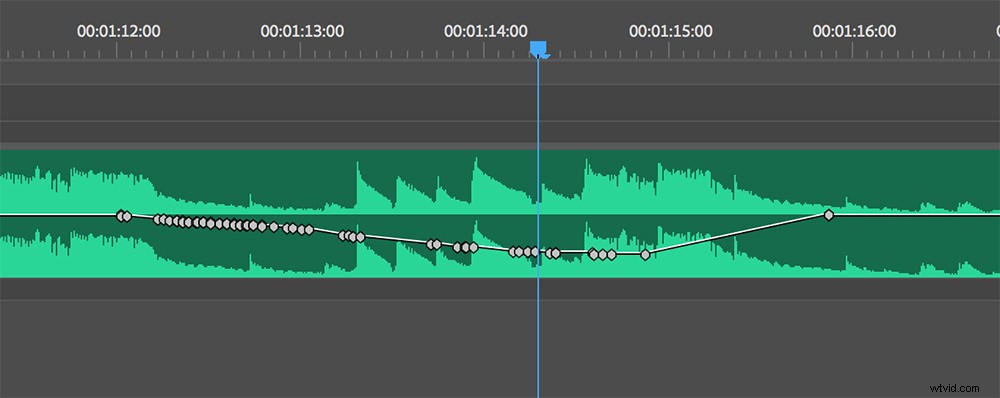
Po zapnutí vám tato funkce umožní přidávat klíčové snímky během přehrávání . Přidejte klíčové snímky pro Volume pomocí faderu a Balance pomocí nob v horní části. Stereofonní zvukové kanály můžete dokonce animovat samostatně pomocí jednotlivých pruhů faderu. Uvědomte si, že výchozí režim automatizace pro funkci Zápis klíčových snímků je dotykový; můžete jej však kdykoli přepnout do režimu Latch prostřednictvím rozevírací nabídky panelu.
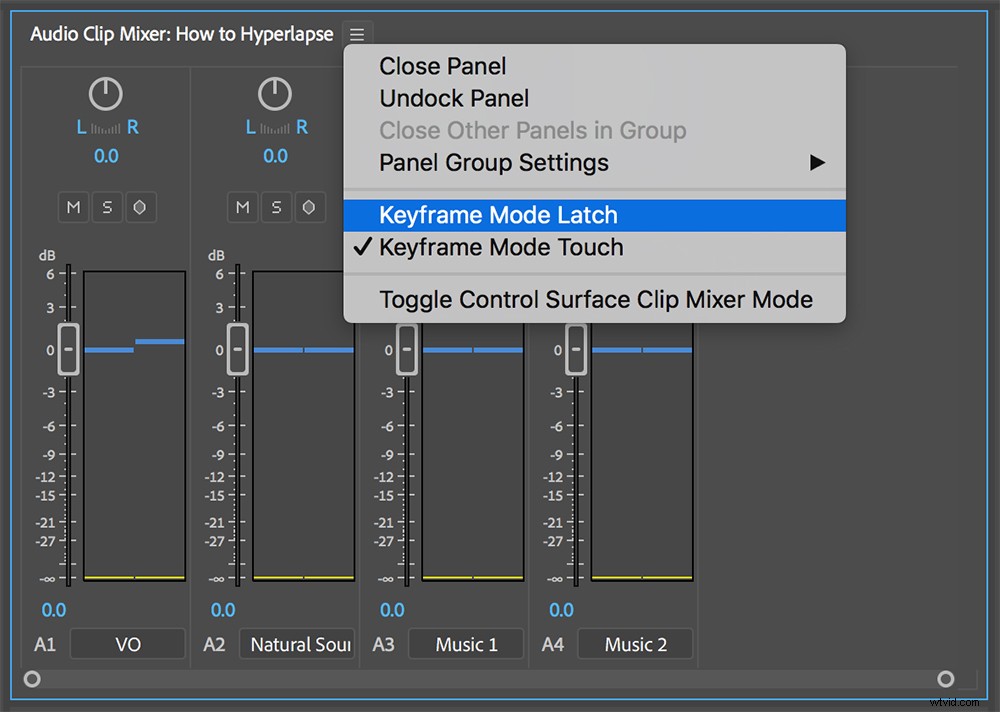
Rychle přidávejte efekty pomocí nového panelu Essential Sound Panel
Na panelu Efekty najdete řadu dostupných zvukových efektů. Tyto efekty můžete na zvukový klip aplikovat jednoduchým přetažením, buď na klip na časové ose, nebo přímo na panel Ovládání efektů, když je klip vybrán. Po použití můžete dále upravovat a upravovat vlastnosti efektu na panelu Effect Controls.
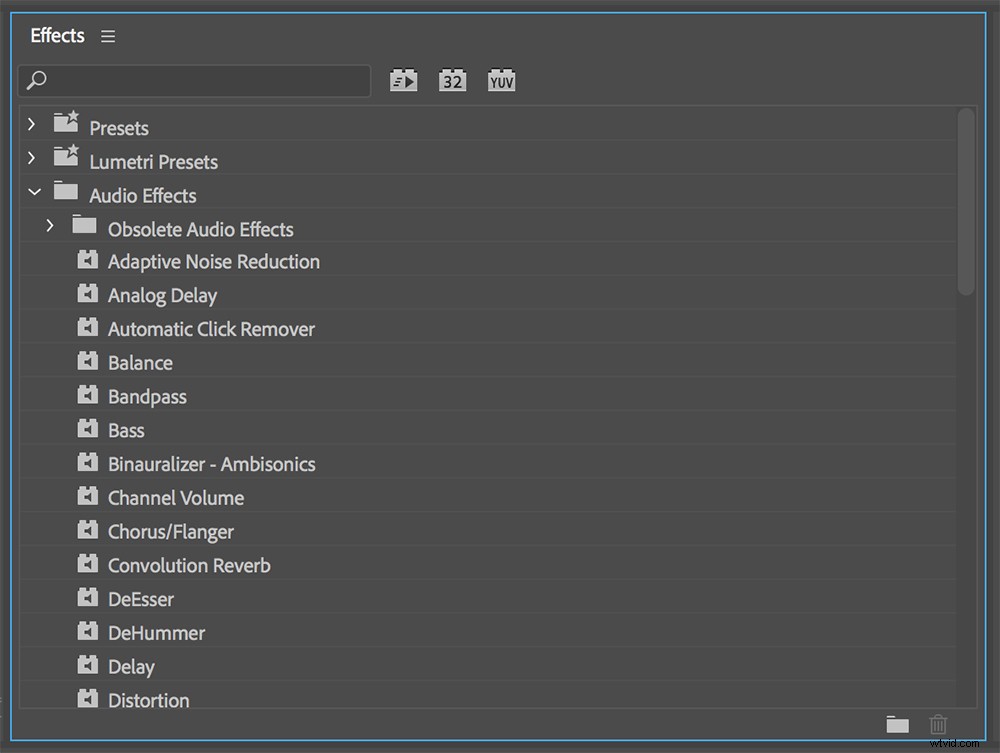
I když je k dispozici velké množství zvukových efektů (50+), mnoho z nich vyžaduje pokročilé znalosti k použití. Jako příklad si prohlédněte Adaptivní redukce šumu efekt.
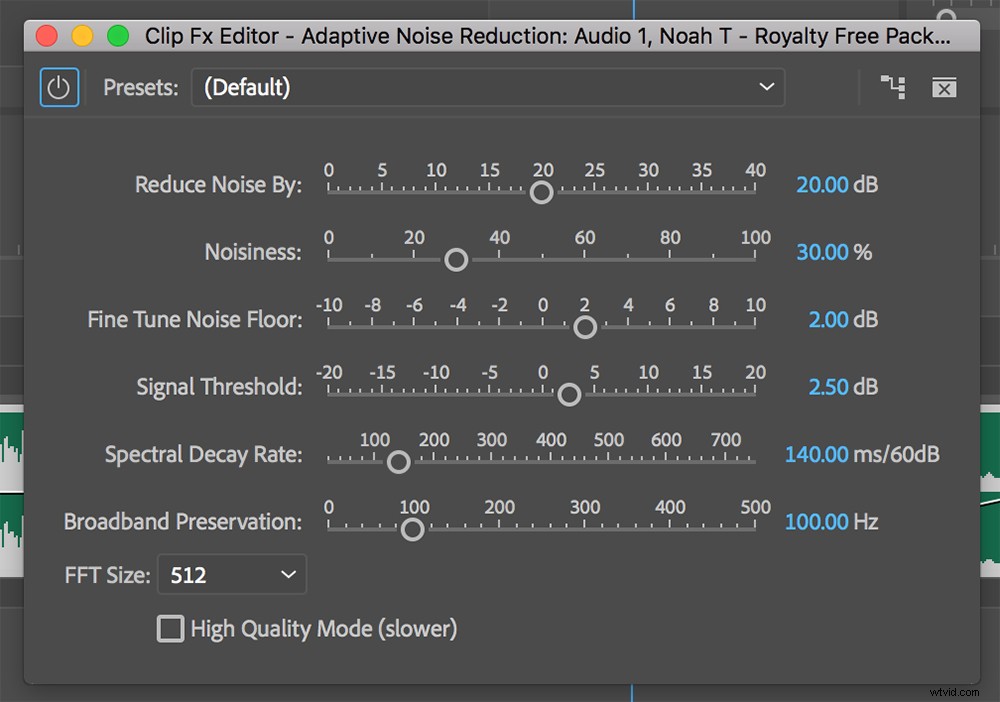
Přidaná složitost
Jsem si jistý, že velká většina editorů videa nezná termíny Spectral Decay Rate nebo Broadband Preservation. Spousta dalších efektů má pokročilé atributy, které je docela těžké pochopit, zvláště pro velké množství z nás, kteří nejsme ostřílení audioinženýři. V reakci na tento problém společnost Adobe nedávno představila Essential Sound Panel .
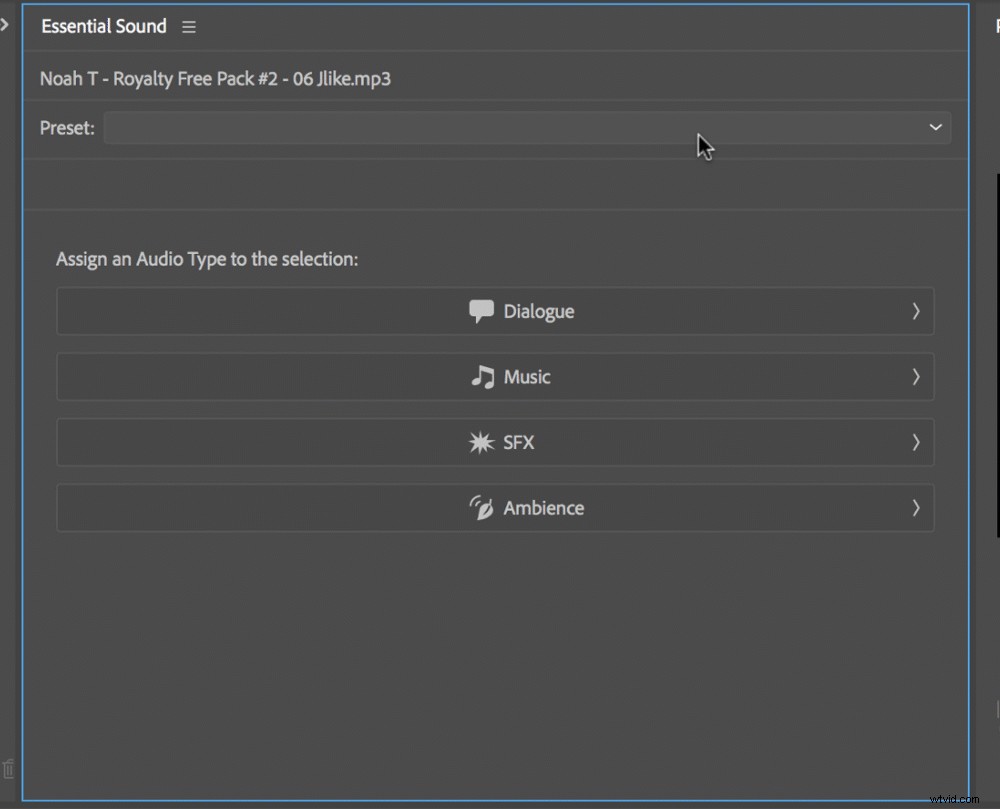
Essential Sound Panel je nový způsob práce se zvukem v Adobe Premiere Pro. Panel zjednodušuje a demystifikuje mnoho běžných úloh úpravy zvuku a zobrazuje pouze to, co je nezbytné . Umožňuje vám přiřadit klipu typ zvuku (Dialog, Hudba, SFX nebo Ambience) a poté na klip aplikovat změny pomocí snadno použitelných předvoleb a posuvníků.
Mnoho editorů například neví, jak správně vyčistit dialog. Můžete použít efekt adaptivní redukce šumu a zkusit své štěstí; nebo můžete jednoduše otevřít panel Essential Sound Panel a vybrat Vyčistit hlučný dialog přednastavení. A voilà. Nyní, že hučení pozadí v dokumentárním rozhovoru, který jste právě natočili, nebude takový problém.
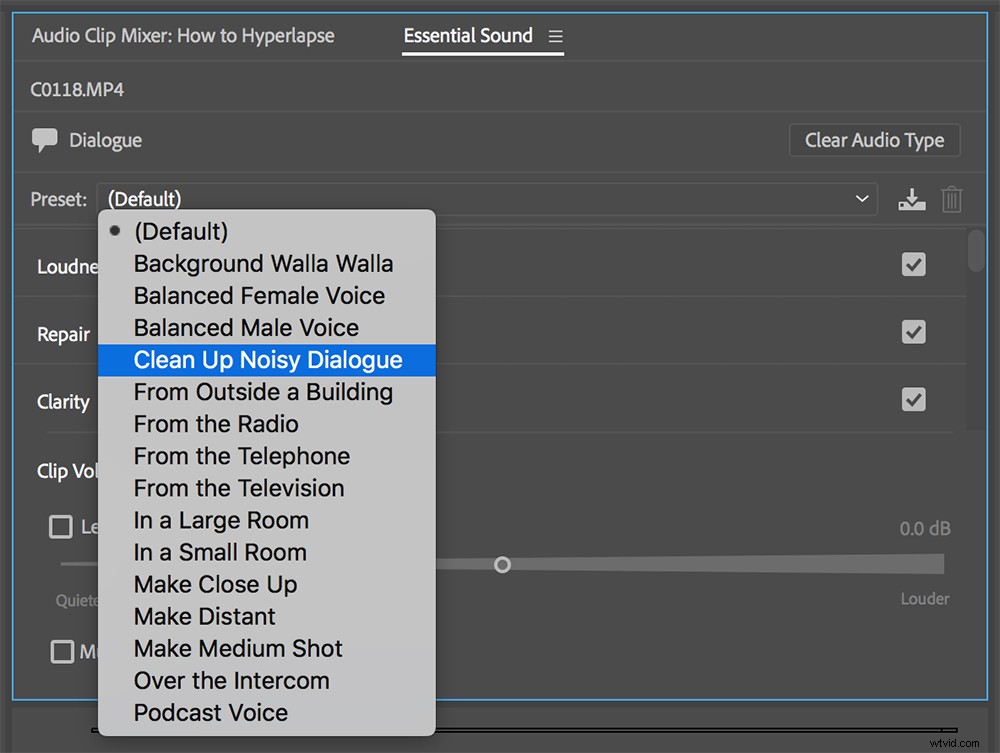
Jak to funguje?
Tak jak to přesně dělá? No, když otevřu panel Effect Controls, všimnu si, že Essential Sound použil na můj klip ne jeden, ale tři zvukové efekty, včetně Adaptivní redukce šumu . Abych skutečně viděl, co se děje, otevřu sekci vlastního nastavení efektu Adaptivní redukce šumu. Když posouvám posuvník Reduce Noise na základním zvukovém panelu, všimnete si, že všech šest posuvníků se přizpůsobuje efektu. Docela skvělé věci!
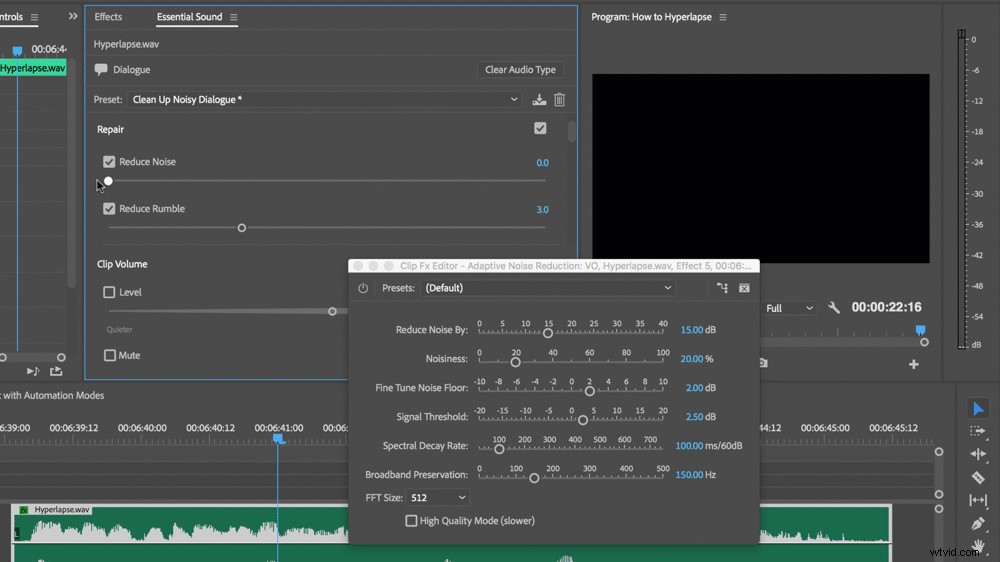
Kromě odstranění hlučných dialogů nabízí základní zvukový panel může dosáhnout mnoha dalších výsledků . Rychle přidejte reverb, remixujte hudbu na určitou délku nebo změňte výšku hlasu. Jakmile si zvuk přizpůsobíte podle svých představ, můžete upravit a uložit své vlastní předvolby.
Správně monitorujte zvuk pomocí měřičů zvuku
vím, co si myslíš. „Audiometry? Vím, jak používat audiometry. Pokud je v červené, je příliš hlasitý.“
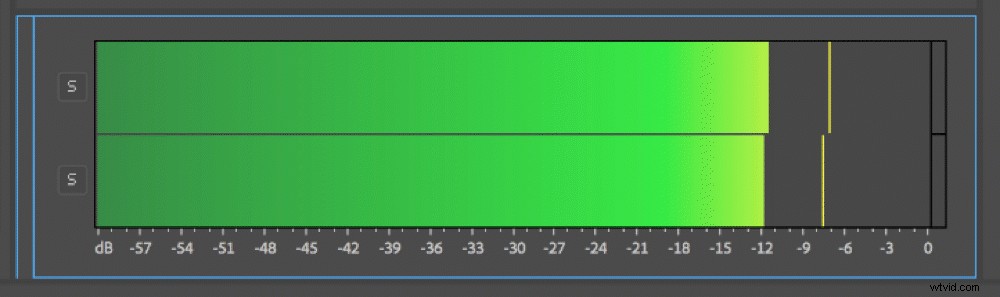
Zvukoměry však obsahují mnohem více, než se na první pohled zdá. A vážně, jaký má smysl trávit všechen ten čas úpravou zvuku, když nedokážete správně pochopit, jak si výstup prohlížet a číst?
Jedním z běžných problémů, se kterými se jako editor můžete setkat, je úkol dodržet požadavky na zvuk . To je důležité zejména při práci v oblasti vysílání. Je dobrým zvykem udržovat maximální amplitudu na cílové úrovni a zároveň nenechat údolí klesnout pod nějaký jiný určený objem. Proto je důležité při sledování zvuku vidět tyto vrcholy a údolí.
Opět platí, že pro ty z vás, kteří nemusí být obeznámeni se zvukovou terminologií, vrcholy vám ukáže nejhlasitější body zvukového klipu, zatímco údolí zobrazit nejtišší oblasti. Vrcholy a prohlubně vám umožňují zobrazit dynamický rozsah vašeho zvuku a při úpravách je důležité oba sledovat.
Přizpůsobení zobrazení audiometrů
Naštěstí vám Premiere Pro umožňuje přizpůsobit zobrazení měřičů zvuku, abyste viděli tyto možnosti a pomohli udržet úroveň zvuku přesně tam, kde je chcete . Pojďme se podívat, jak toho dosáhnout. Chcete-li otevřít panel měřičů zvuku, přejděte do Okna> Měřiče zvuku.
Uvědomte si, že údolí nejsou ve výchozím nastavení panelu audiometrů vidět. Chcete-li zobrazit indikátory údolí, klikněte pravým tlačítkem na panel a vyberte možnost Zobrazit údolí . Nyní budete moci vidět oba vrcholy a údolí společně. I když jsou indikátory aktivní, může být sledování vrcholů a prohlubní vašeho zvuku docela obtížné, protože úrovně v metrech rychle poskakují nahoru a dolů a neustále se mění.
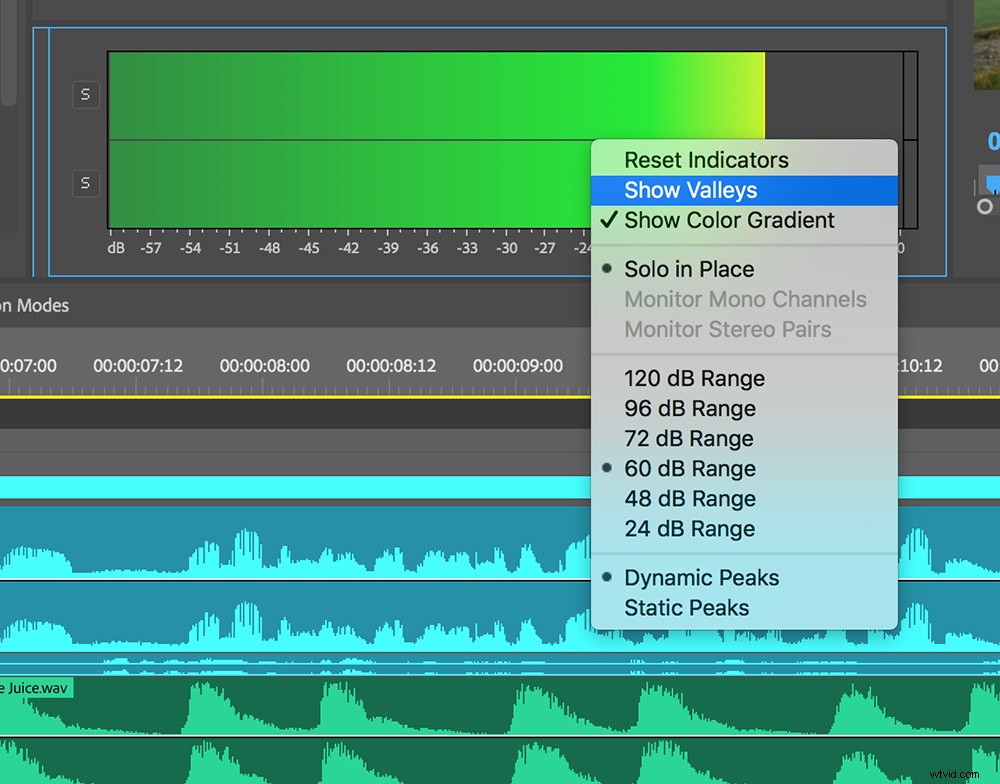
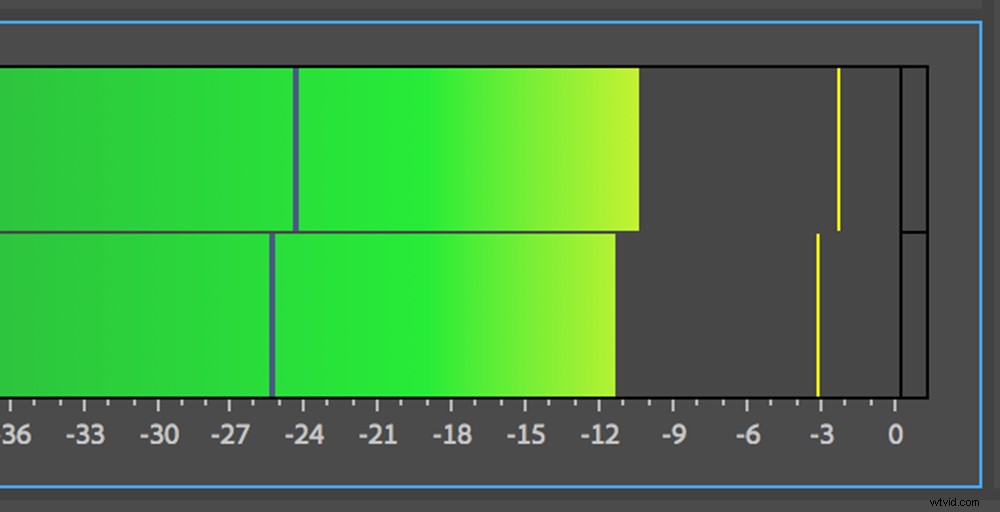
Chcete-li bojovat s neustále se měnícími vrcholy, můžete přepnout zobrazení z dynamického vrcholí na statický . Dynamické vrcholy se aktualizují každou sekundu. Statické špičky udrží displej indikátoru na nejhlasitější špičce po dobu přehrávání. Údolí také zůstanou statická, když vyberete Statické vrcholy.
Také dynamické špičky zmizí po zastavení přehrávání, statické špičky zůstanou viditelné. Indikátory statické špičky můžete resetovat kliknutím pravým tlačítkem na panel a výběrem možnosti Reset Indicators.
Provádění úprav
Kromě přizpůsobení vrcholů a údolí můžete také upravit rozsah decibelů na měřičích, změnit barevný displej a přepínat mezi monitorováním mono kanálů nebo stereo párem.
Jak zvuková stopa, tak mixážní pulty klipů mají všechny stejné modifikace k dispozici pro příslušné měřiče zvuku . Jak již bylo zmíněno dříve, audiometry Clip Mixer umožňují nastavit levý/pravý kanál stereo páru samostatně. Stačí použít jednotlivé pruhy faderu hlasitosti kanálu.
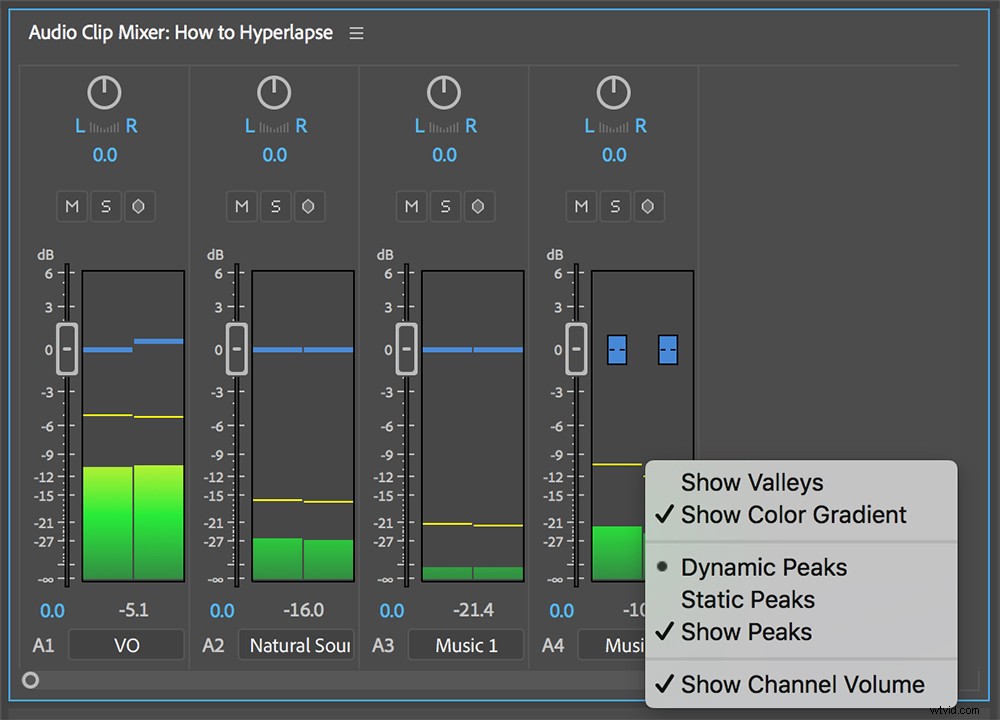
Tak co si myslíte? Líbí se vám výše zmíněné nástroje? Už jste je dříve používali? Jaké zvukové nástroje používáte v Premiere Pro? A co je důležitější, JAK je používáte?
Dejte nám vědět v sekci komentářů!
